こんにちは、YoutubeでVRゲームを実況&ゆっくり実況しているまっちゃんです。今回はリクエストを頂いて、PCVRでのVRゲーム全般の録画方法を説明します。
さてまあVRゲームの収録方法を説明していくわけですが、基本的には普通のPCゲームの録画方法と同じです。自分は普段Bandicamで録画しているのですが、OBSのほうが需要が多そうなのでOBSで説明しています。結局はどのソフトでも同じです。画面を選んでキャプチャすればよいのです。
VRゲームが平面のゲームの録画と違う点は、ゲーム内でPC側に映る映像を録画に適したものに設定してやるか、それができない場合はVRHMDの視界そのものをPCにミラーリングしてやる必要があるということです。
この記事の前半部分ではOBSの設定と基本的な使い方を説明し、後半でVR特有の録画に必要な知識・技法を紹介します。画像付きになっており、ほとんどの手順は画像で把握可能です。それではどうぞ。
OBSの使い方をすでに知っているという人や、OBS以外の録画ソフトを使う方は、目次から「本題:VRゲームを収録する方法2パターン」の見出しに飛んでください。
※この設定を忘れて映像をボツにした経験がかなりたくさんあるので、「★Windows出力音声と録画ソフトの収録音声をHMDのものに変更する」の見出しは飛ばす人も見ておいてほしいです。※
OBSの事前設定
OBSは予めインストールしておいてください。公式ページにアクセスし、「ダウンロード インストーラ」をクリックして、インストーラーを起動してあとは指示に従ってください。
OBSが導入できたら起動し、画面の右下にある「設定」を押します。すると設定のウィンドウが出ます。上から3番目の「出力」のタブに移動してください。
※もしも設定ウィンドウ上部の「出力モード」が「基本」になっていた場合は「詳細」に変えてください。
また後で説明しますが、録画フォーマットは「.mkv」のままにしておいてください。(変えない)
「出力をリスケールする」「自動ファイル分割」にチェックが入っていた場合は外してください。その他の設定は初期状態のままで良いですが、もし不安な場合は画像の通りにしていただければ問題ありません
(AMD社製のグラフィックボードを使用している場合は、映像エンコーダを「H264」など適切なものに変更してください(持っていないのでわかりませんが、Radeonの環境ではRadeon用のエンコーダーが表示されているかもしれません。)
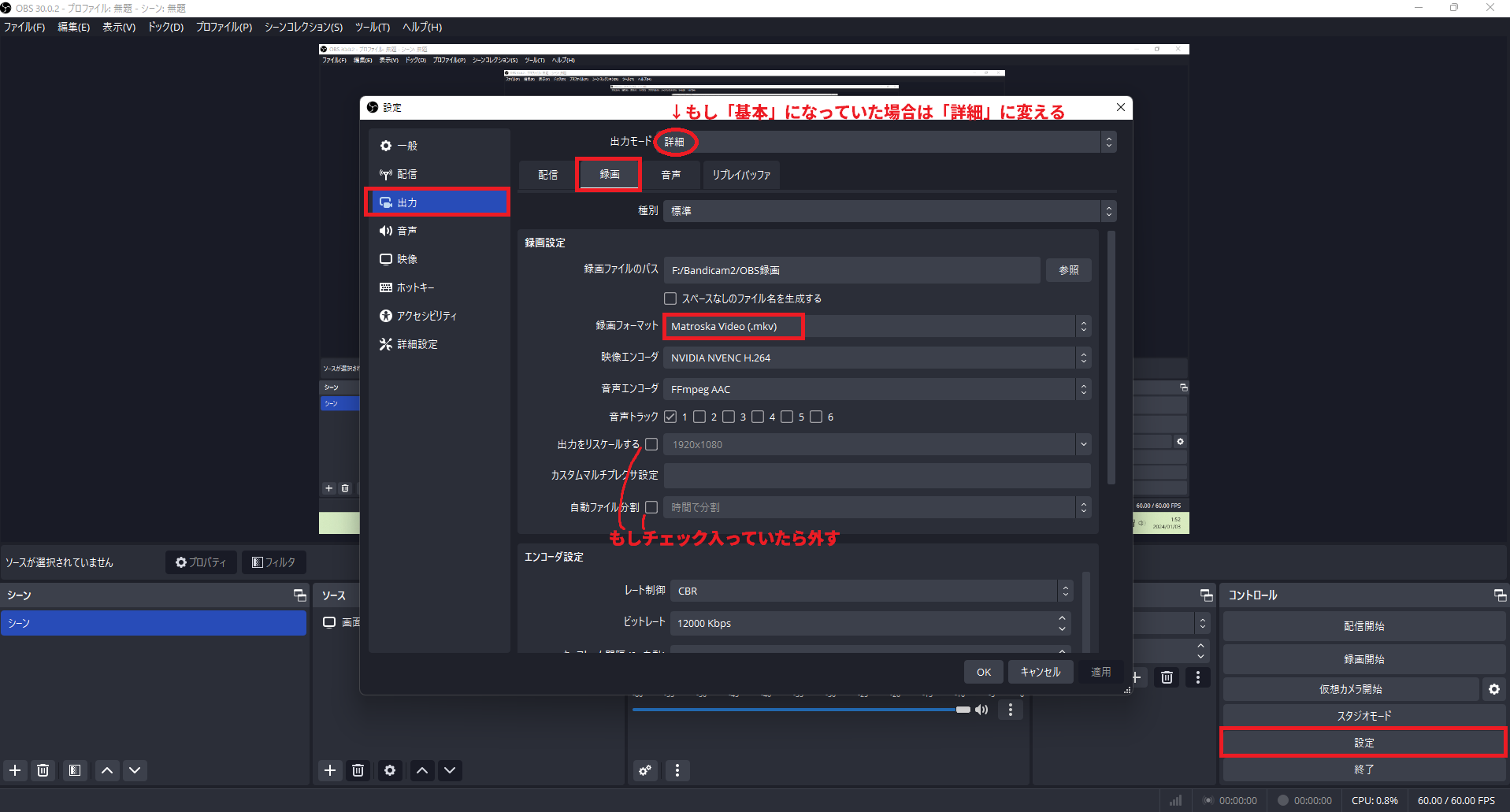
設定を確認したら下にスクロールしてください。ビットレートを設定します。
ここで一番重要な点は「レート制御」を「CBR」にすることです。初期設定のCQPではPCの負荷に応じてフレームレートを変化させてしまい、少し編集するだけで音ズレが発生してしまいます。固定フレームレートのCBRにすることで音ズレを防ぐことが可能です。
品質にこだわりがないのであればこのページの設定はこれで終わりです。初期設定のビットレートは非常に低いため、フルHDを想定するならば12000Kbpsを目安に設定し、もし重たければ数字を下げると良いでしょう。
一応その他の設定も説明すると、キーフレーム間隔は多くの動画投稿サイト標準の「2s」、マルチパスモードのパス数はCBRの場合不要なため「1パス」に変更しています。その他は初期設定のままです。
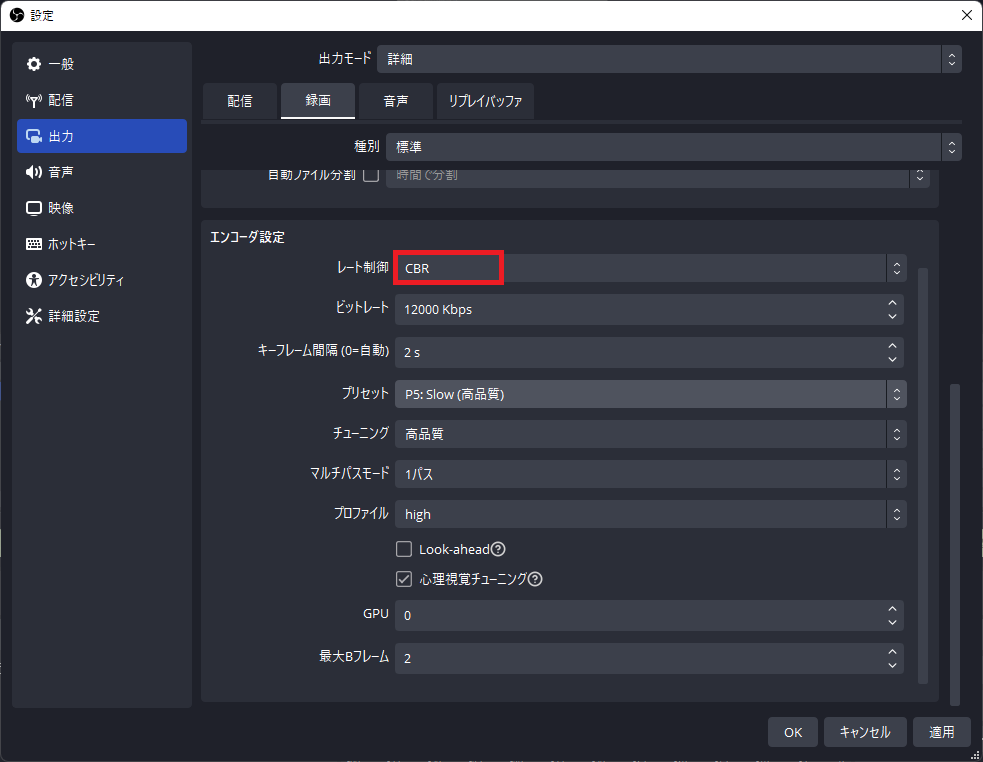
↓Youtubeが推奨する画質ごとのビットレートの目安。
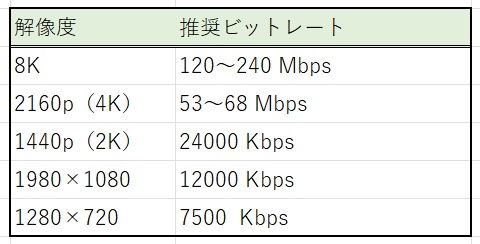
設定が終わったら「映像」タブに移動し、「基本(キャンパス)解像度」と「出力(スケーリング)解像度」を両方1920×1080に設定してください。FPS(フレームレート)は60がおすすめです。
※これはフルHDで録画する場合の設定です。撮りたい解像度、撮りたいフレームレートがある方は各自で設定してください。
※OBSは下手に触るとよく画面のサイズがおかしくなることがあると思いますが、そのときはこの画面に来てこの2つの解像度設定を元に戻してやれば直せます。
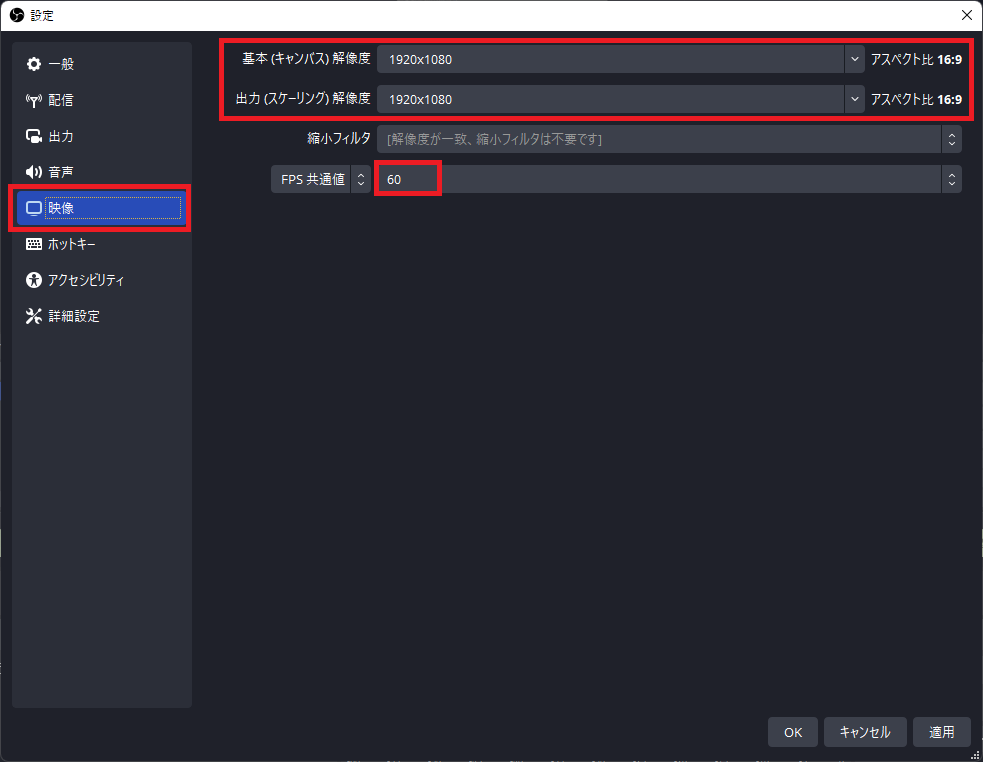
映像の設定が終わったら、「詳細設定」のタブに移動します。「自動的にmp4に最多重化する」にチェックを入れておいてください。
「色範囲」をフルにするとより正確な色を記録できます。
設定が終わったらOKを押して設定を閉じます。これで設定は終わりました。設定が必要なのは初回のみで、以降は基本的にこれらの設定は行わなくて大丈夫です。
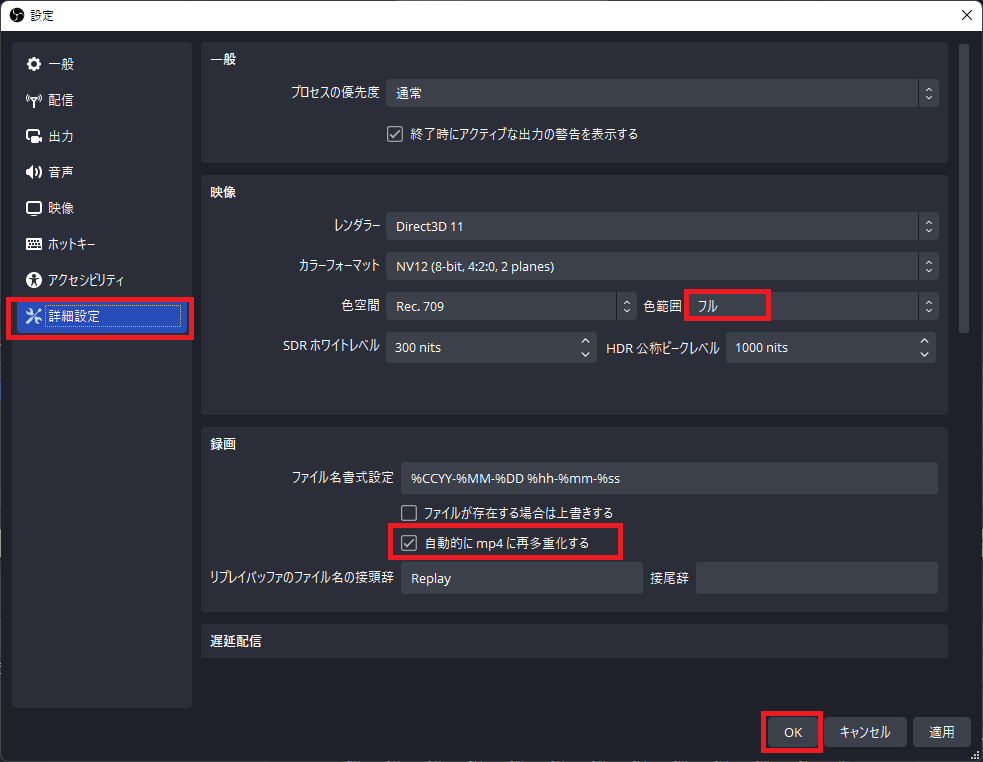
※mkvで保存し、mp4に再多重化する理由(読みたい人のみ)
OBSでは動画ファイルを保存するとき「.mkv」という保存形式が基準として用いられています。これはmp4と比べて開くことのできるソフトの少ない使い勝手の悪いファイル形式ですが、(少なくともOBSの場合)「何らかの事情で録画が途中で止まってしまった場合でも途中までの録画データを出力できる」という利点があります。そのため先に「出力」タブで録画形式をmkvのままにしておき、ここで「自動的にmp4に再多重化する」にチェックをいれたわけです。これにより、録画が最後まで成功した場合はmkvとmp4のファイルが、中断してしまった場合でも、途中までのmkvファイルが生成されることになります。
mkvファイルはOBS画面左上の「ファイル」→「録画の再多重化」から手動でmp4に変更可能です。
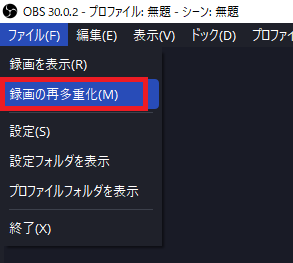
個人的におすすめな録画ソフトBandicamを推す。(無料体験版あり)
ぶっちゃけOBSは設定項目が多く(というかページ移動が多く)て面倒くさいです。筆者はそれが必須な生放送の時だけOBSを使い、それ以外のときはBandicamという有料ソフトで録画をしています。OBSでありがちな画面サイズがおかしくなる現象もなく快適です。
Bandicamなら設定はこれだけです。1ページ設定するだけですぐ終わります。見たまんま同じ設定にしてもらえれば筆者と同じ設定になります。
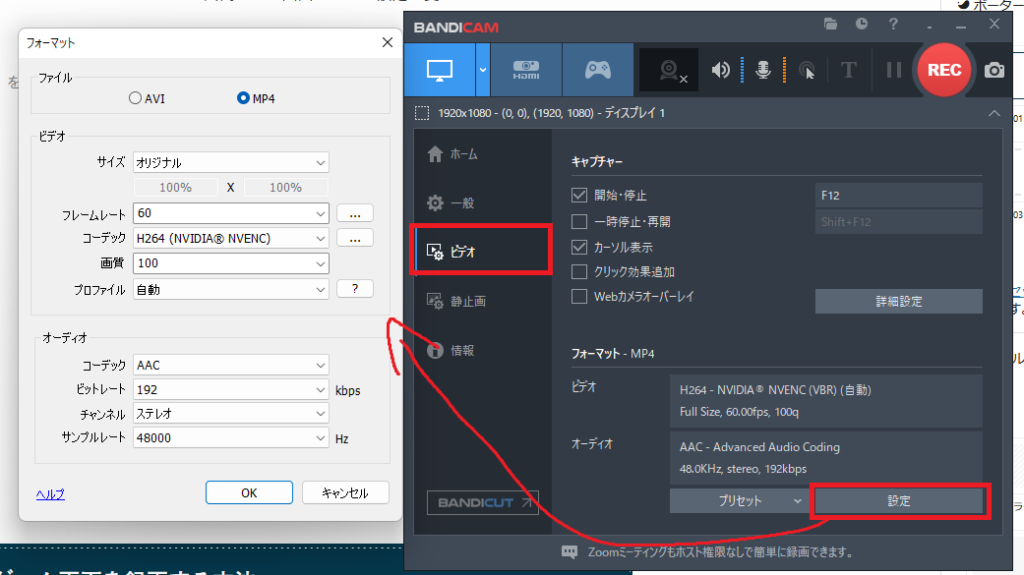
あとは毎回録画するときにスピーカー(PC音声)とマイクがHMDのものになっているか確認するだけです。
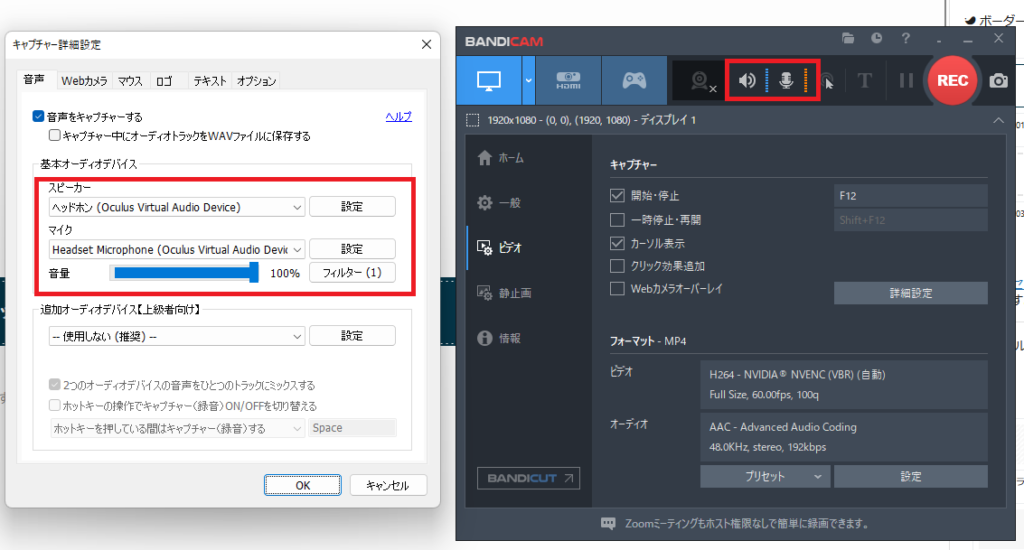
ロゴが入るほか、10分で録画が終了してしまうため長い動画を取るには10分ごとに録画し直す必要はありますが、無料の体験版もあるので良かったら試してみてください。
OBSでゲーム画面を録画する基本の方法
まだOBSの基本的な使い方の説明になります。知っている方は飛ばしてください。
OBSの画面上にゲーム映像を映す
ゲーム画面を録画するためには、まずOBS上にゲーム画面を映す必要があります。
OBS画面やや左下の「ソース」というところの左下にあるプラスボタンを押してください。
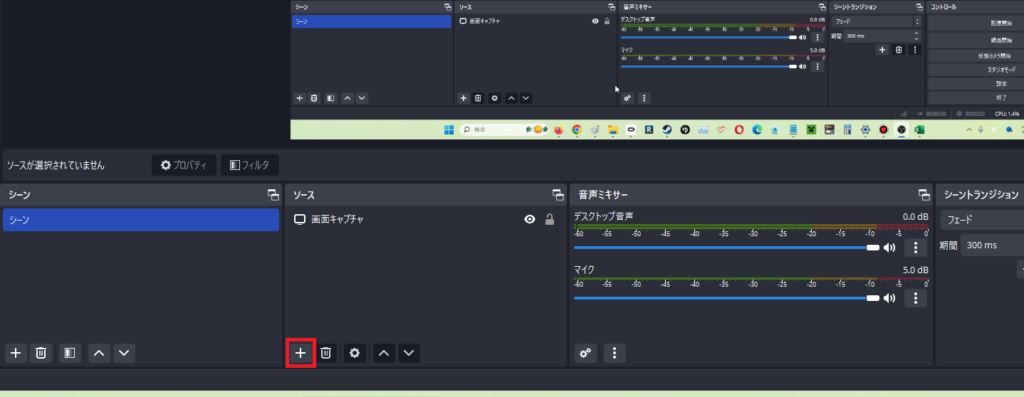
色々出ますが使うのはゲーム録画で使うのは以下の3つです。
「ウィンドウキャプチャ」:ウィンドウ(及びボーダーレスウィンドウ)状態のゲームを録画できる。時々フルスクリーンでも録画できるものもあるため、迷ったらこれを選ぶと良い。
「ゲームキャプチャ」:フルスクリーン状態のゲームを録画できる。ただし正常に作動しないゲームもある。
「画面キャプチャ」:PC画面全体をキャプチャする。ほぼ確実に録画をすることができる。もしウィンドウキャプチャもゲームキャプチャも動かなかったらこれを選び、Aviutlなど適当な編集ソフトで不要な部分をトリミングすると良い。
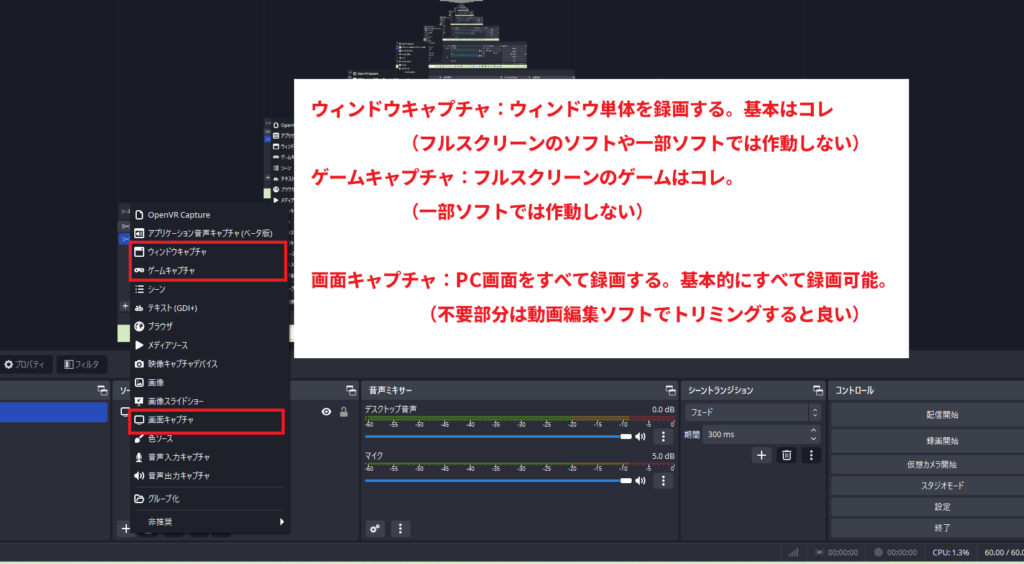
今回はビートセイバーを録画してみます。ビートセイバーはPC画面上でフルスクリーンで起動するため、ゲームキャプチャを選びます。選ぶと「ソースを作成/選択」という画面にでるので適当な名前をつけて「OK」を押します。
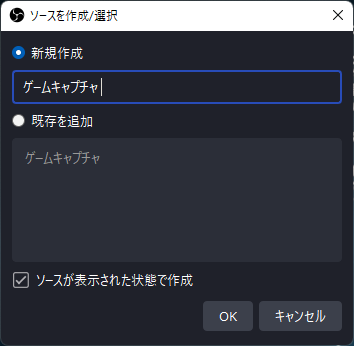
次にプロパティの設定に出ます。「画面キャプチャ」の場合は何もせずOKを押してしまって構いません。(マルチモニターの場合は「画面」でキャプチャする画面を選んでください)
ゲームキャプチャでは「モード」を「特定のウィンドウをキャプチャ」に設定し、「ウィンドウ」を自分の録画したいゲームに設定してください。(ウィンドウキャプチャでは「ウィンドウ」のみ設定すればOKです)
録画が可能であれば、プロパティ画面に映像が表示されます。確認したらOKボタンを押しましょう。
ここに映像が映らない場合もあると思いますが、その場合はガチャガチャいじるか、諦めて「画面録画モード」を使ってください。
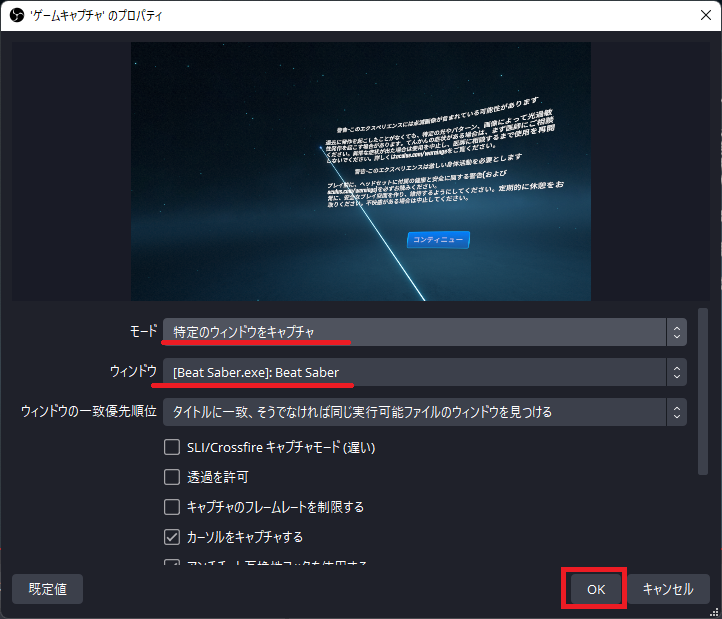
「ソース」のところにあるソースの名前をダブルクリックすると先程の「プロパティ」の画面に移動できます。録画するゲームを変えたい場合などに使ってください。
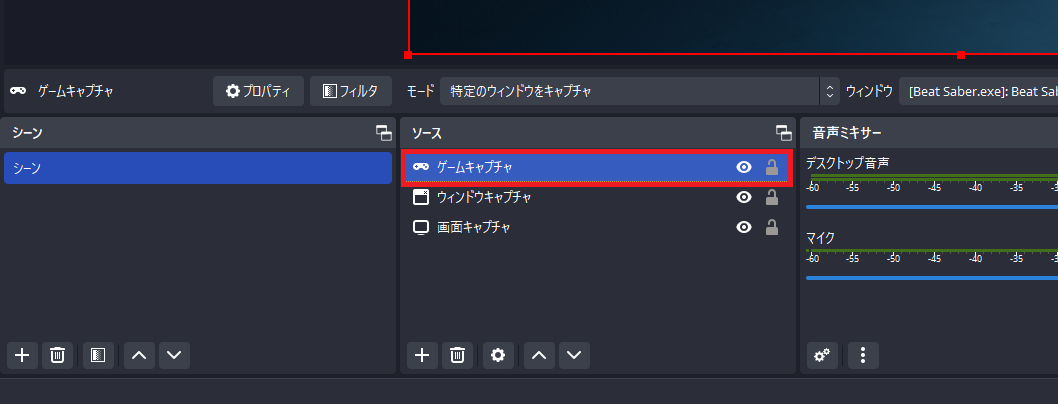
★Windows出力音声と録画ソフトの収録音声をHMDのものに変更する
さて、これでOBSのメイン画面に戻ってきてゲームが映っていればあとは録画するだけ…なのですが、ここで大事なことがあります。それは音の設定です。特にVRゲームではHMDの音を収録するはずがPCのスピーカーを録画していて録画が台無しになった…ということも多々あるため、これは毎回注意が必要です。
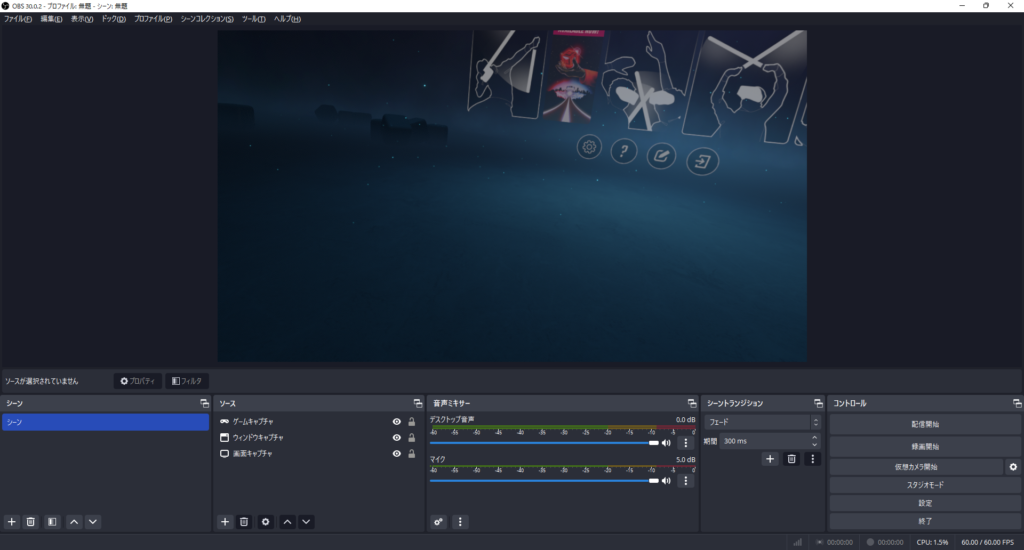
まずWindowsのサウンド設定が適切になっているかを確認しましょう。PC画面一番右下のスピーカーマークを右クリックし、「音量ミキサーを開く」を押してください。(ネット環境のマークとハイライト位置が同じですが、正確にスピーカーマークの上で右クリックする必要があります)
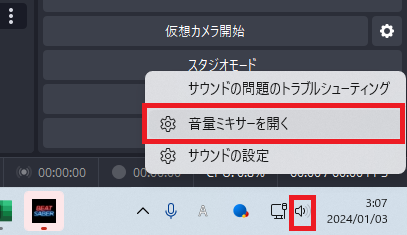
設定アプリの中の、「システム>サウンド>音量ミキサー」の画面が開きます。ここで出力デバイスがHMDのものになっているか確認しておきましょう。(マイク音を入れたい人は入力デバイスも)
「実際にはHMDから音が出ているのに、PCはスピーカーから音が出ていると思い込んでいる」ということも多々あります。
実際今回確認したときも最初モニター付属のスピーカーが指定されていました。「HMDから音が出ているから出力の方の設定は大丈夫だろう」と思って油断するのは禁物です。これがHMD以外のスピーカーになっていると、録画ソフトでHMDのスピーカーを指定した場合に音が入らなくなってしまいます。
ここの設定を忘れて録画データが全部パァになったことが何度もあるので、自分はVRゲームを録画するときは必ずこの音量ミキサーを確認するようにしています。
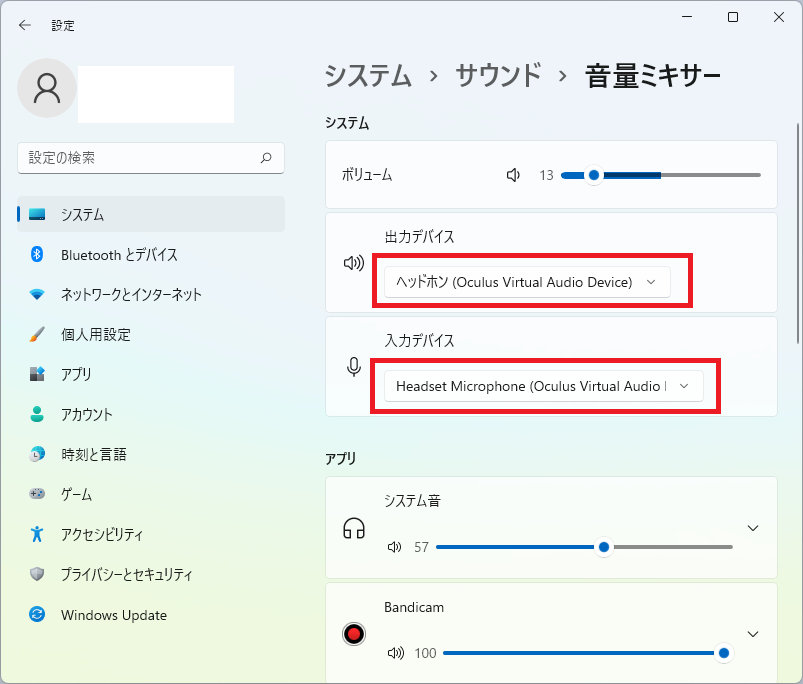
Windows側の認識だけでなく、録画ソフトの収録する音も確認しておきましょう。OBS画面中央下の「音声ミキサー」の、「デスクトップ音声」の右側にある「︙」ボタンを押し、「プロパティ」を開きましょう。
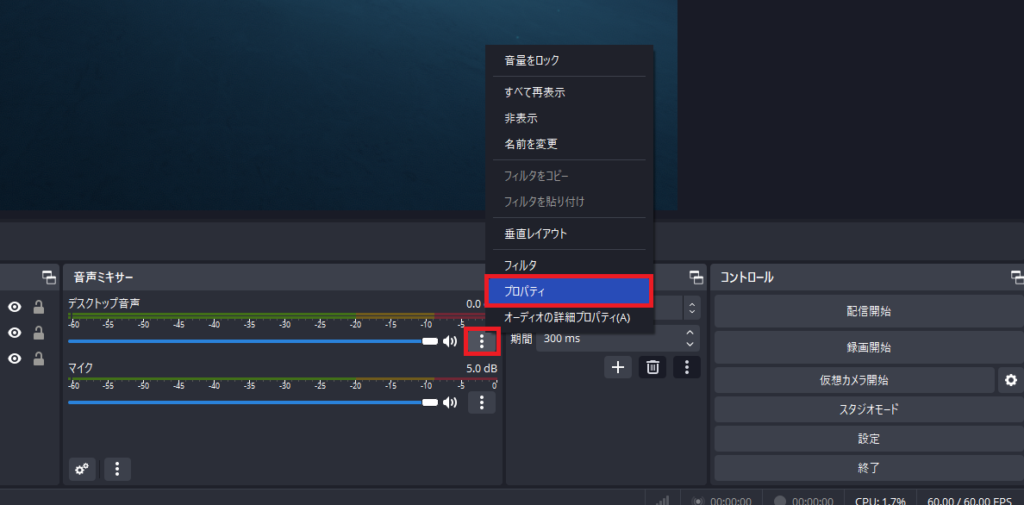
いじっていなければ「規定」になっているはずです。OBSでの録画は数回しかしていませんが、OBSではWindows側の設定がしっかりしていれば「規定」でちゃんと音を収録してくれる印象です。もしもPCのスピーカーを設定していた場合は「規定」に戻すか、HMDのスピーカーを指定してください。
Bandicamでは「規定」のままだとHMDではなくPCの音を収録してしまうことが多々あるので毎回HMDのスピーカーを指定してあげています。不安な方はOBSでも「規定」と書かれている部分をクリックし、HMDのスピーカーを指定すると良いでしょう。(変更した場合は平面のPCゲーム等を録画する際、収録するデバイスを変更し直すことを忘れないようにしてください)
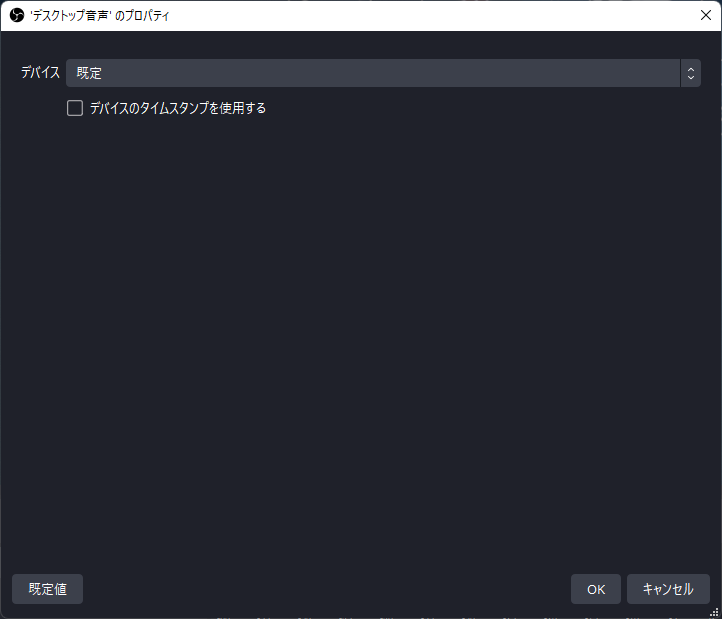
マイクを録音する人は同様の作業をデスクトップ音声の下にある「マイク」でも行ってください。
ゲーム音とマイク音のバランス調整
マイク音を収録する場合、ゲーム音とマイク音のバランスの調整が必要になるはずです。特に、MetaQuest系のマイクはOBSではゲーム音に比べかなり小さく収録される印象があります。
「デスクトップ音声」「マイク」どちらでも良いので「︙」をクリックし、「オーディオの詳細プロパティ」を押します。
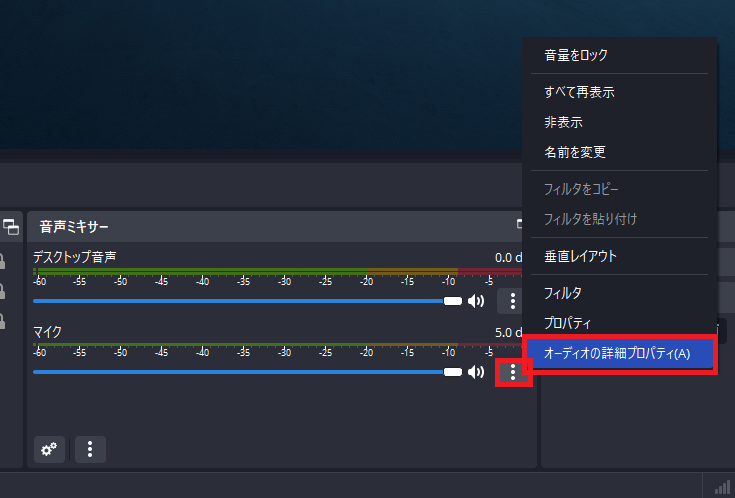
出てきた画面のやや左側、「音量」のところにある数字を書き換えることで、デシベル単位で音量を変更できます。あくまで自分の声量の場合ですが、Quest3の場合マイクをプラス6~7dBくらいにするとちょうど良いような気がします(うろ覚えですが(5だとまだ小さかったけど10だと大きすぎたような気がする))
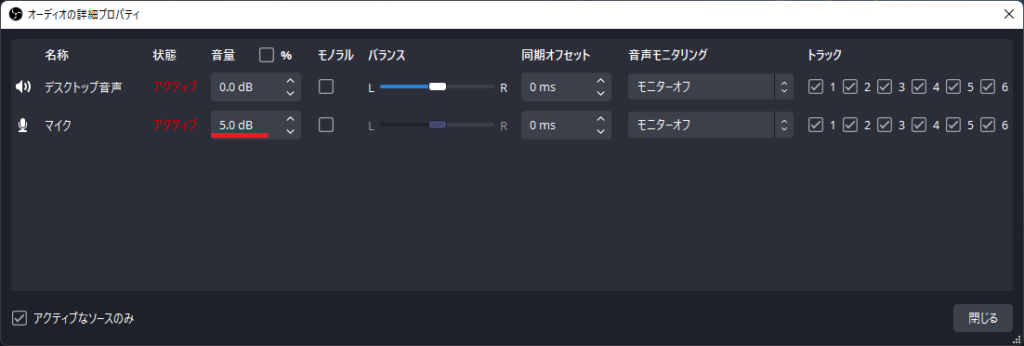
あとは収録するだけ
設定がすべて終わったら「録画開始」を押してください。ボタンが青くなり録画が開始されます。「画面キャプチャ」を使用している場合は、録画を開始したらゲーム画面を一番手前にするのを忘れないようにしてください。(ゲームキャプチャ、ウィンドウキャプチャでは画面がどこにあろうがウィンドウの内容が録画されるが、画面キャプチャではPC画面に写っている映像そのものが録画されるため)
終わるときは青色になった同じ位置の「録画終了」を押してください。
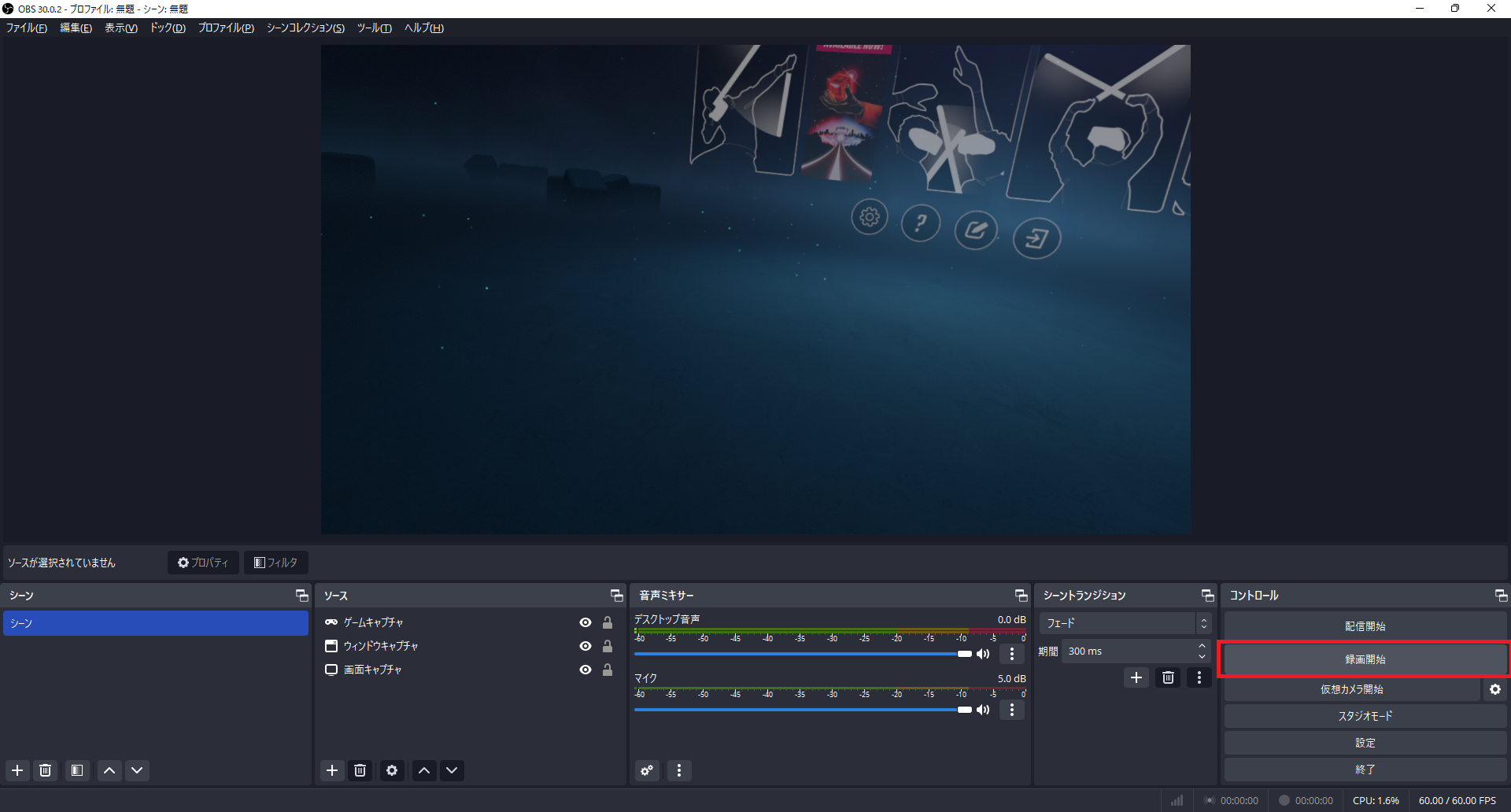
録画した動画ファイルを見たい場合はOBS画面左上「ファイル」の「録画を表示」を押すとエクスプローラーで録画ファイルの場所を開けます。
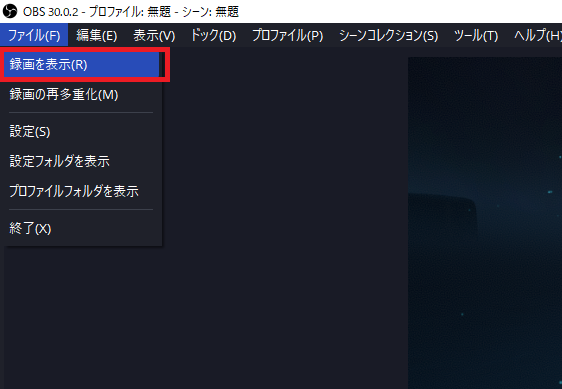
今回紹介した設定にした場合は、正常に録画ができていた場合mkvファイルとmp4ファイルが生成されているはずです。基本的に使用するのはmp4ファイルですので、mkvファイルは消してしまって構いません。
本題:VRゲームを収録する方法2パターン
さて、やっとOBSの使い方の説明が終わったので、これで晴れてVRゲーム特有の収録方法に移れます。
VRゲームを録画する上で問題になってくるのが
・視野角が狭い
・映像が縦長
・スコープを覗いてるはずなのに映像では覗いていない
などだと思います。これを解決して見やすい映像を撮影する方法を説明します。
方法は大まかに分けて2種類です。フローチャートを作ったのでよかったら見てください。といってもとてもシンプルですが…
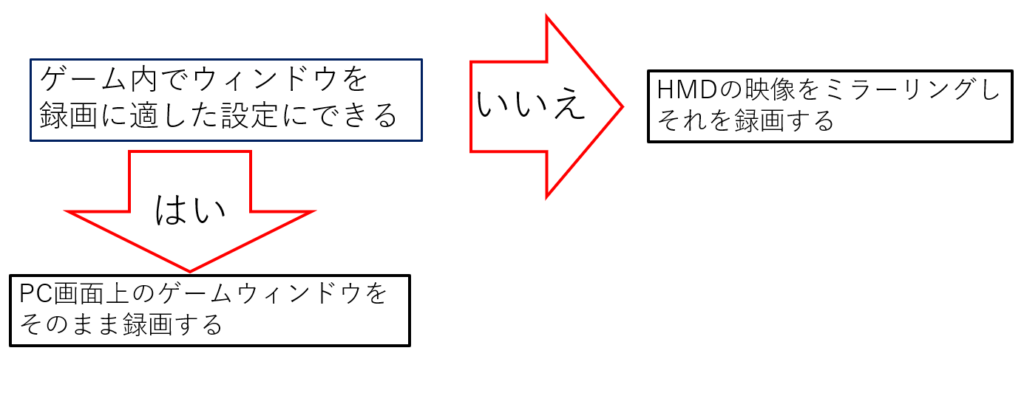
VRゲームを遊んでいるとき、たいていPCの画面にもゲームのウィンドウが表示されていますよね。ゲームによってはそのウィンドウの映像内容を調整できるものがあります。視界のブレを軽減したり視野角を広げたりなど、映像を録画に適したものにできるタイプのゲームであれば、設定を変更し、PC画面上のウィンドウをOBS等の録画ソフトで録画してやれば良いというわけです。
ではそういった設定がないゲームで、かつデフォルトのPC上の映像が見づらい場合も、一応は対処法があります。HMDの画面をPCにミラーリングして、それをPC上の一つのウィンドウとして録画する方法です。視野が狭かったり視界のブレがあったりと標準で録画に対応しているゲームより質は落ちますが、それでもデフォルトのゲームウィンドウを録画するよりはだいぶマシになります。これは方法がいくつかあるので一つずつ紹介します。
それでは実際に方法を見ていきましょう。
①デスクトップ上のゲーム画面を録画する方法
例えばビートセイバーの場合、歯車マーク→設定→カメラと進み、「カメラ」をオンにし、視野とスムーズさを上げることでPC画面上のウィンドウ(デフォルトではフルスクリーンですが)を録画に適した映像に変更できます。
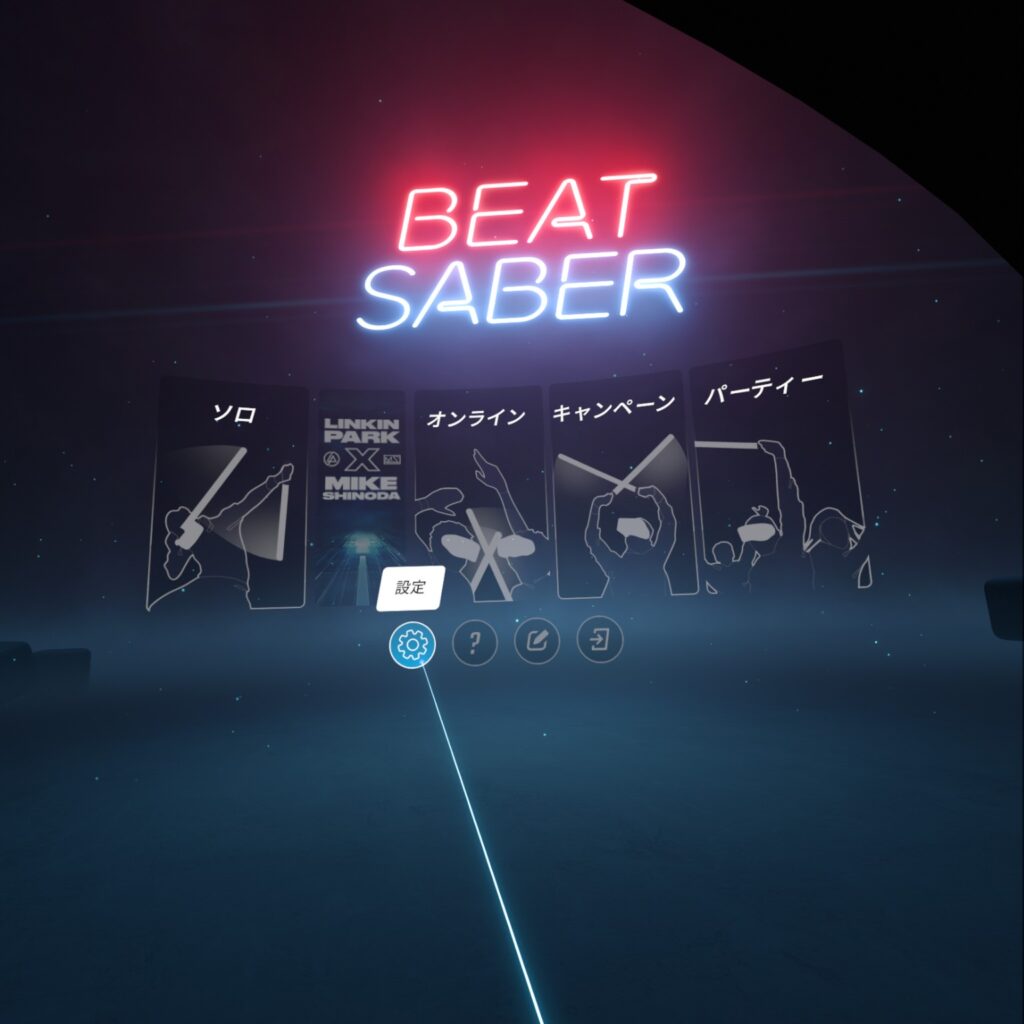

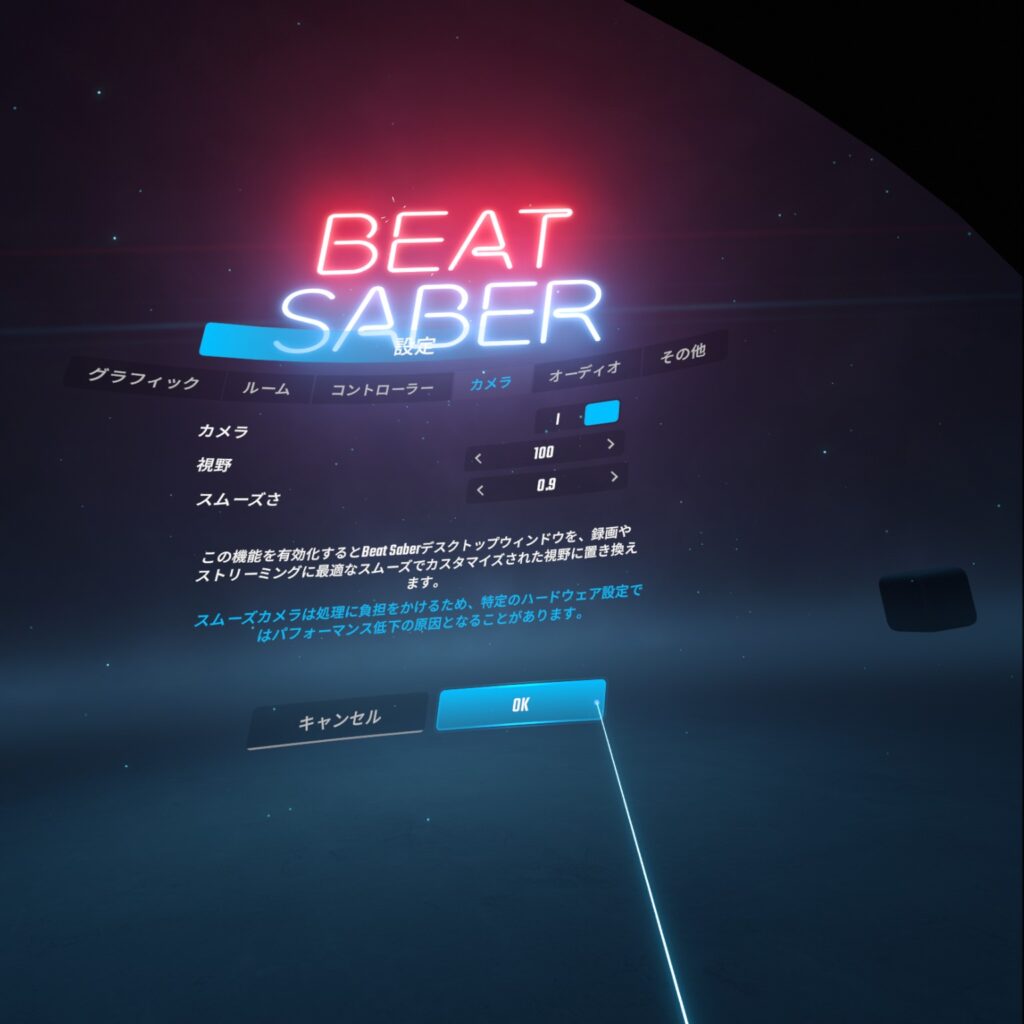
あとは先に説明したように、ビートセイバーはフルスクリーンのため「ゲームキャプチャ」で録画してやればOKです。
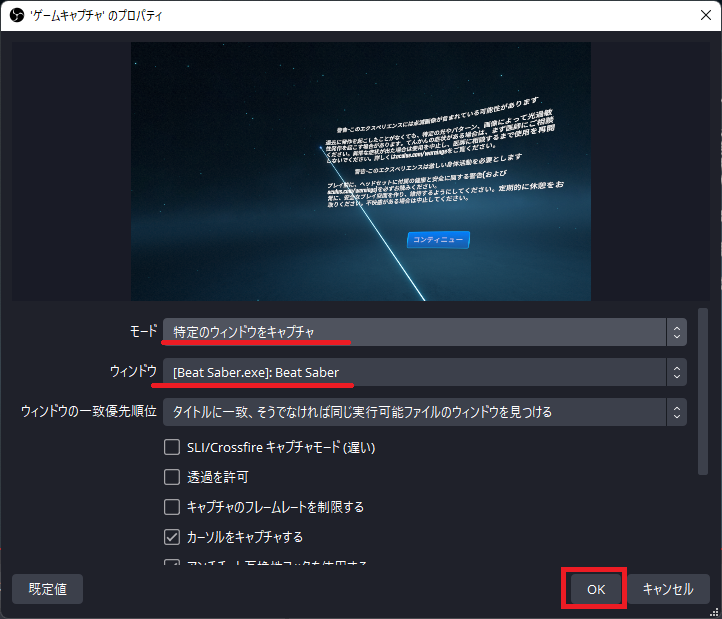
他にも自分がよく遊ぶH3VRでは、手首裏を見ると出るメニュー(リストメニュー)で「Spawn Tools」を押し、更に出てくるメニューから「Spawn Spectator Panel」を押して、
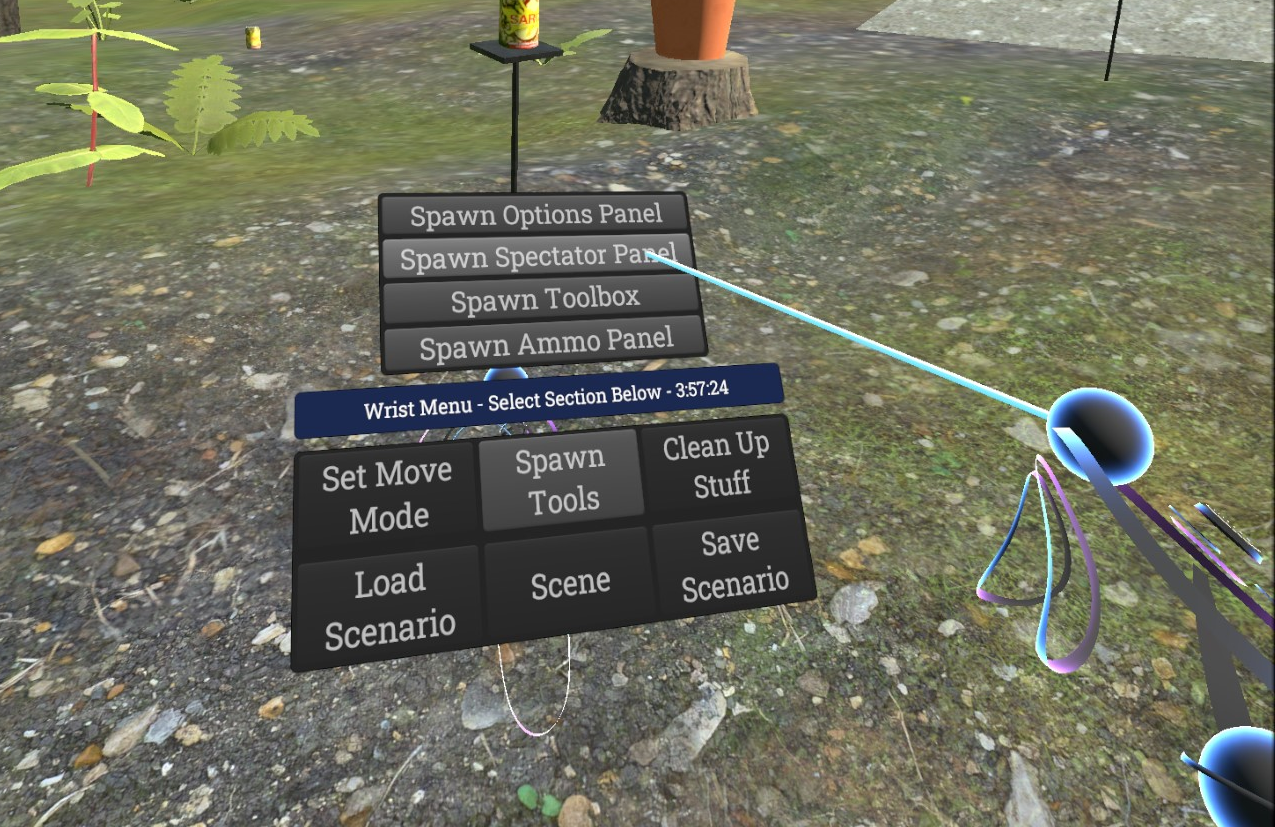
出てくるスペクテイターパネルで設定してやることでデスクトップ上の画面を録画に適した映像にすることができます。ちなみに今出ているのがいつも録画で使っている個人的におすすめな設定です。一人称、視野85、スムースはすべて2,目は右です。
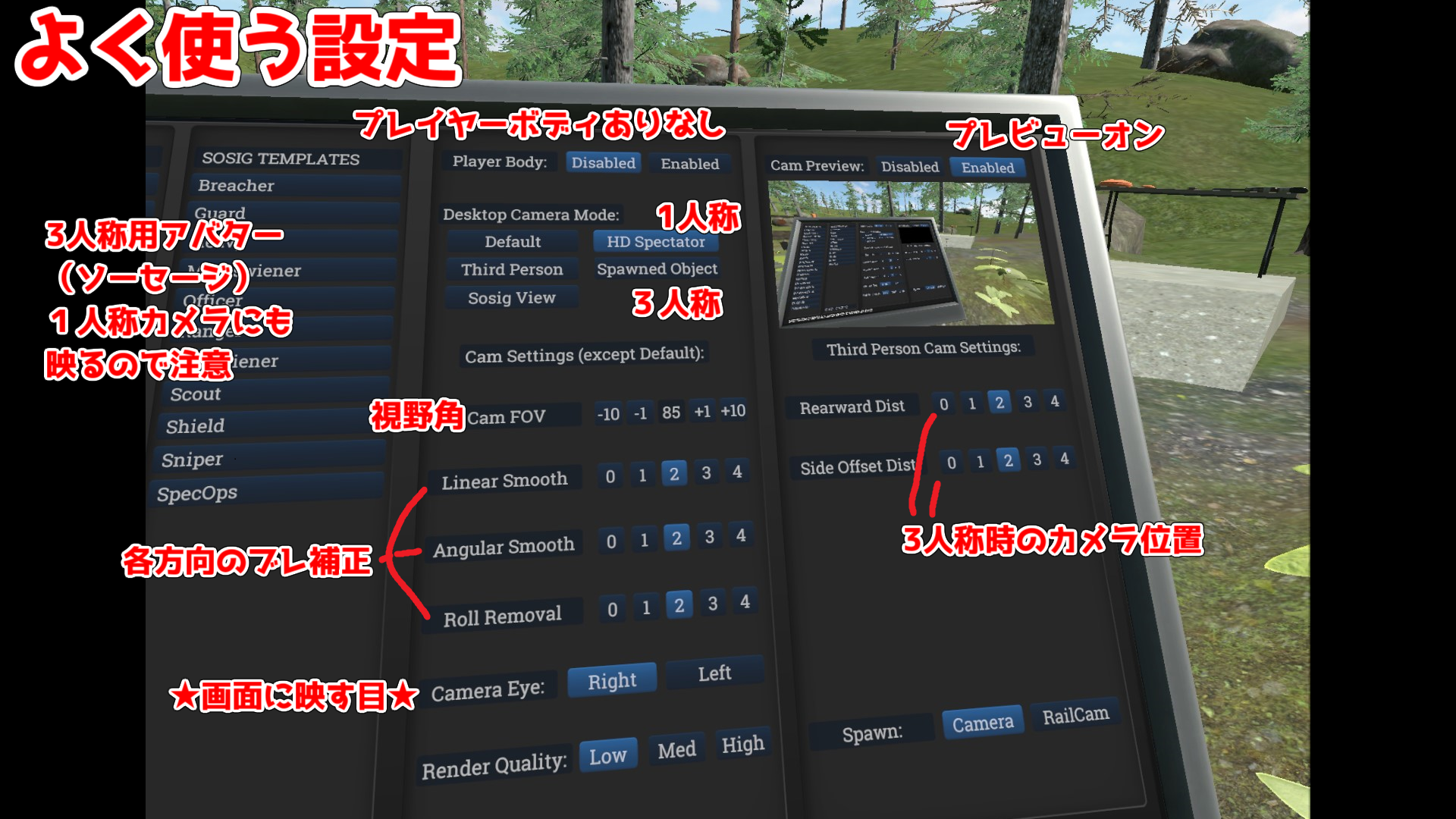
FPSゲームでスコープの中身が映らないのは、左目の映像が録画されているからです。(右利きの場合)
このようにゲーム内でPC画面に映す目を変更するか、もしくは後述する方法でHMDの右目の映像をミラーリングして録画するとスコープをちゃんと映して録画できます。


他にもBlade&Sorceryは【PC画面側の】ゲームウィンドウ左下のアイコンをクリックすることでウィンドウの視野や視点を調整できます。
例を上げているときりがないですが、このようにPCに映る画面を調節できるゲームの場合はその設定を調節し、先に紹介した普通のゲームの録画方法と同じように一つのゲームウィンドウとして録画してやると良いでしょう。
自分の遊びたいゲームがPC側画面の設定に対応しているかどうかは、自分で頑張って探してください。設定やメニューを細かく探してみて、それっぽいものがなければないでしょう。
VRゲームは日本語の情報が少ないので「how to record (ゲーム名)」等で検索して、上の方に出てきたページをGoogle翻訳等で翻訳して読むのも良いかもしれません。Redditなどの掲示板は短文でやりとりが行われており情報が集めやすいです。
②HMDの画面をミラーリングする方法
さて、実質的な本題がここからです。
PC側に表示されるゲーム画面を細かく設定できない場合、デフォルトの画面が録画に適していないと困ると思います。例えばSkyrimVRの場合は画面が縦長で非常に録画しにくいですよね。
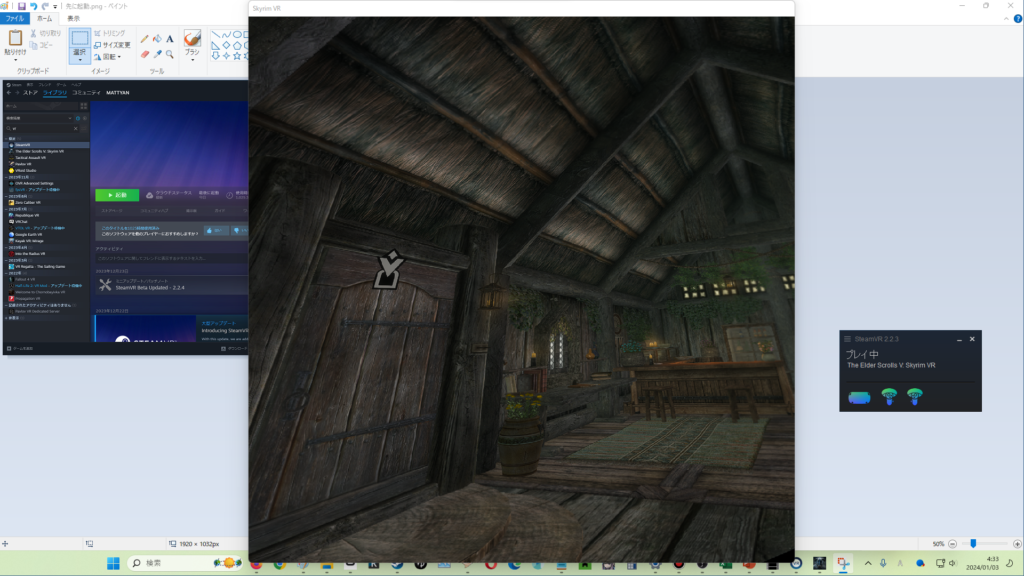
その場合はHMDの画面をミラーリングして録画しましょう。ミラーリングと言うとWifiなどを使いそうな響きがありますが、今回の場合使いません。基本的に新しいソフトを入れる必要もないので安心してください。手順も割と簡単です。
SteamVRのVRビューを表示し、録画する
一番簡単で汎用性が高いのがSteamVRの標準機能である「VRビュー」を使用する方法です。SteamのVRゲームを起動すると自動で起動するようにはなっていますが、自動起動の場合は挙動がおかしいこともあるので、手動でSteamVRを起動した状態にしてから、目当てのVRゲームを起動することをおすすめします。
Steamのライブラリで「VR」と検索すればSteamVRが出るはずです。
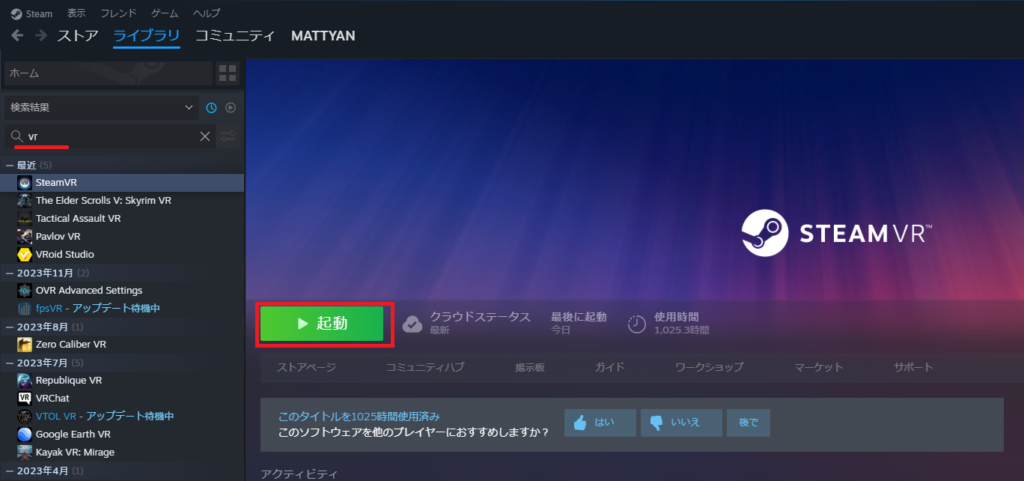
ゲームを起動したらPC画面を見ましょう。どこかにSteamVRの小さいウィンドウがあるはずです。ない場合はPC画面最下部のタスクバーから呼び出しましょう。SteamVRの左上の三本線を押します。
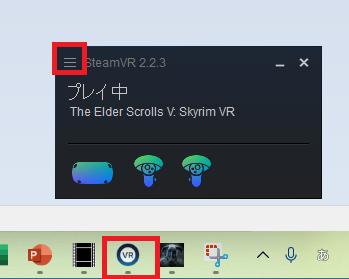
すると選択肢が出るので、「VRビューを表示」を押してください。
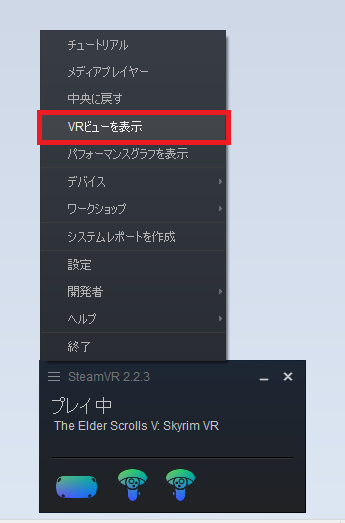
VRの視界そのものが大画面で表示されます。必要な場合はSteamVRなど手前に出ているウィンドウを最小化し、VRビューを最大化しておくと良いでしょう。
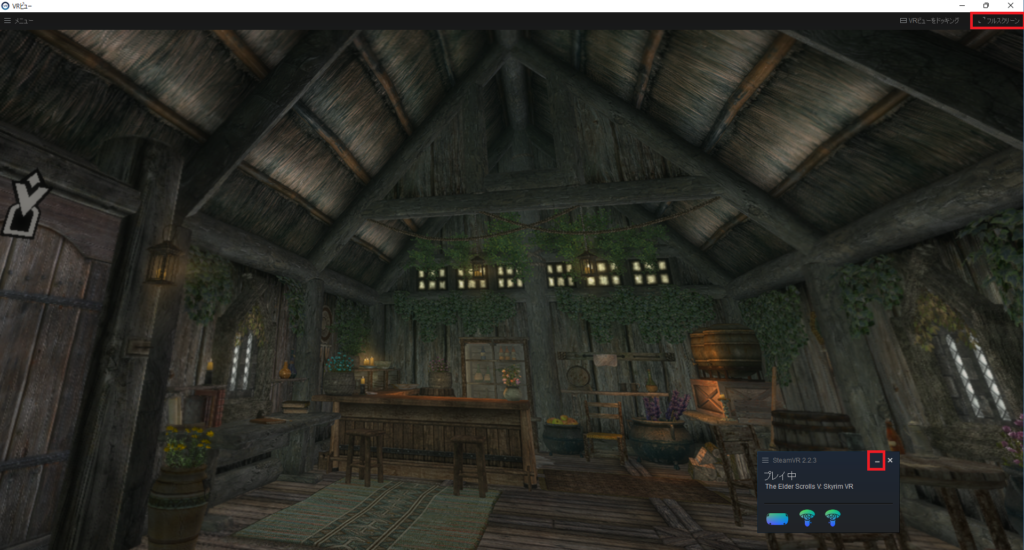
あとは普通のゲームと同様の仕組みで「VRビュー」を指定して録画するだけです。もしもOBSウィンドウキャプチャで録画する場合は、「キャプチャ方法」を「Windows10」にする必要があるので注意してください。
※SteamVR以外でも結構な数のソフトやゲームでこの設定が必要な場合が多いです。
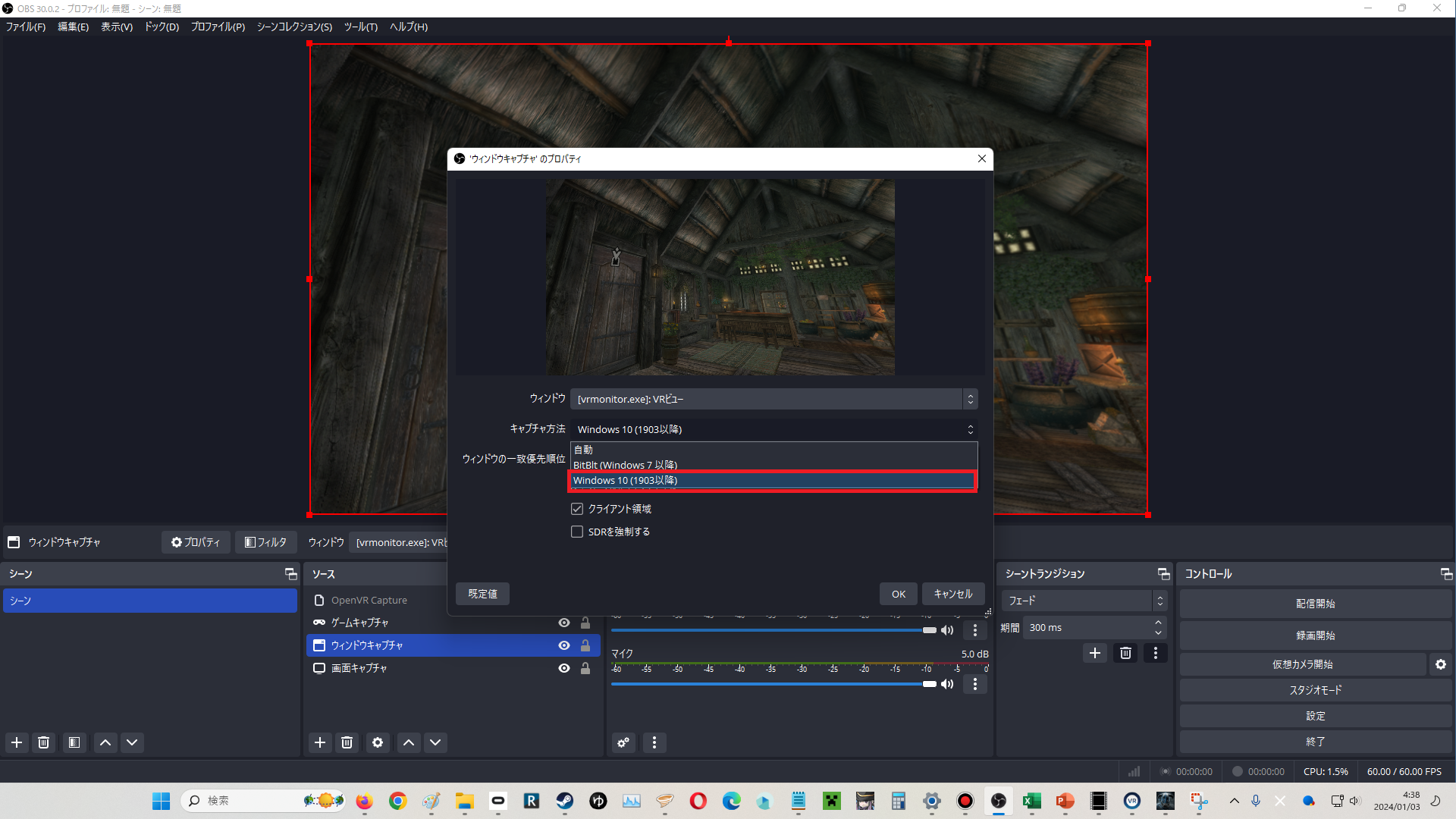
VRビューの画面を右クリックすると、どちらの目を映すかを選ぶことができます。どちらでも良いですが、銃を使うゲームの場合はここでスコープを覗く目にしておくと良いでしょう。
「両目(◯目優位)」を選ぶと、選ばなかった方の視界を補佐的に使うことでVRビューの視界を少しだけ広げることができます。ただし(右優位の場合)左下に視界の切れ目の線が入るので実用性は薄いかもしれません。
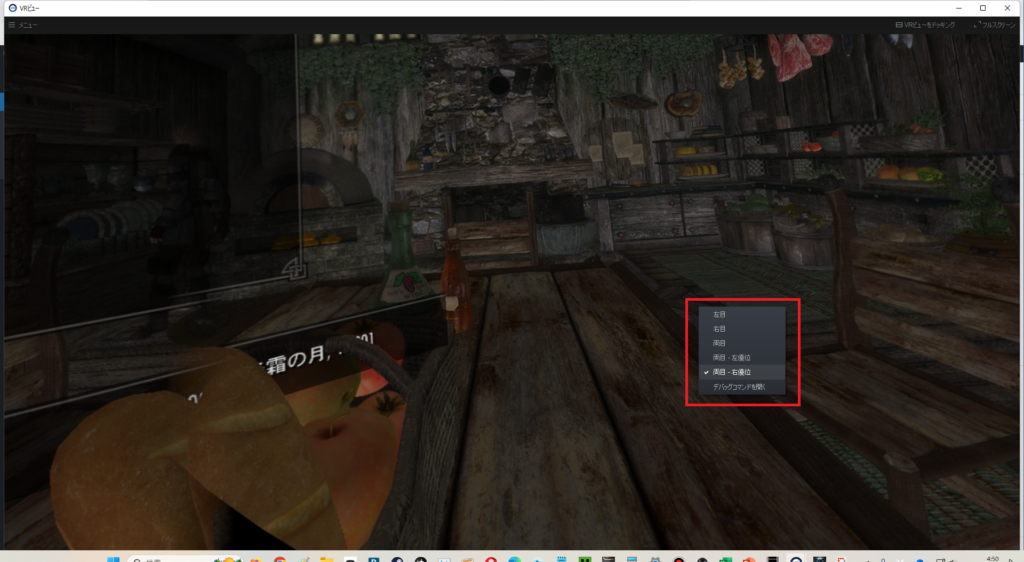
VRビュー右上の「VRビューのドッキング」を押すと、VRビューが小さくなりSteamVRの画面の下にくっつきます。この状態を解除するには、小さくなったVRビュー右上のボタンか、右から2番目のボタンを押してください。一番右のボタンでフルスクリーン化、右から2番目のボタンでドッキングを解除できます。
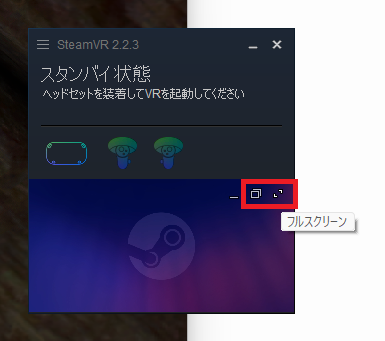
OculusMirrorを使用する(Meta社製HMDのみ)
OculusMirrorというソフトを使用することで、Oculus Link接続状態のHMDの視界をそのままPCに映すことができます。OculusStoreなど、SteamVRを経由せずに起動するVRゲームを録画するときに有用です。
実はこれはOculusアプリインストール時に自動でインストールされているツールであり、Meta系のHMD(Oculus Rift、Metaquest1,2,3)を使用している人ならば誰でもすぐ利用することが可能です。
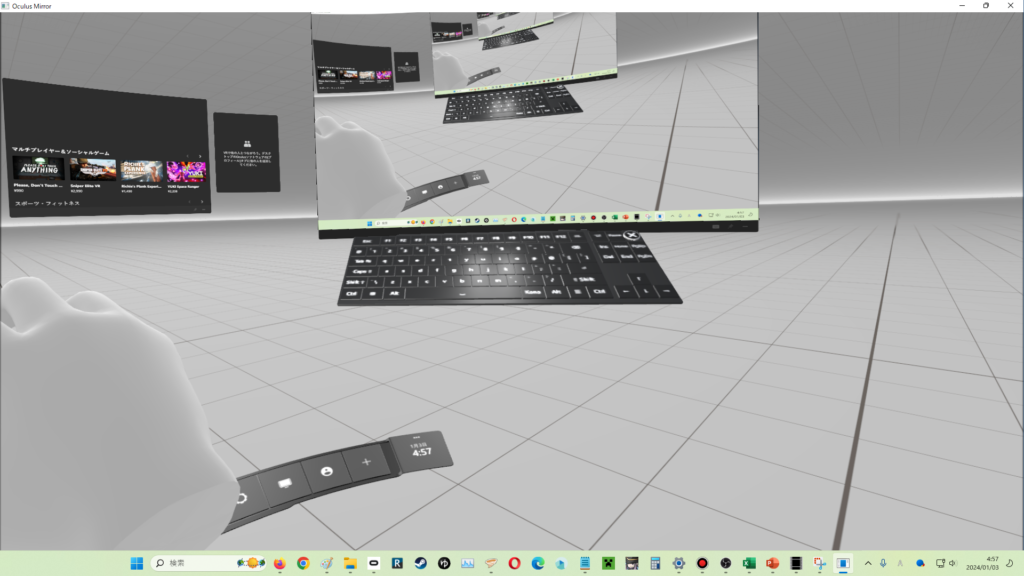
Oculusアプリのインストール場所を変更していない場合、以下の場所にアプリがあります。
C:\Program Files\Oculus\Support\oculus-diagnostics\OculusMirror.exe
この「OculusMirror.exe」を起動するとOculusMirrorが起動できます。自分はoculus-diagnosticsフォルダを右クリックしてクイックアクセスにピン留めしてあります。必要に応じてショートカットなどを作っておくと良いでしょう。
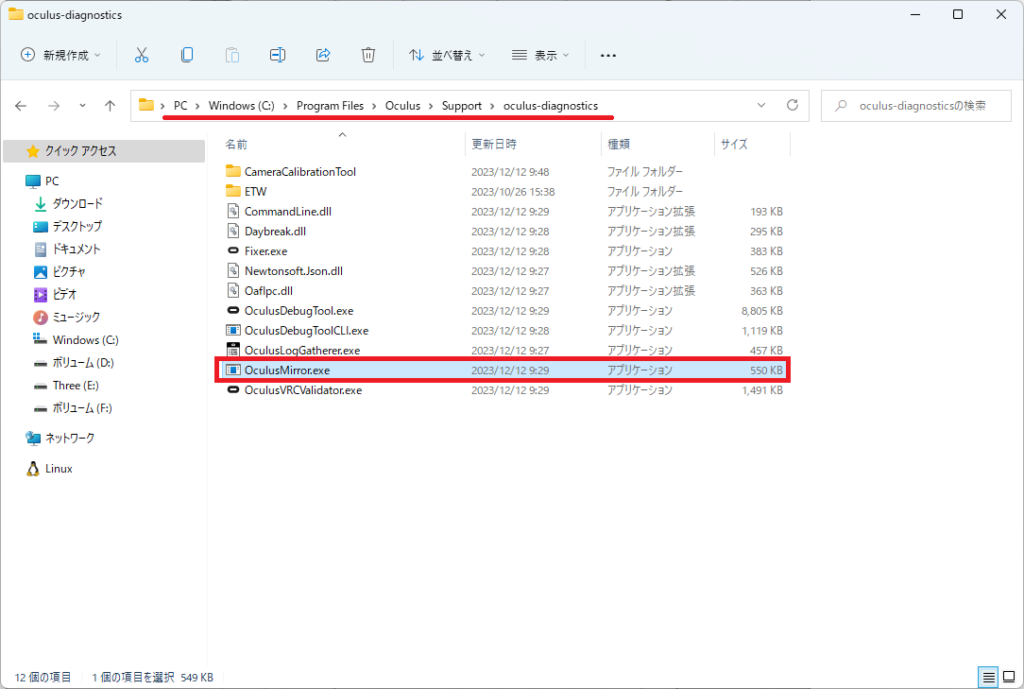
画面をクリックすると左上に「Files」「Settings」「Help」が表示されます。少なくとも「Settings」の「Timewarp」のチェックは外しておくことを推奨します。これを外すさないと首を動かしたときにミラー画面の視界の端に黒い画面が発生します。録画に使用する場合外しておくことを推奨します。
Allow Fov Stencilを外しておくと Fov Scaleで視野角を変更する効果が大きく出やすい気がしますが、気のせいかもしれません。気になったら外してみましょう。
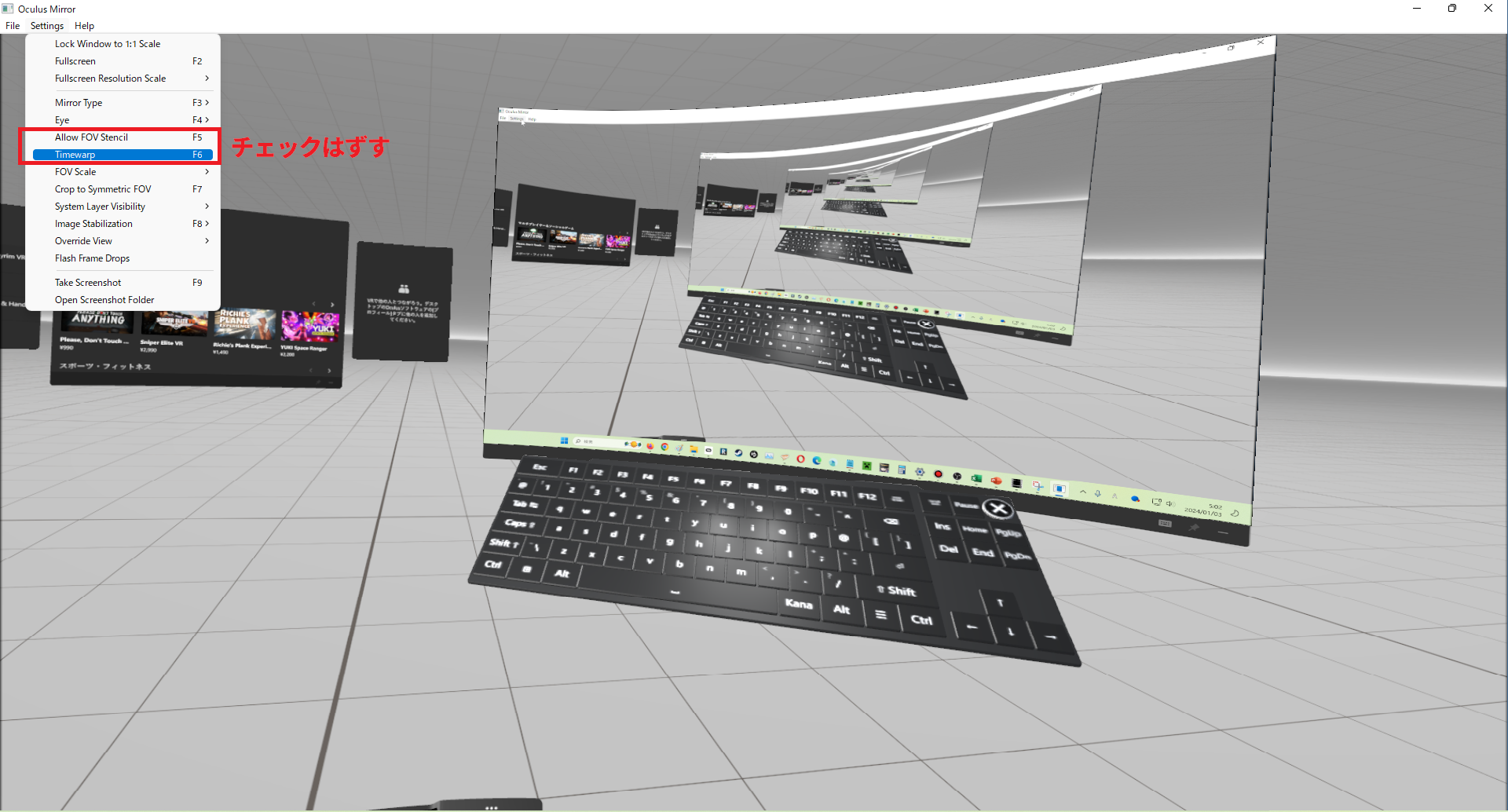
SettingsのEyeから映す目を左右で選べます。Both Eyesにすれば3Dメガネっぽい映像が撮れます。
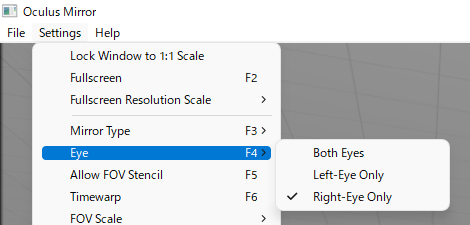
設定は起動ごとにリセットされてしまいますが、Fileの「Save Settings」を押しておき、再起動時に「Load Settings」を押すと、Saveを押したときの設定に戻すことができます。
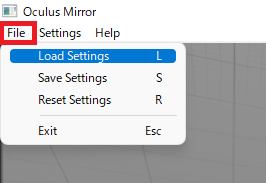
こちらのサイトでOculusMirrorに関して詳しい説明があるので興味がある方は見てみると良いでしょう。ショートカットを使えば最初から設定を済ませた状態で起動できるようです。
あとは普通のウィンドウとしてキャプチャすればOKです。ゲームキャプチャでもウィンドウキャプチャでもどちらでも撮れることを確認しました。
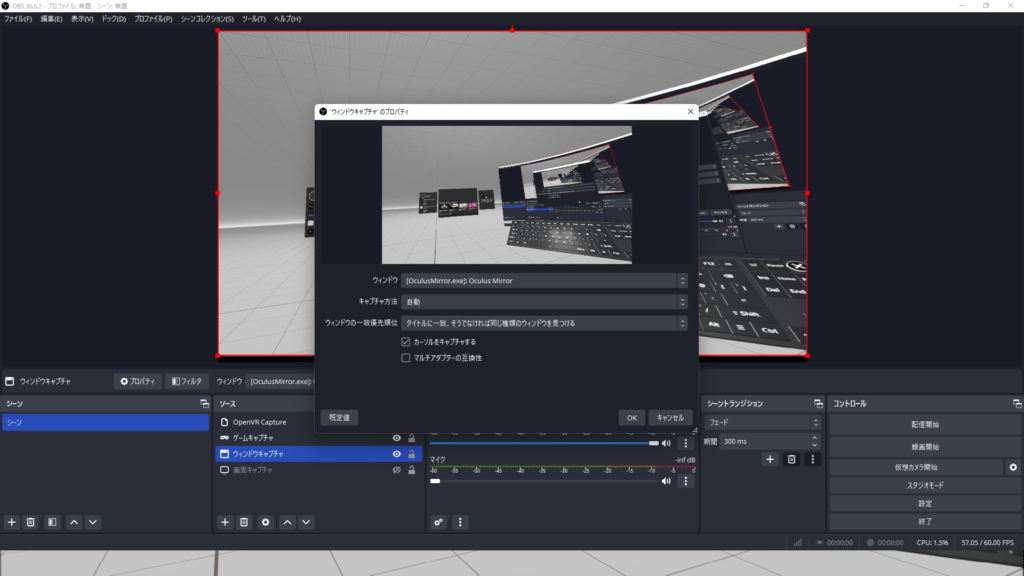
OpenVR captureを使用する(フルHDの録画ではいまいちかも)
※以上の方法は録画ソフトに関わらずできるものでしたが、この方法はOBS限定です。
OBSのプラグイン「OpenVR Capture」というものを使用することで、OBS上でVRゲームの映像を録画する方法があります。片方の目の映像をまるごと映せるため、高い解像度のディスプレイを持っていなくても高解像度で録画できる利点があります。
配布ページにアクセスして「OBS_OpenVR_InputPlugin_バージョン名.zip」をクリックしてダウンロードします。
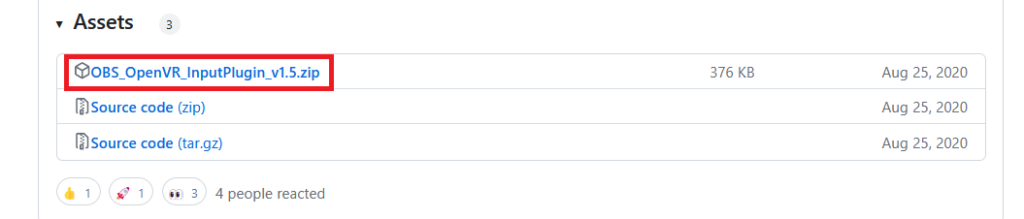
Zipを展開し、中身の「data」と「obs_plugins」をOBSのインストールフォルダに突っ込みます。
普段zipで導入したOBSを使用しているのですが、インストーラーで導入した場合、OBSは「C:\Program Files\obs-studio」の位置にあると思います。
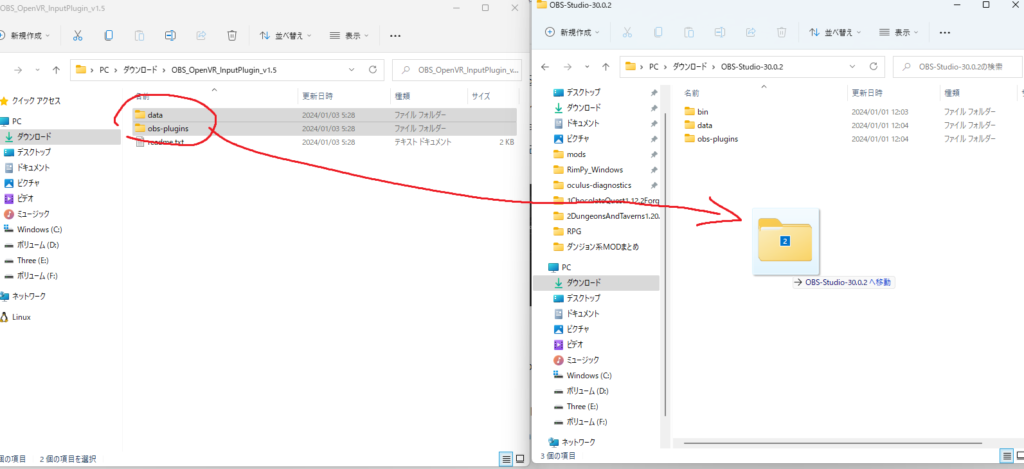
OBSのソース選択画面に「OpenVR Capture」というものが追加されているはずです。これを押すとこのプラグインを用いてVRのどちらか片目の映像を録画できます。
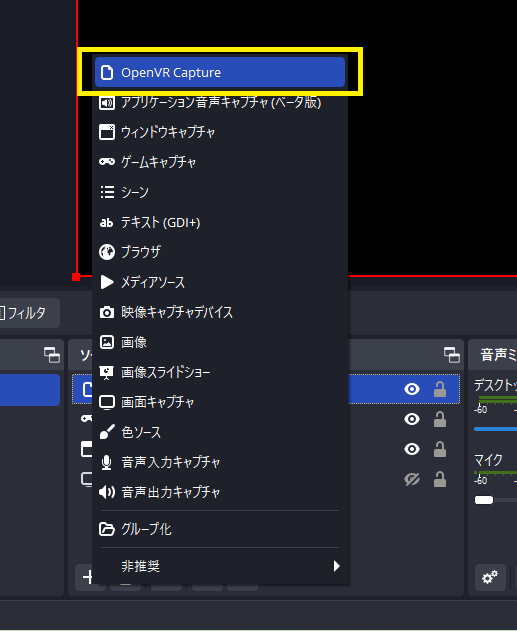
VRHMDの視界は正方形や長方形ではなく、人間の視界の形に合わさっています。最初クリッピングが何もない状態になっているので、「Preset」の部分をクリックして変更しましょう。
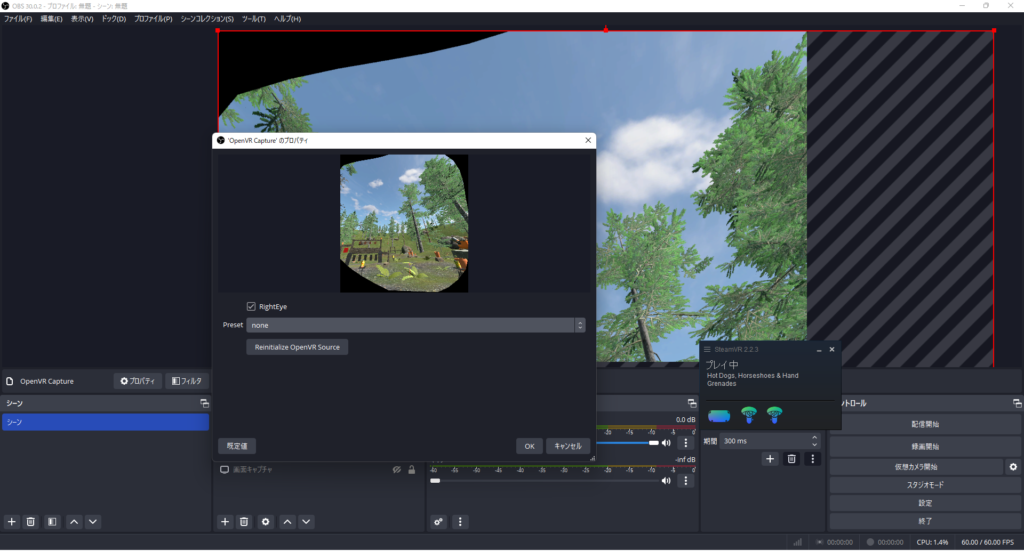
Vive、Vive Pro、Valve Indexの3つは最初からプリセットが用意されています。そうでないものは適当なプリセットを選び、クリッピング範囲を各自で調節しましょう。
MetaQuest3の場合、一旦Presetを「HTC Vive」にし、CropBottomを488くらいまで下げてやるとちょうどよくなるかもしれません。No croppingにして自分で削っていくのもアリです。
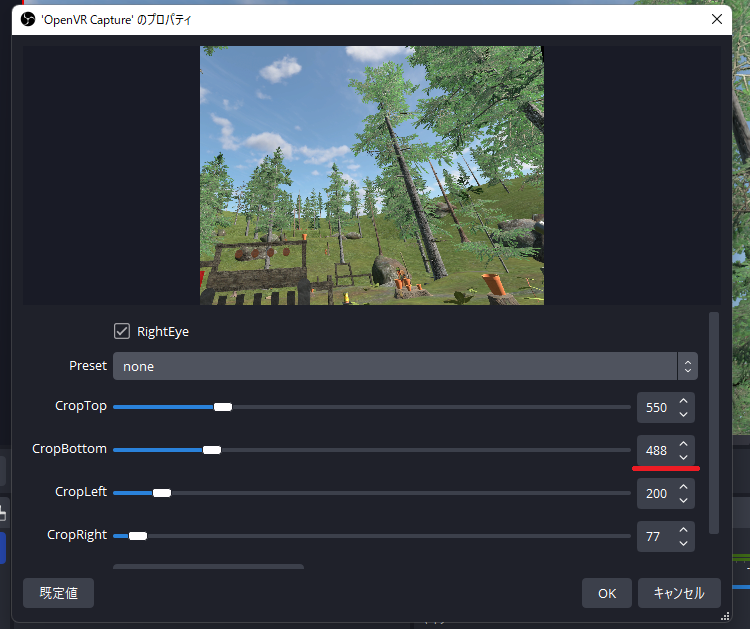
さて、このままだと画面が映りきりません。VRの解像度はフルHDよりはるかに大きいからです。
ソースが選択されている状態でOBSのキャプチャ画面内の適当な場所(もしくはソース名)を右クリックし、「変換」に進み、「画面に合わせる」を押すと、長い方の辺に合わせてキャプチャされるようになります。
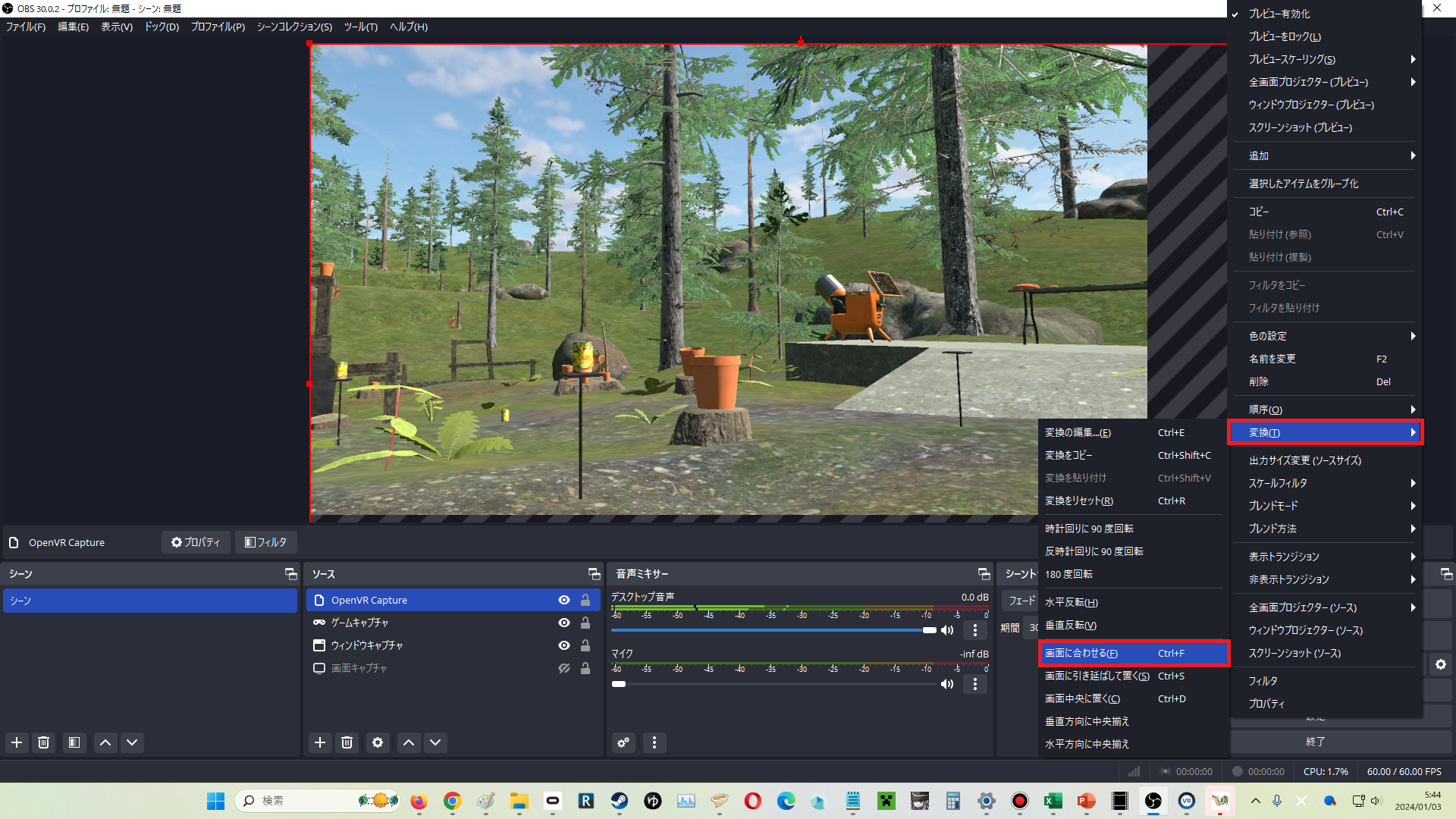
縦を基準にして、画面が合わさりました。このまま録画し、編集ソフトで拡大して横に合わせれば、余白のない動画にすることができるでしょう。
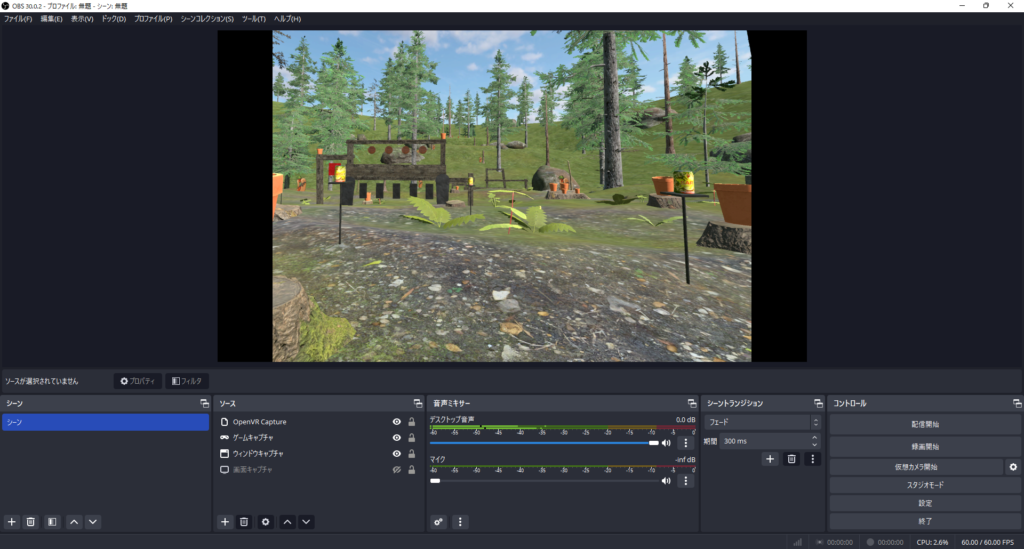
または、「変換」→「変換の編集」と進み、「バウンディングボックスの種類」を「境界の幅に合わせる」を押すことで、最初から横幅に合わせてクリッピングして録画することができます。これで、フルHDに合わせて録画することができます。
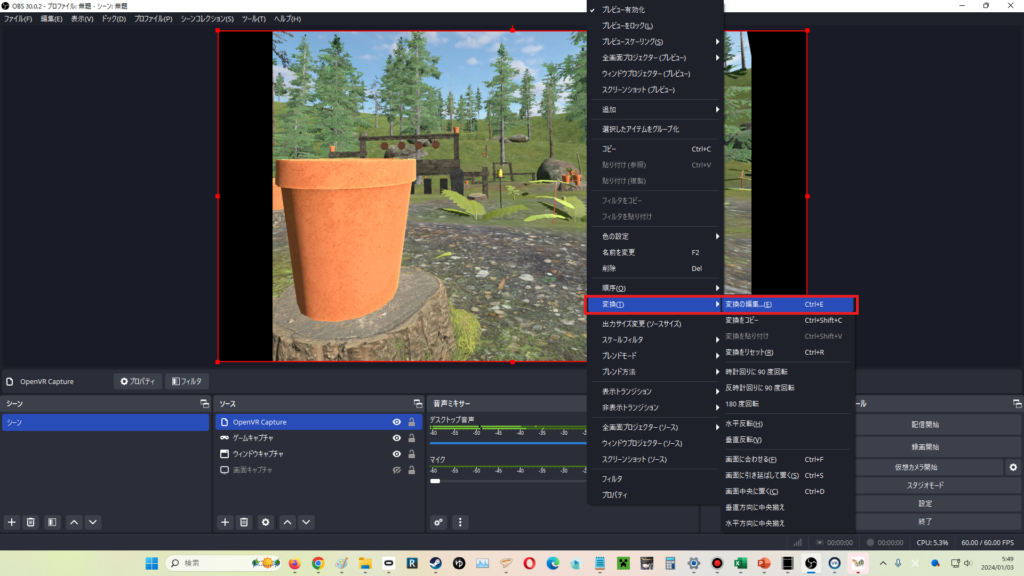
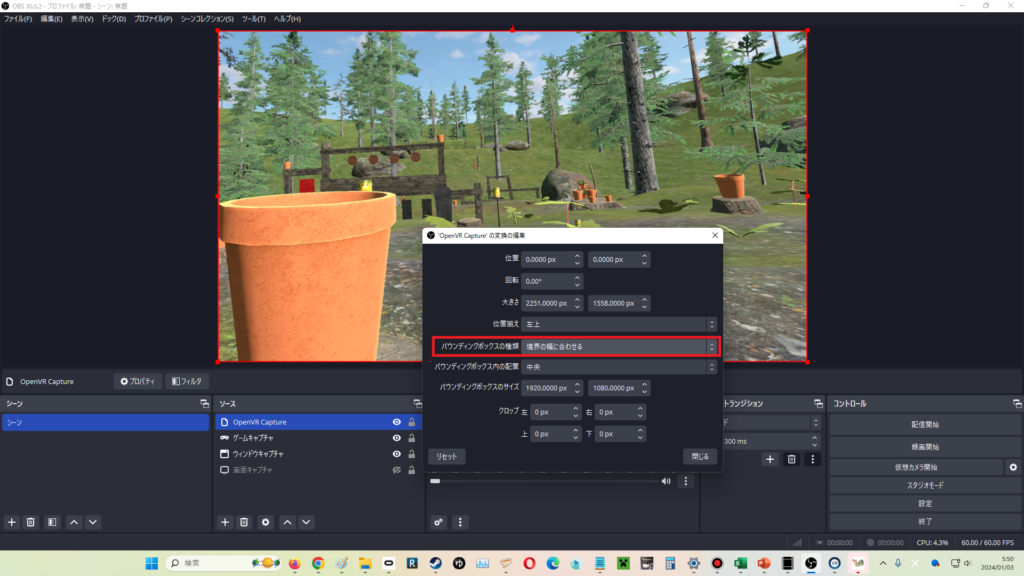
OpenVR captureでフルHD以上の映像を録画する方法
映像として出力する映像のサイズをキャンバスに合わせるのではなく、キャンバスサイズを映像の方に合わせてしまう方法もあります。こうすることで手持ちのディスプレイに関わらず高画質な映像を録画可能です。※
ソースを選んだ状態で画面か、ソース名をクリックし、「出力サイズ変更(ソースサイズ)」を押し、「はい」で進みます。するとOBSの録画画面のサイズ及び解像度が、そのソースの映像のものに変更されます。
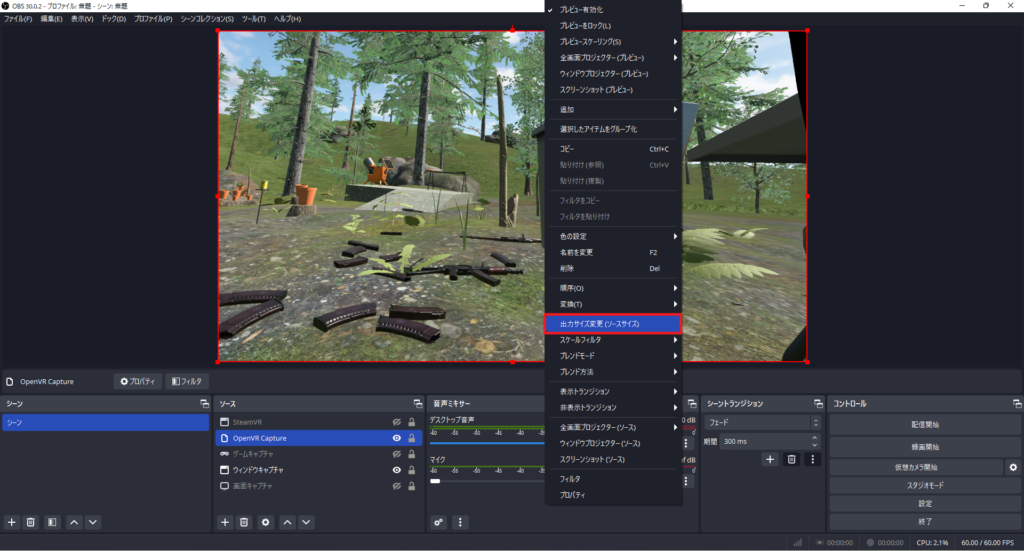
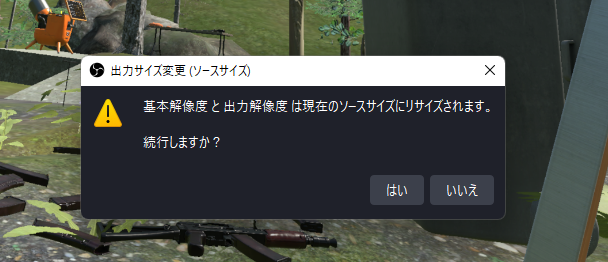
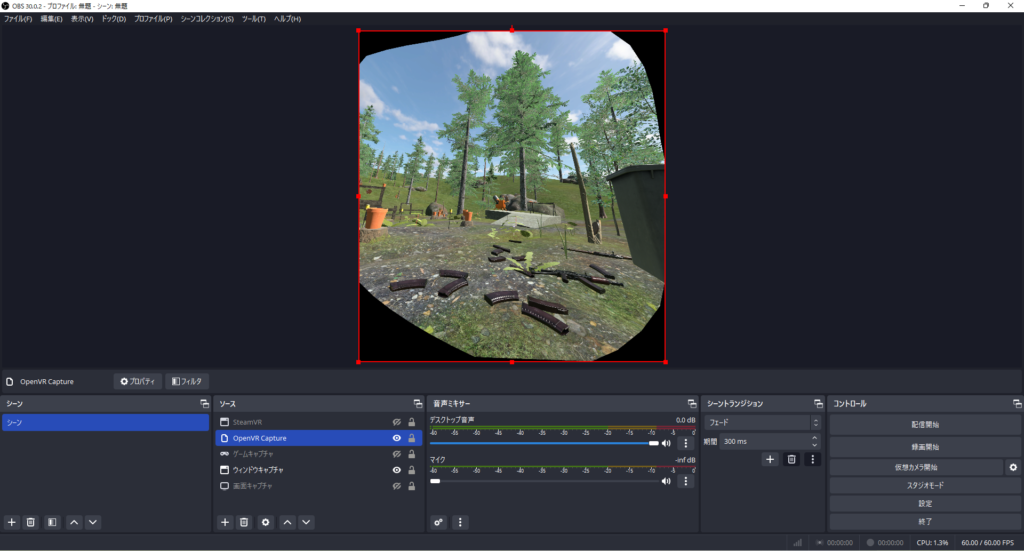
もちろんクリッピングしてからこの動作を行えば長方形や正方形の状態で高画質な映像を撮ることが可能です。
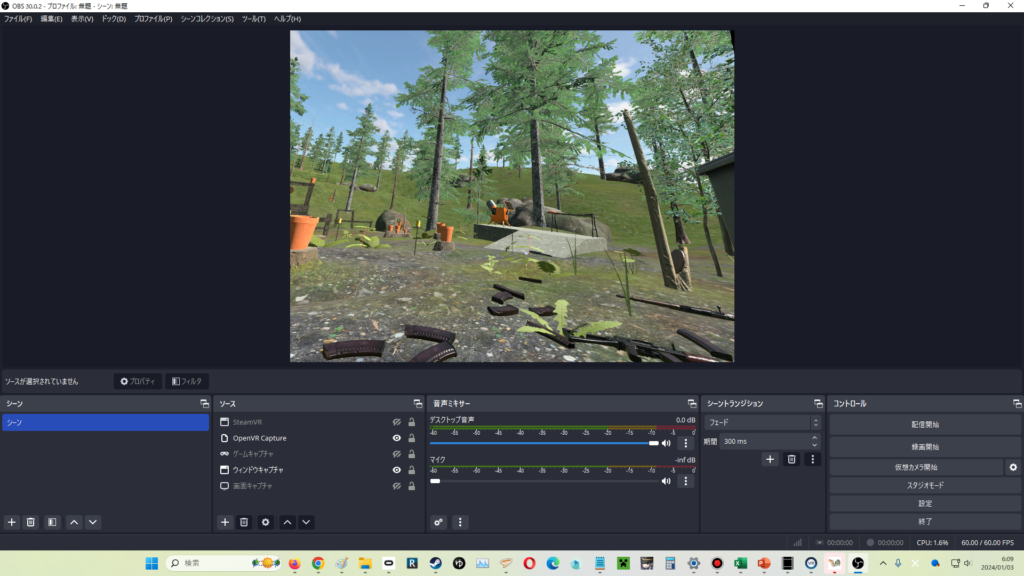
※ただしこの方法はとても重たいです。筆者のPCでは録画を開するとカクカクになってしまいます。
また、OBSの映像設定そのものが変更されてしまいます。普通のPCゲームをフルHDで録画する場合は戻しに行かなければならないのでやや手間です。
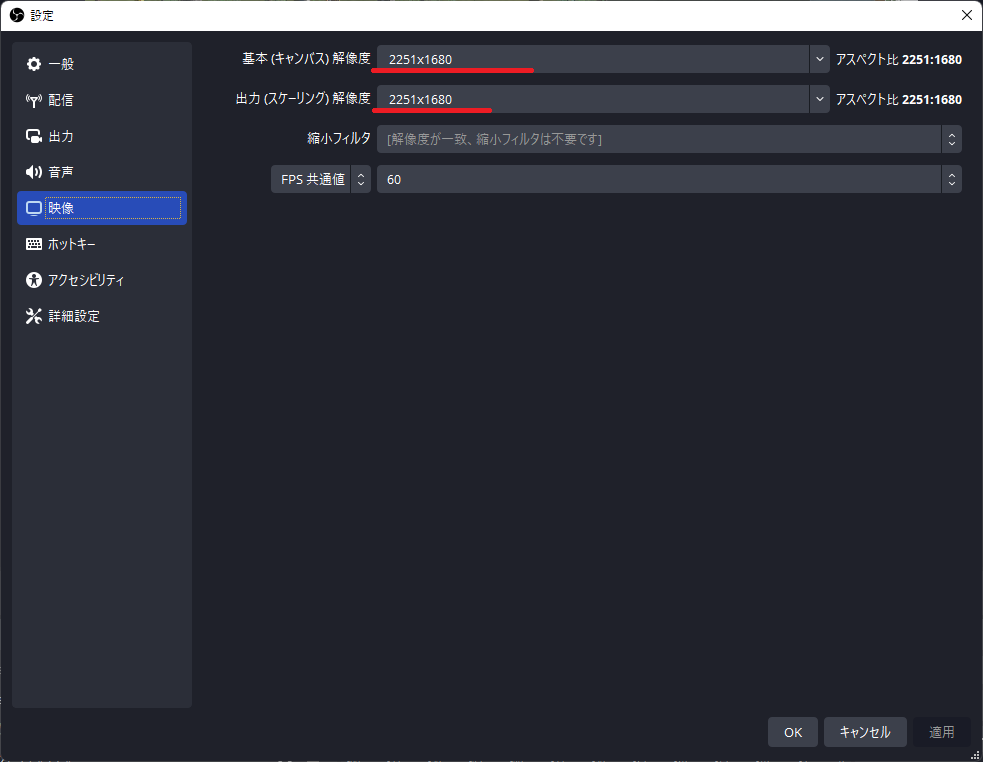
最後に注意点として、(筆者の環境だけかもしれませんが)、OpenVR Captureを使用するには「SteamVR」が起動している必要があるようです。よってOculusStoreなどのゲームは録画が不可能です(もしかしたらなにか見落としをしている可能性もあります)
ハイスペックなPCで、フルHD以上の画質で録画する場合はこのOpenVR Captureが有用かもしれませんが、ミドルスペックPCでは重たいですし、フルHDの場合はクリッピング設定の手間がかかり画質も変わらず、時々OBS自体がエラー落ちするため、個人的には普通の録画をするぶんにはこれよりもSteamVRのVRビュー、もしくはOculusMirrorで良いと感じました。
どれを使えばいいの?結論:3つとも大体同じ
ゲーム内で録画に適した設定を行えるならそれを使うに越したことはありませんが、HMDの映像をミラーリングする場合はどれを使えば良いのでしょうか。
以下は今回紹介した3つの方法で撮ったフルHDの映像を繋げただけのものです。わざわざ見る必要もありませんが、見るとどれもそんなに違いがないことがわかると思います(筆者は審美眼がないので、分かる人が見たら分かるかもしれません)
もしもフルHD以上のモニターを持っておらず、フルHD以上の解像度で映像を撮りたい場合はそれが可能なOpenVR Captureを使用すると良いでしょう。
手軽なので、SteamVRを使って起動するゲームを録画するときはVRビューを使うと良いでしょう。
Meta系のHMDでSteamVR以外で作動するVRゲームを録画するときはOculusMirrorを使うのが良いはずです。
繰り返しになりますが、デスクトップ上のウィンドウを録画に適した状態に変えられるものは、それを録画するのがベストです。
一問一答
自分ではスコープを覗いているのに映像では覗いてない!
→デスクトップ上のウィンドウを録画する場合、ウィンドウに表示する目を右目に変えてください。HMDをミラーリングして録画する場合は、ミラーリングする目を右目にしてください。(右利きの場合)
要望があればMetaQuest単体の録画方法も説明するかもしれませんが、ほとんどPCVRで遊んでおり、調べながらになるため遅くなります。

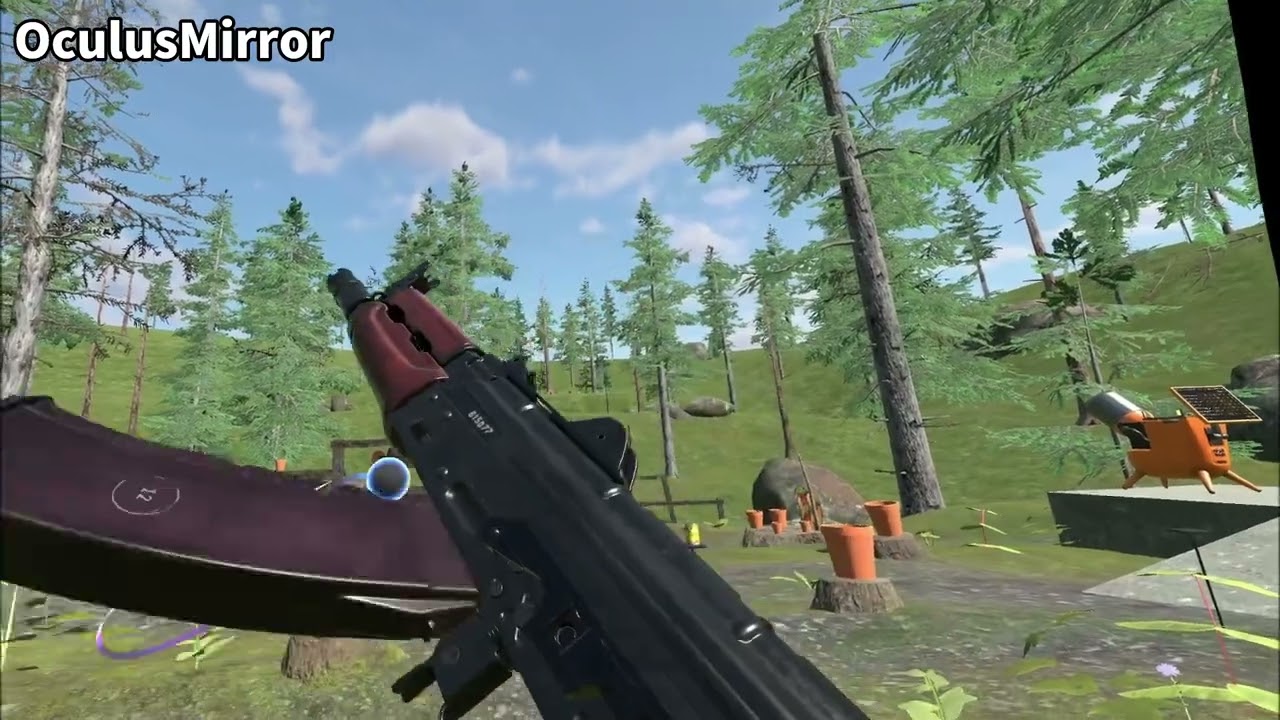








コメント
コメント一覧 (2件)
非常に細かい解説ありがとうございます!
わかりやすいし、情報探索能力にも驚かされます。OculusMirrorなんて便利な機能があったなんて知りませんでした。
結論としてはバンディカムで撮影するのが一番手っ取り早いってことなんですね。無料で使えるからという理由だけでOBS使ってましたが、この機会に買うのもアリかもしれないと思いました。
ただ、わざわざ時間をかけて解説してもらって悪いのですが、実はコメントしたあとにクエスト2の録画機能で十分じゃんと、あっさり解決していたので申し訳なさがあります。
意外にもクエスト本体の録画機能は結構優秀で、設定から16:9に変更できるし、映す目やフレームレート、ビットレートも変えられたはずです。(あまり設定をいじってないのでうろ覚え)
この録画機能は文字通り液晶に映っているものを録画する(パススルーは真っ暗になりますが)ので、PCVRも行けてしまうのです。
ただ、この録画方法はちょっと裏技じみていまして、まずクエストリンク(PC接続)を済ませてから、側面タッチによるパススルーをします。すると最近のアプデかなにかで仕様が変わったのか、パススルーだけでなくメニュー画面のUIも出てくるので、そこで録画ボタンを押して「再開」を選ぶだけです。
録画終了のときも同じ手順で終わらせるだけです。
色んなゲームで録画を試しましたが、ほぼ全てでできました。
ただ、欠点としては録画ファイルをいちいちPCに移動させないといけない(厄介なのが、クエスト通知からUSB接続されました~的なやつをクリックしておかないと、PCからファイルにアクセスできない。しかも最近のアプデによる変更なので検索しても解決法が出てこない)ので、それを考えるとやっぱりバンディカムの方がいいかもしれませんね。
リクエストくださった方ですね。返信ありがとうございます。
結構冗長になってしまって読みにくくないか心配でしたが、そう言っていただけるとありがたいです。
リンク状態でQuestの本体録画が使えるのは初めて知りました。情報ありがとうございます。後は頻発する音ズレがなければ本体録画はかなり有用なんですけどね…
値段はちょっと張りますが、かなり使い勝手は良いので気になったらぜひBandicamの体験版からでも触ってみてください。録画開始のハードルが随分下がって楽になります(笑)