こんにちは、まっちゃんです。この記事では、H3MPというMODを用いてH3VRでマルチプレイをする方法を紹介します。
今回も、動画の方で初心者向けに丁寧に解説したので、記事の方ではPCの操作に慣れている人向けに簡潔な説明でお送りいたします。
下の動画を新しいタブで開いてもらうと、再生リストを開くことができます(リンク)。動画でじっくりみたい方はこちらからどうぞ。
基本
まず前提ですが、参加者全員が同じMODを導入するようにしてください。まだ試していませんが他のマルチプレイ対応のゲームでも同様なので、おそらくH3VRもMOD環境が全員同じでないと正常に通信ができないはずです。
R2MODMANで新しいプロファイルを作り、H3MPとその前提MODのみを導入し、まずそれで一度通信できることをテストしてから他のMODを入れていくことをおすすめします。
それでは基本の参加方法について。
R2MODMAN左メニューの「Config editor」から、「BepInEx\plugins\VIP-H3MP\Config.json」をEdit Config又はOpen fileで開き、IPアドレスを書き換えます。
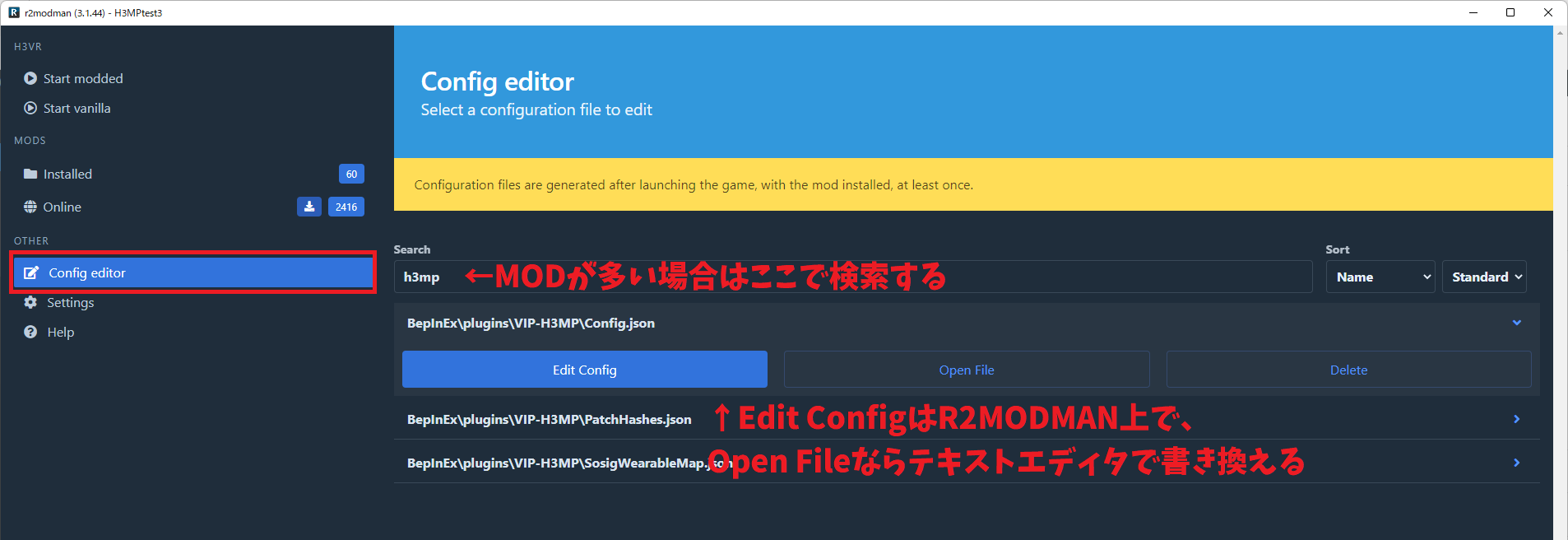
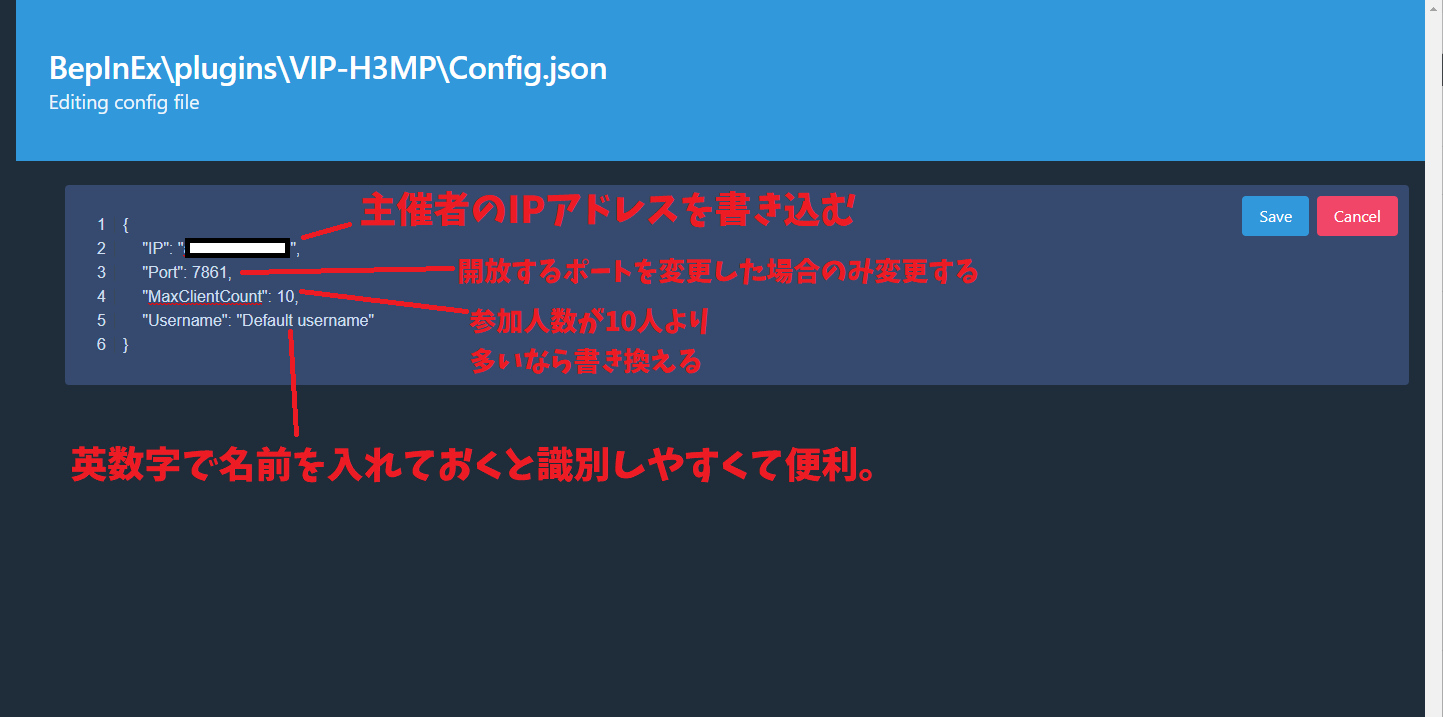
参加者の作業は非常に簡単です。これをホストに教えてもらったIPに書き換え、あとはH3VRをStart moddedで起動、リストメニューのH3MPから「Join」を押せばサーバーへの参加が可能です。
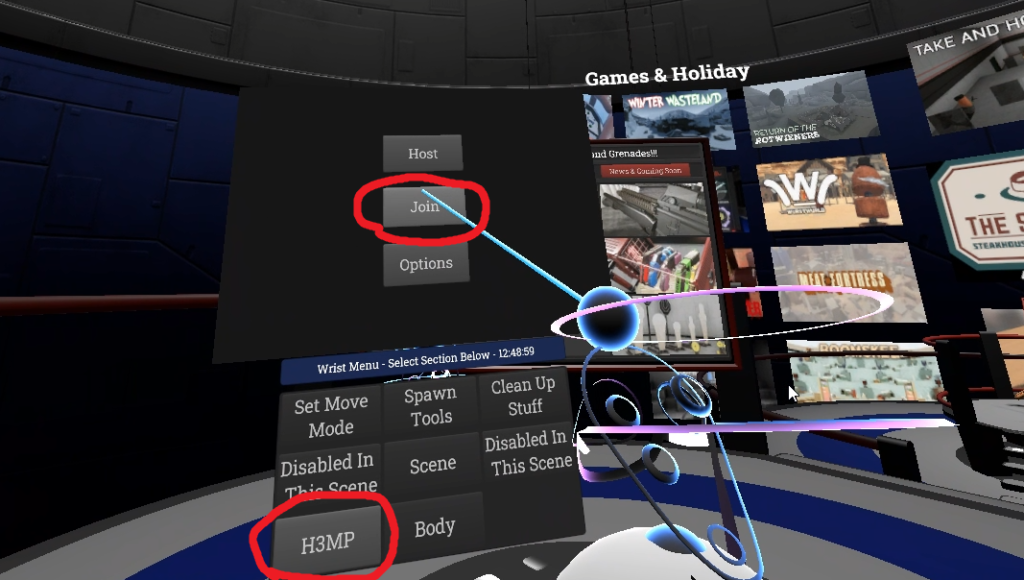
(後述する「hamachiを使用する場合は参加者も手順が増えます。hamachiを使用する場合は参加者の人も「hamachi」の見出しを読んでください。)
ホスト(主催者)の人も同様に、今度はIPを自分のIPアドレスに書き換えます。そしてH3VRを起動し、リストメニューのH3MPから「Host」を押すのですが、その前にポート開放、もしくはそれに準ずる作業を行っておく必要があります。
具体的な通信の方法について、1つずつ見ていきましょう。
※全体的な注意点として、コピペしたIPアドレスには前後にスペースや改行が含まれている場合があります。その場合はそれらを取り除いてください。
ポート開放
H3MPでホストする際の一番基本的なやり方がポート開放になります。ただし、これは「自分の家が回線を契約している」必要があります。例えば1つの回線を複数の部屋で共有している賃貸などの場合、この方法は取ることができません。持ち家で回線を契約している場合も、契約内容によってはポート開放ができない場合もあるかもしれません。
筆者が賃貸住まいのため、ここではポート開放の具体的な方法については取り扱いません。ただし、「何をすれば良いのか」と「必要な情報を得る方法」を提供します。
結論から述べますと、【「マイクラ ポート開放 やり方」で検索し、開放するポートを「TCP、UDP両方の7861」に読み替えて作業する】ことで(ポート開放に関する)すべての作業を終わらせることができます。
それを行ったら、あとは上に書いたようにH3MPの設定を書き換えてH3VRでHostするだけです。
なぜMinecraftで検索するのが良いかと言うと、マルチプレイにポート開放が必要なゲームの中で一番人口が多く、情報が溢れているからです。
また、H3MPと同様サーバーを建てることを目的にしているため、狭義のポート開放のやり方だけでなく、その前後に必要なローカルIPアドレスの固定、ファイアウォールの設定、グローバルIPアドレスの確認などの操作も取り扱っており、必要な情報を手に入れることができます。
動画を参考にする場合は、以下の動画をおすすめします。必要な作業であるIPアドレスの固定化、ポート開放、ファイアウォールの設定、グローバルIPアドレスの確認に加え、二重ルーターなどのよくある間違いへの注意点も述べられています。この動画に従い、開放するポートを「TCP、UDP両方の7861」にすることだけ読み替えて作業を行えば、H3MPでもサーバーが建てられると思います。
この動画に従い、作業を終えてグローバルIPアドレスを入手したら、後はH3MPのコンフィグファイルのIPを入手したIPアドレスに書き換え、H3VRを起動してリストメニューの「H3MP」から「Host」を押せばサーバーが開けた状態になります。グローバルIPアドレスを参加者の方に渡し、サーバーに参加してもらいましょう。(やり方は上の見出しの「基本」で確認してください(画像と違いJoinではなくHostを押すことは注意。))
もしもルーターの管理画面が動画と違いすぎてわからない場合は「ルーターの製造会社名 ポート開放」で検索すると、大抵の場合その会社によるポート開放のやり方が解説されているのでご利用ください。
一度ポート開放をしてしまえば、2回目以降はただH3VRを起動し、H3MP→Joinですぐにサーバーが建てられるはずです。
hamachi
hamachiの危険性について
自分も含めた通信相手にポート開放をできる人が誰もいない場合、hamachiを使うか、レンタルサーバーを使うことになります。
hamachiは5人まで無料で参加できるVPNサービスです。これを使えばポート開放をせずともH3MPによる通信が行えるようになります。しかし仕組み上、セキュリティに難点があります。
hamachiについてかなりざっくり説明すると、それはPC同士を直接つなぐような通信を行います。そのため通信相手に悪意のある人がいた場合簡単にハッキングされてしまうリスクがあります。
そのため完全に自分が信頼できる人との通信にのみ使う必要があります。信頼できる人だったとしても、その人のPCがウイルスに感染していた場合は自分のPCもウイルスに感染してしまいます。逆もまた然りです。
人間性、情報リテラシーなど、総合的に見て信頼できる人との通信にのみ使ってください。いくら仲が良くても、ネットであっただけの人との通信に使うことはおすすめしません。
hamachiを用いた通信
hamachiの公式サイトに行き、hamachiをダウンロードしてください。
インストーラーを起動し、ウィザードに従ってインストールを進めます。インストールが終わりhamachiを起動したら、hamachiの主電源マークを押します。
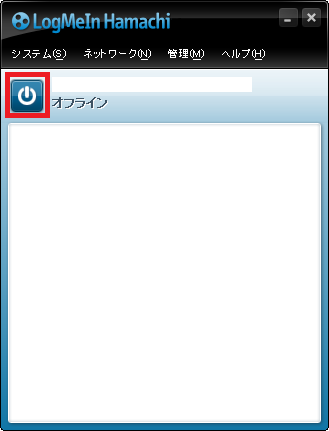
初回はLogMeInアカウントへのログインか会員登録を求められます。アカウントを持っている場合はログインを、持っていない場合は会員登録をしましょう。登録や年会費は無料です。(無料アカウントは通信相手が自分含め5人まで)
会員登録はメールアドレスとパスワードを自分で入れるごく普通のものです。終わらせると、自動でログインした状態になります。
さて、ここからは主催者と参加者で見出しを分けます。必要な小見出しの方を読んでください。
hamachiでサーバーをホストする
(もしまだの場合は)hamachiの主電源マークを押し、hamachiがインターネットに繋がった状態にします。接続が完了すると主電源マークの右側に自分のユーザー名が表示されます。電源が黄色になってから接続が完了する(ユーザー名が表示される)までしばらくかかるので気長に待ちましょう。
hamachiがネットに繋がったら、「ネットワーク」を押し、「新規ネットワークを作成」を押しましょう。
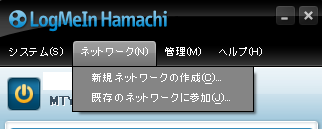
ネットワークIDとパスワードを入れる画面が出るので、どちらも自分で決めて入力しましょう。
それができたら、今入れたネットワークIDとパスワードを通信相手の人に送ってください。
また、hamachiの主電源マークの右に書いてある数字を右クリックし、「IPv4アドレスをコピー」を押してください。自身のhamachiのIPアドレスがコピーされます。これも、通信相手の人に送ってください。
当然ですが送る際は、それらがそれぞれネットワークID、パスワード、IPアドレスであることがわかるように記載して送ってください。
そうしたら、R2MODMANで使用するプロファイルを開き、左メニューの「Config editor」から、H3MPのコンフィグファイルを開きます。IPアドレスのところに先程コピーした自分のhamachiのIPv4アドレスを入れてやればOKです。(R2MODMANの操作がわからない場合は上の見出しの「基本」を見てください)
“IP”: “数字数字数字”, ←こんな感じでダブルクォーテーションの間にIPアドレスを入れてください。入れたらSaveします。
入力が終わったらR2MODMAN左上のStart moddedでゲームを起動し、手首のリストメニュー左下の「H3MP」を押し、「Host」を選択します。
これでサーバーが開けました。あとは参加者が来るのを待つだけです。
hamachiでサーバーに参加する
主催者から「ネットワークID」「パスワード」「IPアドレス」を受け取っている前提で話を進めます。
(もしまだの場合は)hamachiの主電源マークを押し、hamachiがインターネットに繋がった状態にします。接続が完了すると主電源マークの右側に自分のユーザー名が表示されます。電源が黄色になってから接続が完了する(ユーザー名が表示される)までしばらくかかるので気長に待ちましょう。
hamachiがネットに繋がったら、「ネットワーク」を押し、「既存のネットワークに参加」を押しましょう。
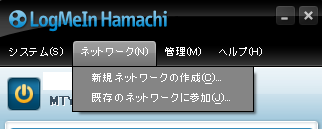
ネットワークIDとパスワードの入力画面が出るので、主催者に教えてもらったそれらを入力しましょう。
hamachiの画面に参加したネットワーク名が追加されるはずです。そうしたら、R2MODMANを開きます。
使用するプロファイルを開き、左メニューからConfig editorに移動して、H3MPの設定ファイルを開きます。IPアドレスのところに主催者から受け取ったIPアドレスを入れてやればOKです。
(R2MODMANの操作がわからない場合は上の見出しの「基本」を見てください)
“IP”: “数字数字数字”, ←こんな感じでダブルクォーテーションの間にIPアドレスを入れてください。入れたらSaveします。
そうしたらR2MODMAN左上のStart moddedでゲームを起動し、リストメニュー左下の「H3MP」から「Join」を押せばサーバーに参加できます。あとは遊ぶだけです。
二回目以降の通信
同じ人がホストするのであれば、2回目以降はhamachiの電源を入れたらH3VRをStart moddedで起動し、H3MPのHostまたはJoinボタンを押すだけで通信が行えるはずです。
レンタルサーバーを借りる場合
ポート開放もできないけれど、そこまで完全に信頼できる人と遊ぶわけではない場合、IPアドレスが知られたくない場合、不特定多数の相手と遊ぶ場合などは、レンタルサーバーの使用をおすすめします。
注意点としては、費用はそれなりに掛かります。(2023/10現在の価格で)H3VRがもう1アカウント分で約2000円、リモートデスクトップのライセンスでおよそ1000円の最低で合計3000円、それにプラスでサーバーのレンタル代金が掛かります。(1つのSteamアカウントに複数PCでログインすることはできないため、Steamアカウントが2つ、H3VRの権利も2つ必要。)
時間課金制のサーバーを借り。数時間遊ぶだけであれば3千数百円で住むかもしれませんが、長期間開けっ放しにする場合は割と大きな金額が必要になることでしょう。
それでも自分のPCではなくレンタルサーバー上に参加者を招くため、セキュリティ上のリスクは大幅に軽減することができます。セキュリティをほぼゼロにしてしまうhamachiより安全なのはもちろん、ポート開放をして自宅でサーバーを開くことよりもリスクは低くなるはずです。
それで、具体的にどのようにしてレンタルサーバー上でH3MPをホストするかというと、「Headless Server」というMODをH3MPに併用することで行います。
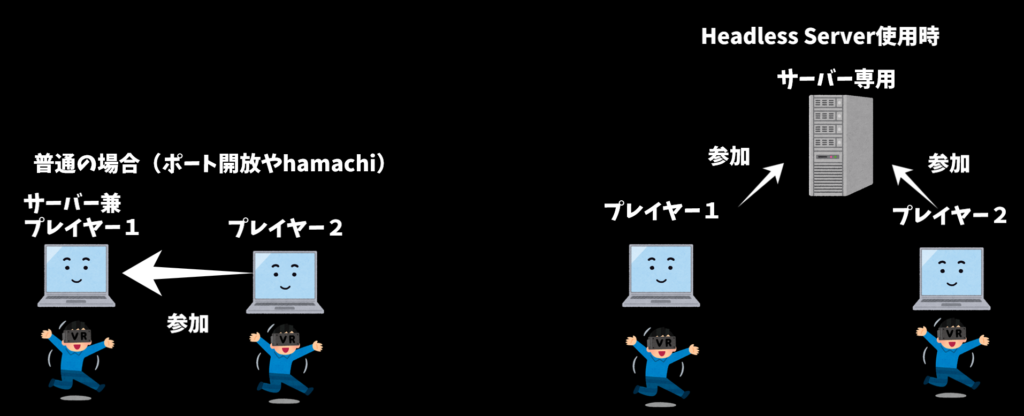
このMODはWindowsを1台専用サーバーとし、定期的にクリーンアップのできる開けっ放しな公開サーバーを作ることのできるMODなのですが、このMODのHMDで接続しなくてもサーバーを起動できるという機能を活かし、レンタルサーバーで借りたWindowsをH3MPの専用サーバーとすることで通信します。
借りる必要のあるものは「WindowsのVPS」です。VPSは、一つの物理的なサーバーを切り分けた仮想上の1台のサーバーを借りることで、環境を自由に弄れるようにしつつも専用サーバー安い値段で借りられるサーバーになります。専用サーバーは値段が高いので個人で借りることはあまりないと思いますが、共用サーバーを誤って借りないように注意してください。
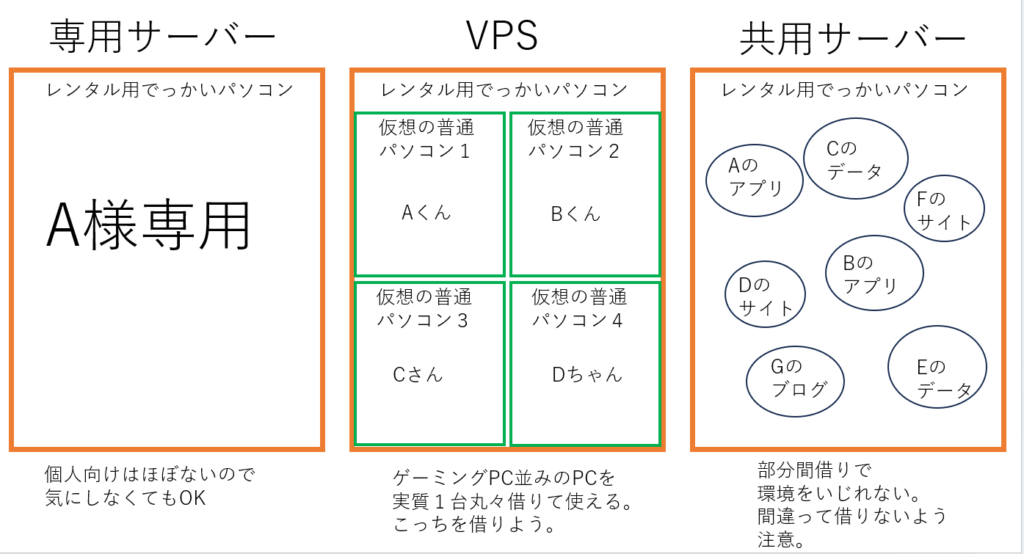
「Windows VPS」で検索すると、色々出てきます。
ほとんどのものが短くて月額や3ヶ月でのレンタルになりますが、ざっと調べた感じWebArena IndigoとConoHaの2社がレンタルしていた時間分だけお金がかかる時間課金制を採用しているようでした。
今回は友人等と遊ぶ時間だけレンタルする場合を想定し、ConoHaのWindowsVPSをレンタルしました。
ここから先は全般的な解説というより、自分が行った動作の記録になります。サーバー会社やプランによって多少異なるかもしれませんが、それでもやることは同じのはずなので参考にはなると思います。
※以下のバナーはConoHaVPSのアフィリエイト広告リンクです。会員登録後、クレジットカードを登録するか、500円チャージすると800円分のクーポンがもらえます。ここから契約していただくと、筆者にお小遣いが入ります。よかったら使ってください。※

一応ConoHaの普通のリンクも貼っておきます。
さて、個人情報と支払い方法を入力したらサーバーレンタル画面になるのですが、どうもWindowsのサーバーは枯渇しているようで、1個めのレンタルからレンタル上限に引っかかることがあります。
申し込もうとしたときに画面左下にも表示されますが、上限追加申請フォームから上限開放の申請を行いましょう。
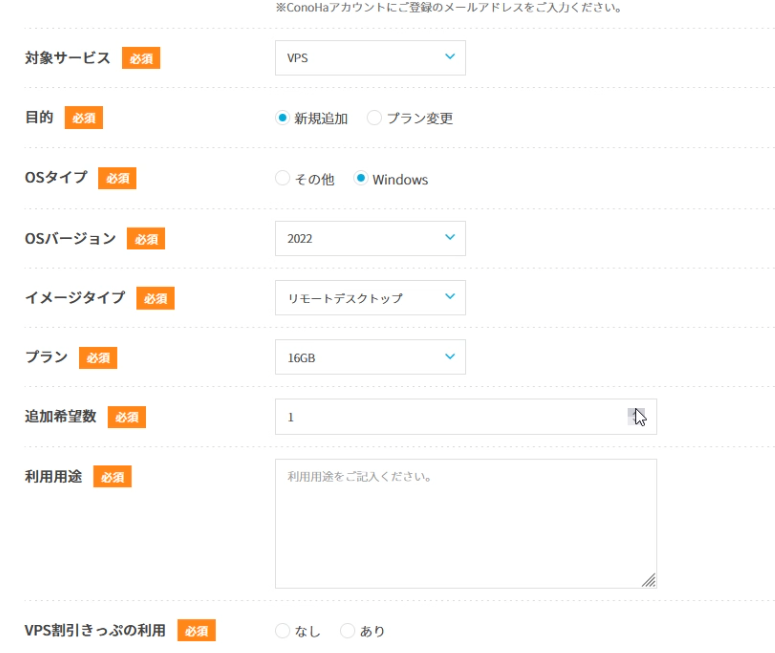
対象サービスは「VPS」目的は「新規追加」OSタイプは「Windows」を選びます。
OSバージョンはおそらく最新のものを選べばOKです。イメージタイプは「リモートデスクトップ」にし、(メモリの)プランは最低でも16GBで、想定する人数に合わせて大きいものを選んでください。
→16GBだと大人数では不十分でした。2~3人で単発銃で軽く遊ぶ程度ならなんとか事足りますが、本格的に銃撃戦をしたり、4人以上で遊ぶとかなりラグがきつくなります(16GBで前半5人、ラスト3人→2人で遊んだ実際の映像)
追加希望数は「1」で。
VPS割引きっぷは、短期間の利用や時間課金のときは「なし」を選びます。
利用用途は割と真剣に書かないと通らないかもしれません。自分が申請したときの文章を貼っておくので参考にしてください。
数日もすれば追加可否の連絡が来ると思います。ここから先は許可された前提で書いていきますが、もしも拒否されてしまった場合はお手数ですが別でレンタルサーバーを探してください。大まかな操作自体は共通しているはずです。
許可されたら、ConoHaにログインし、左メニューから「サーバー追加」を押します。申請時に送ったプランと同じもののみが追加可能なので注意してください。また、Steamの導入など、サーバー管理目的外の操作を行うため、リモートデスクトップ(RDL)SALのライセンスを1つ追加してください。
サーバーを追加したらConoHa左メニューから「サーバー」タブに行くと、先程追加したサーバー名があります。クリックして詳細画面に行くと、ここでIPアドレス(IPv4)を確認できます。これをコピーしてください。
次にPC画面左下の検索から、「リモートデスクトップ接続」と検索します。その名のソフトがあるのでクリックして起動します。出た画面に今コピーしたIPアドレスを入力してください。Microsoftアカウントにログインするように求められるので、IDにAdministrator、パスワードに自分で決めたものを入力します。
うまくいくと接続していいか聞かれるのではいを押します。
Windows画面が付けばリモートデスクトップ接続成功です。自動起動するサーバーマネジャーは閉じてしまって構いません。
残りの作業は、HeadlessServerの配布ページにて指示されている作業を翻訳し、行うだけです。
Steamクライアントをインストールします。もしまだの場合は新しいアカウントを作り、H3VRを購入してください。
H3VRを購入したアカウントでログインしたら、Steamの「ライブラリ」に行き、H3VRのページに行きます。ページ右側の歯車から「プロパティ」→「ベータ」と進み、ベータを「alpha -Mod Safe」に変更してください。それからH3VRをインストールします。
インストールが終わったらH3VRを一度バニラで起動し、メインメニューが見えたらゲームをシャットダウンします。
それができたら、Steam画面左上の「Steam」と書いてあるところを押し、「Steamをオフラインにする」を押してください。
R2MODMANを導入し、H3VRを選択し、(必要ならプロファイルを作って)HeadlessServerを導入してください。R2MODMANの仕様により、H3MPも含めた前提MODも自動で導入されます。
左メニューからConfig editorに移動し、「BepInEx\plugins\Packer-HeadlessServer\config.json」を開いてください。
正直特に変更する必要はないと思いますが、書き換えたい項目があれば変えてSaveを押してください。なければCancelで閉じて結構です。
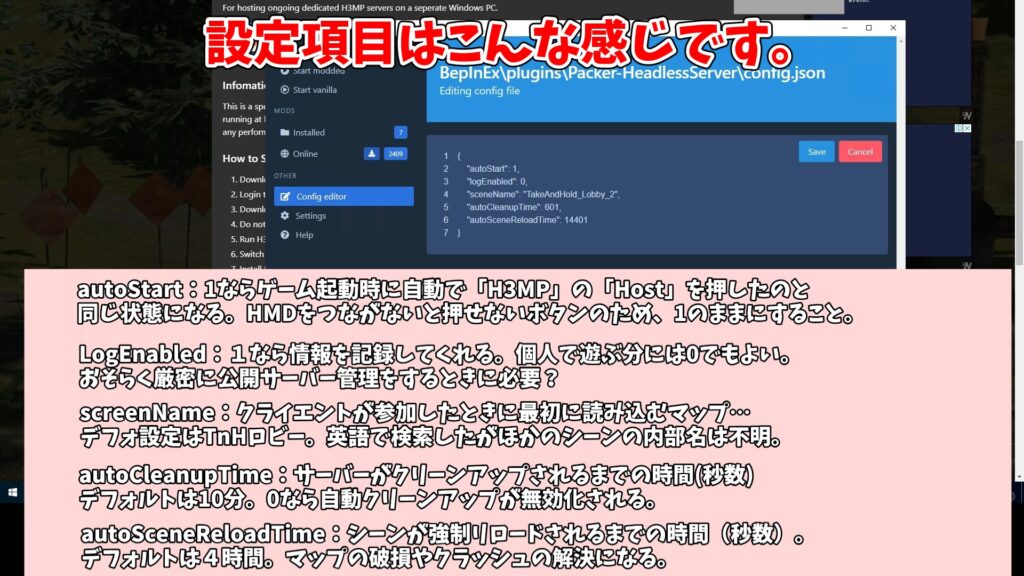
設定を確認したら一度ゲームをR2MODMANのStart moddedで起動します。WASDで移動できるかどうか確認して、ゲームを閉じてください。HeadlessServerが正常に導入できていれば、キーボードで移動ができます。(リモートデスクトップは大いにラグがあるので注意(実際の通信ではラグがなくてもリモートデスクトップはラグがある))
確認してゲームを閉じたらリモートデスクトップの画面を最小化してPC画面に戻ります。そうしたら、サーバー管理画面に戻り、リモートデスクトップに接続するときに使用したIPv4アドレスをコピーしてください。
コピーしたら、リモートデスクトップの画面に戻り、R2MODMANのConfig editorから、H3MPの設定ファイルを開きます。IPアドレスの欄にコピーしたIPアドレスを入力してください。そうしたらSaveを押し、R2MODMAN左上のStart moddedで起動します。
HeadlessServerの設定をいじっていなければ、autoStartが1(有効)になっているため、ゲームが起動したサーバーが開かれています。
またリモートデスクトップを最小化し、自分のPC画面に戻ります。自分のPCのR2MODMANでもH3MPのコンフィグファイルを開き、IPのところにコピーしたサーバーのIPアドレスを入力してSaveしてください。あとはR2MODMAN左上のStart moddedから起動してリストメニューの「H3MP」から「Join」を押せば、レンタルサーバーにて建っているH3MPサーバーに参加することができます。
他の参加者の人にもレンタルサーバーのIPアドレスを渡し、サーバーに参加してもらってください。
注意点として、(少なくともConoHaの場合)サーバーを停止中も起動中と変わらず料金が発生します。節約する場合は、遊び終わったらサーバーを削除しておきましょう。ただし、次レンタルした場合SteamやR2MODMANの導入などの作業は最初からやり直しです。また、IPアドレスも別のものになります。参加者全委員書き直しが必要です。
同じプランであれば、再度申請することなくレンタルできることを確認しています。
リモートデスクトップのライセンスはサーバーとは別枠なので、サーバーを削除後も期限が切れるまで存続します。これはサブスクなので当分遊ばないのであれば解約を忘れずに。
参加後の操作
H3MPで通信している間は、Take&Holdの左に黒いパネルが出現します。
TnHをホストする人は、Hostを押しましょう。これはサーバーのホストでなくとも誰でも行なえます。「Let people join during game」にバッテンを入れたままにしておけば、途中参加ができます。
On deathは、自分が死んだ場合の動作になります。Spectateなら世界に干渉できない幽霊となりつつもTnHの世界に居続けられ、味方の戦いを見守ることができます。Leaveの場合は、シングルプレイと同様に死んだ場合は死亡後の狭い部屋に飛ばされます。少なくともLeaveの場合は、「H3MP」→「Option」→「TNH revive」で蘇生できることを確認しました。
参加者は、Joinを押したあと、死亡後の処理をSpectateかLeaveかを選んでConfilmし、そしてインスタンス名をクリックしてからホットドッグを食べればTnHに参加できます。
プレイ感想や注意点
予想とは違って、ホストとは別のシーンも読み込むことができます。割と自由に行動できそうです。
銃のアニメーションは同期していません。自分の画面ではボルトアクションライフルのボルトハンドルを引っ張っていても、相手の画面では全く閉じたままに見えます。通信相手がピストルのスライドストップをかけっぱなしで戦っているように見えたりするかもしれませんが、そう見えるだけです。




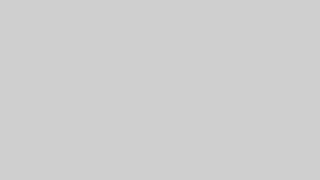






コメント