今回紹介するのはBlade&SorceryのMODの導入方法です。MODを入れることでゲームに新しい要素を追加することができます。ただし、MODの導入は自己責任で行ってください。
今回の流れをざっくり説明すると以下の通りです。20分もかからず終わると思います。
やることリスト
- NexusMODに登録
- Vortexをインストール
- NexusでMODをダウンロード&有効化
それでは早速やっていきましょう。
内容全く同じ(静止画形式)だけど動画版も一応あります。よければどうぞ。
Nexusに登録
NexusModsは複数のゲームのMODを配信しているサービスです。有志の作ったMODがここにアップロードされています。まずはこのNexusに登録しましょう。(無料です)
NexusModsのサイトにアクセスし、右上の「REGISTER」をクリックします。
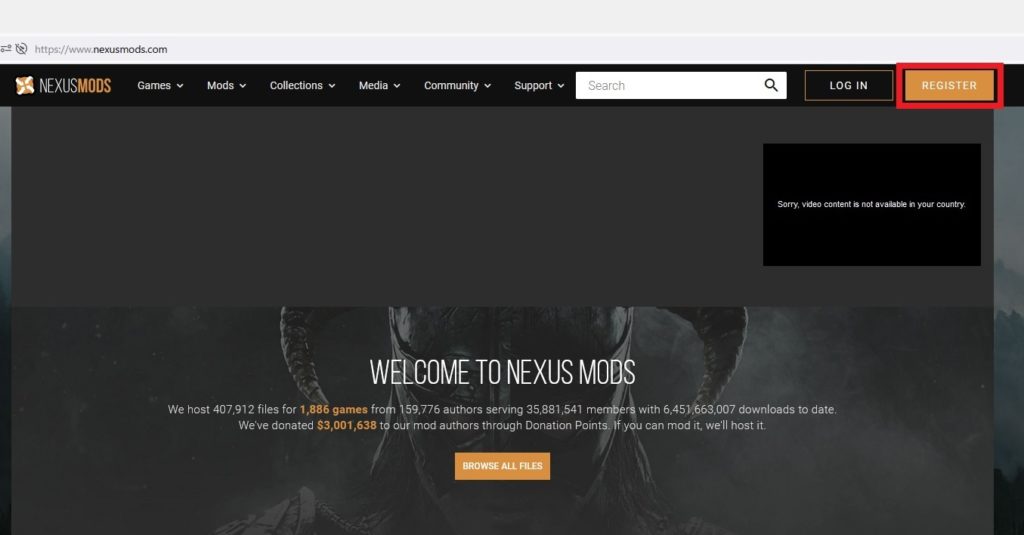
自分のメールアドレスを入力し、「私は人間です」にチェックを入れて「VERIFY EMAIL」をクリックします。
メールアドレスの取り方についてはこちらを参照してください。
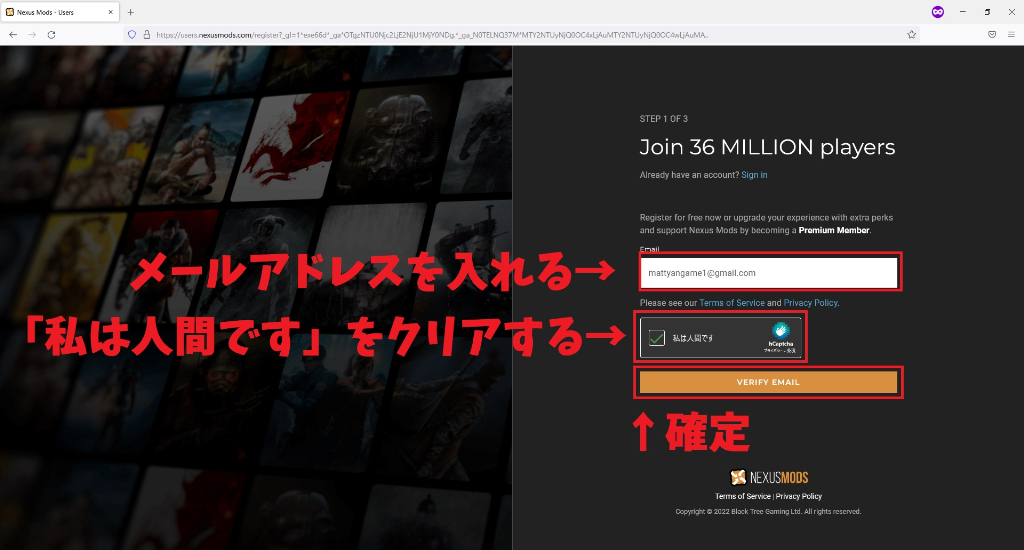
するとメールアドレスに認証用コードを送ったと表示されます。
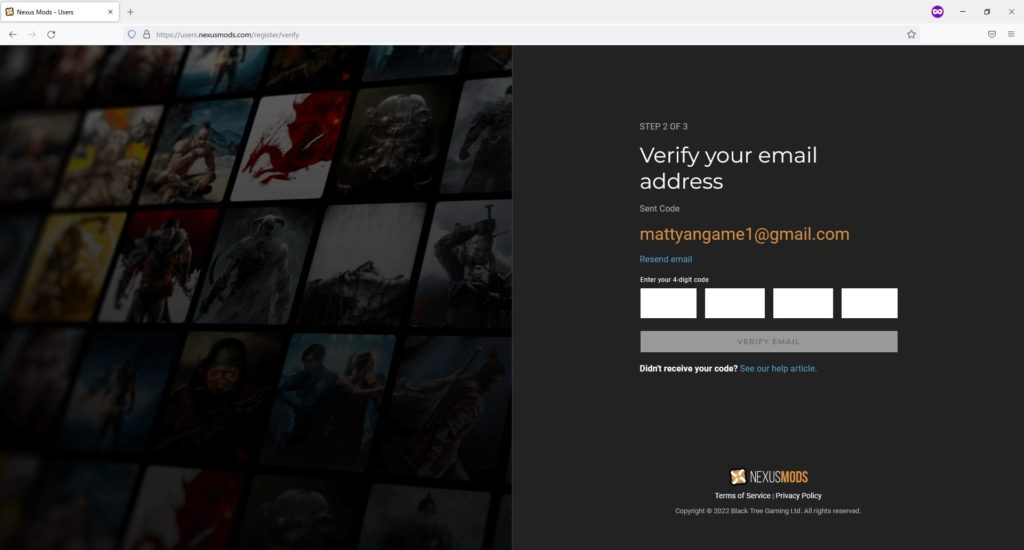
一旦ここで別のタブで先程入力したメールアドレスにログインします。するとそのメールアドレスにNexusModsからメールが届いているので確認します。
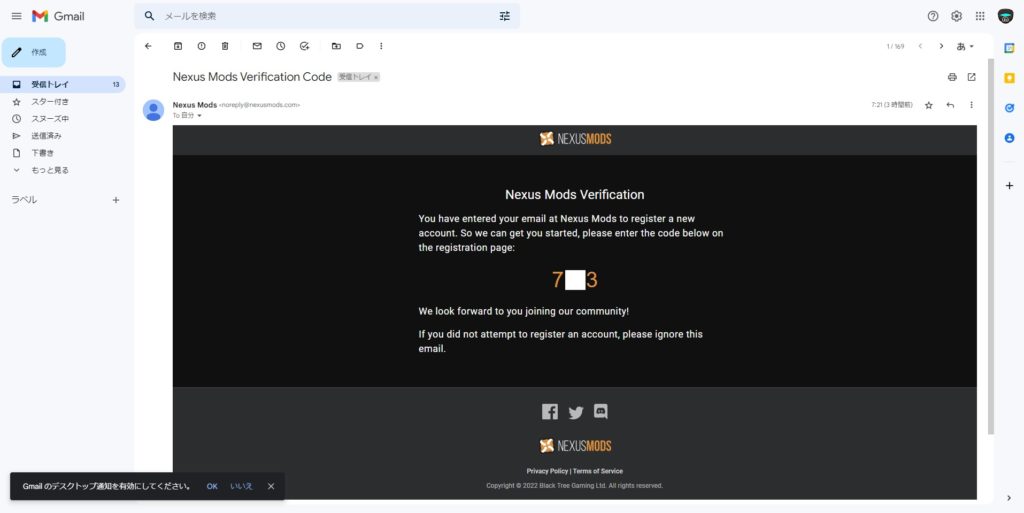
Nexusの会員登録画面に戻り、ここで確認した数字を入力して「VERIFY EMAIL」をクリックします。
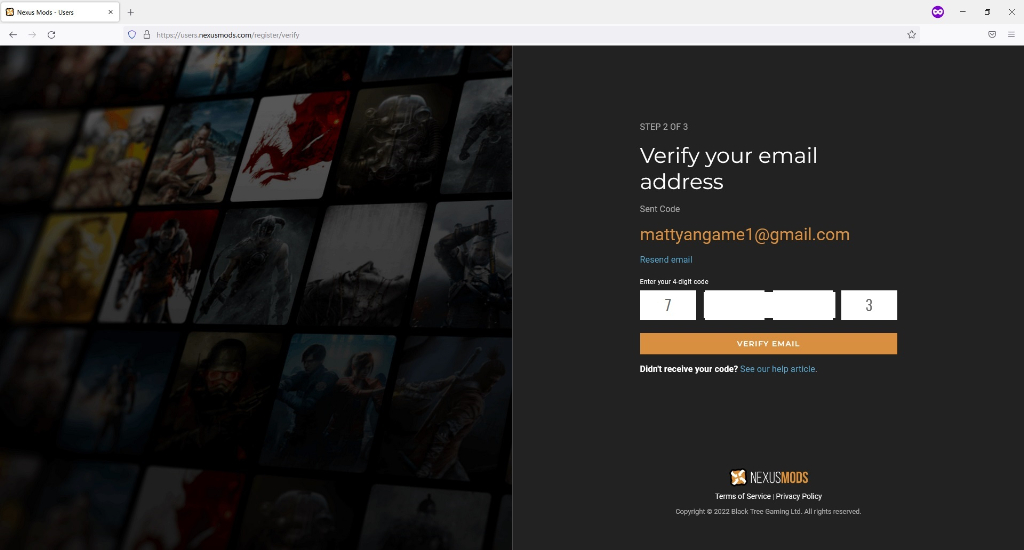
するとアカウント作成画面に移行します。ここで「ユーザー名」「パスワード」を自分で決めて入力してください。3つ目の欄には2つ目の欄に入れたものと同じパスワードを入れてください。これは誤ったパスワードを入れてしまわないための確認用です。ユーザー名とパスワードは半角英数で入れてください。
ユーザー名とパスワードを入れたら、下のチェックボックスにチャックを入れて「CREATE MY ACCOUNT」をクリックします。上のチェックボックスは入れるとNexusからメールマガジンが届きます。欲しい人だけチェックしましょう。
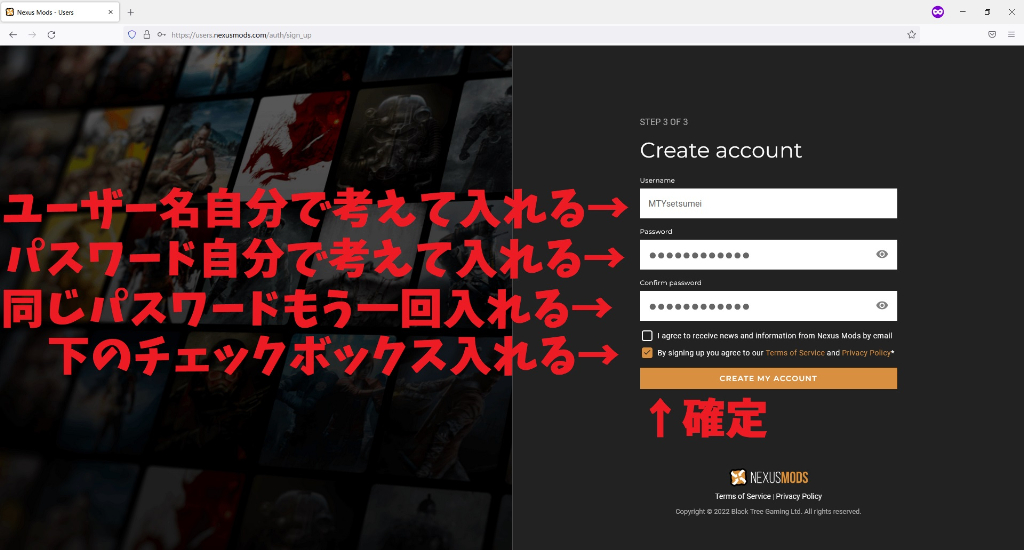
「CREATE MY ACCOUNT」をクリックすると「有料会員になりませんか?」という意味の広告が出ます。右上の「✕CLOSE」から閉じて大丈夫です。
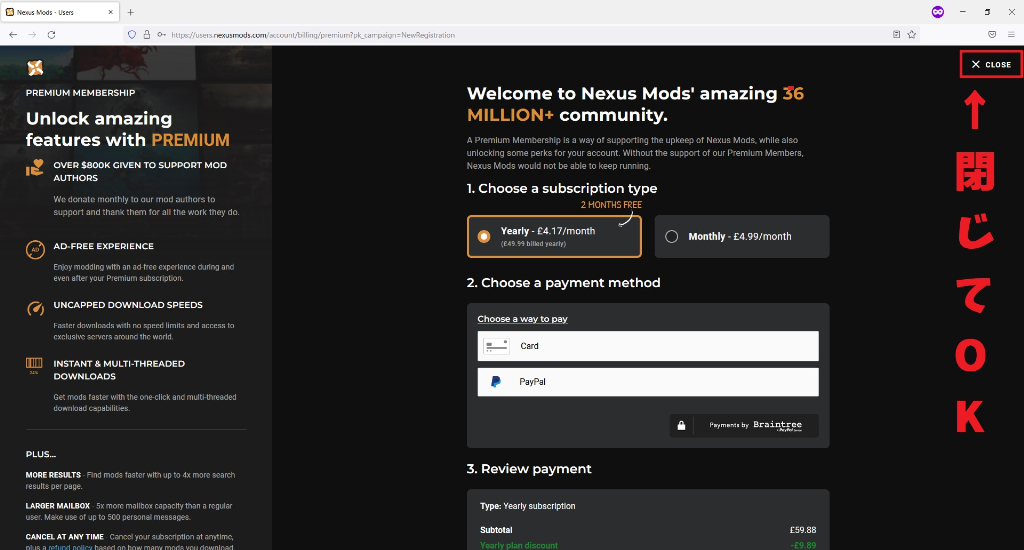
これでNexusのアカウント作成完了です。
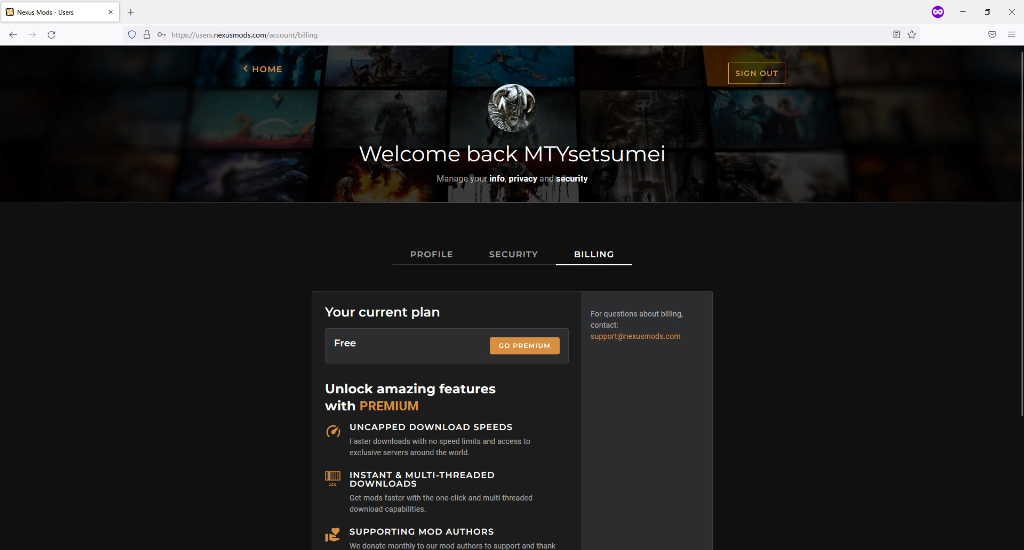
次にVortexの導入に行きましょう。
Vortexの導入
VortexはMOD管理ツールです。これを使うことで簡単にMODの導入、削除、ロードオーダーの変更などを行うことができます。
NexusModsのVortexダウンロードページに行き、「FILES」タブをクリックして開き、Vortexの「MANUAL DOWNLOAD」ボタンを押しましょう。
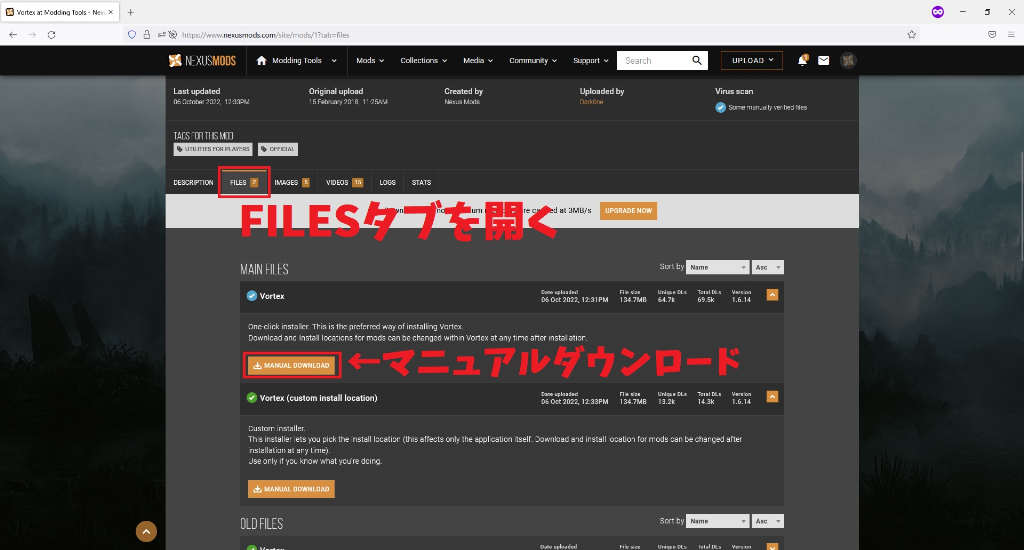
すると「.NET 6.0+」が必要と言われるので、青字をクリックしてダウンロードしにいきましょう。
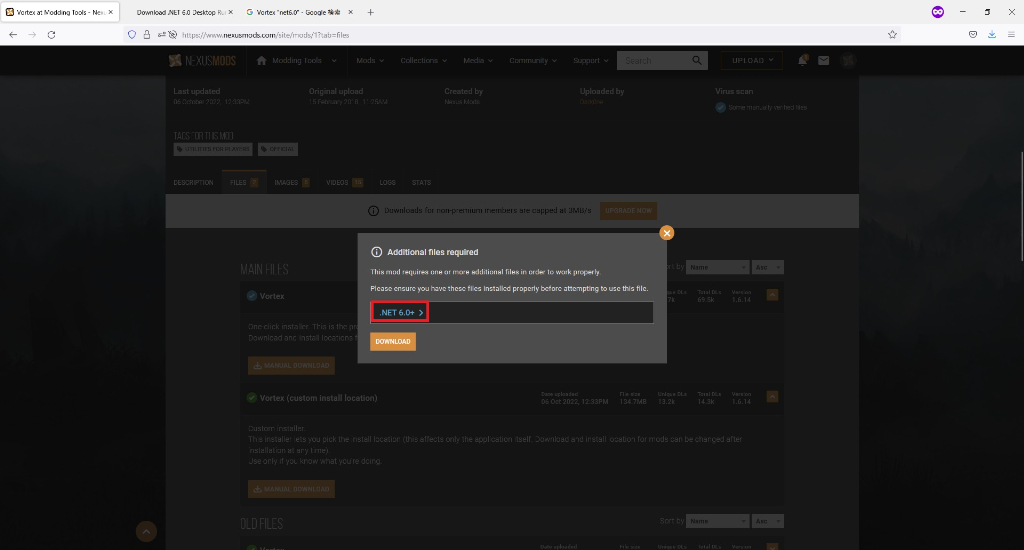
青字のリンクをクリックすると新しいタブでマイクロソフトのページが開き、.NET 6.0のインストーラーが自動でダウンロードされます。
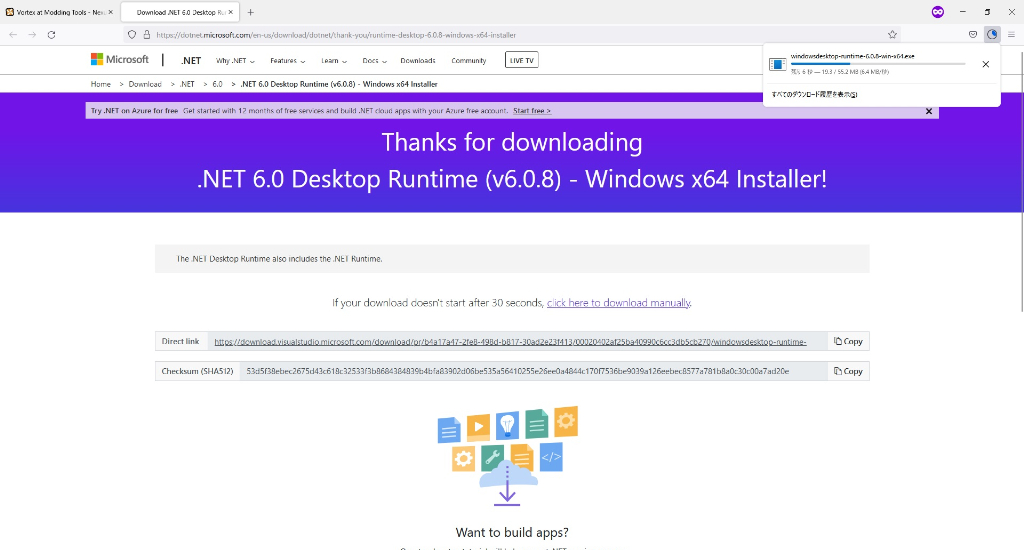
ここで一度PC画面最下部にある黄色いフォルダアイコン(エクスプローラー)をダブルクリックして開きます。
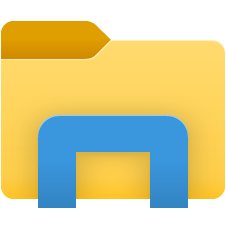
エクスプローラーのダウンロードフォルダに行くと、先程ダウンロードしたwindowsdesktop-runtime-6.0.8-win-x64.exeというファイルがあるのでダブルクリックして起動します。
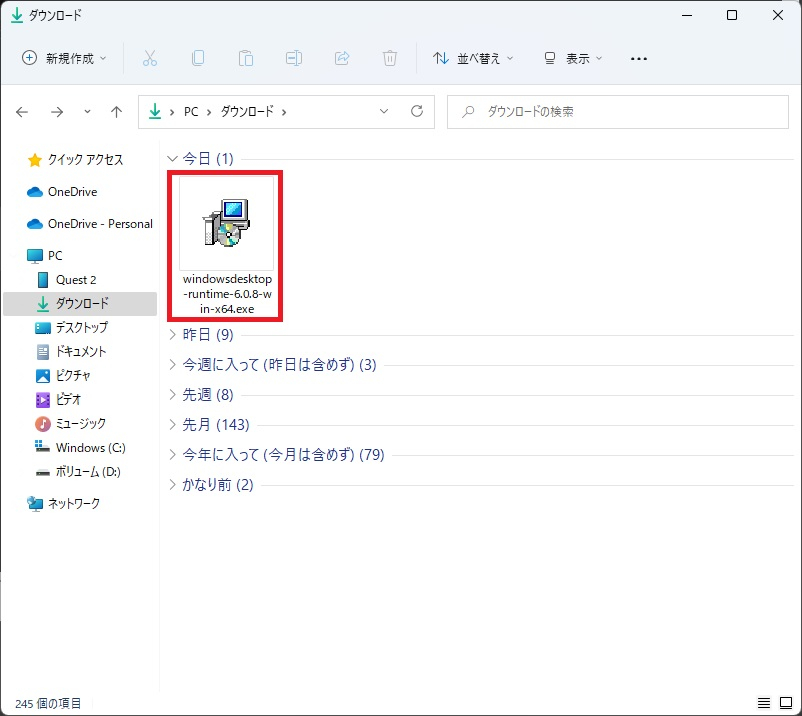
するとインストーラーが起動するので「インストール」を押します。
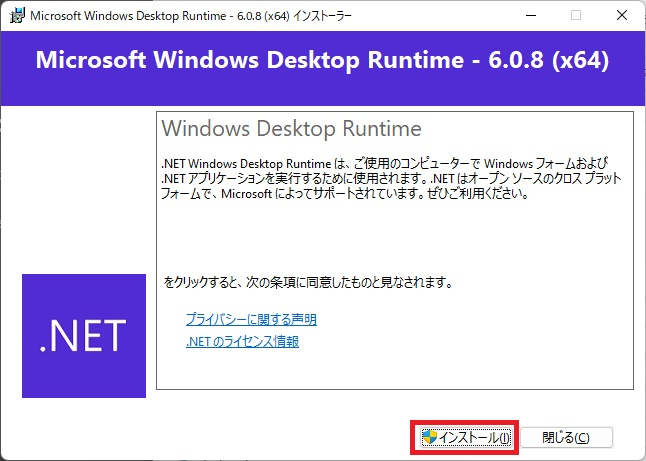
「このアプリが変更を加えるのを許可しますか」という表示が出るので「はい」と答えます。するとインストールが開始し少しすると完了します。完了したら「閉じる」を押しましょう。これで.NET 6.0のインストールは完了です。
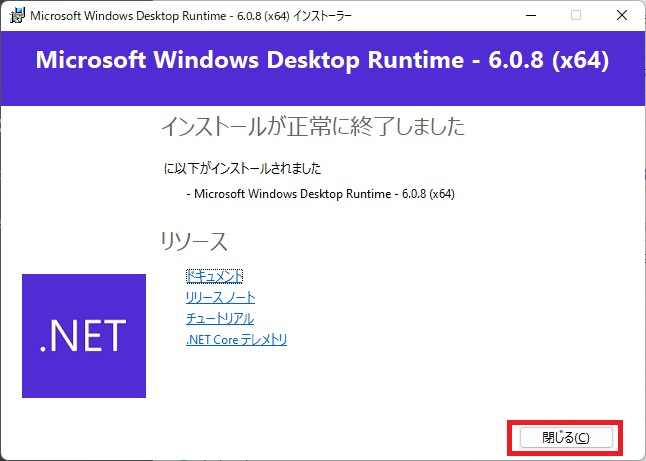
そうしたらNexusModsのページに戻り、「DOWNLOAD」を押しましょう。
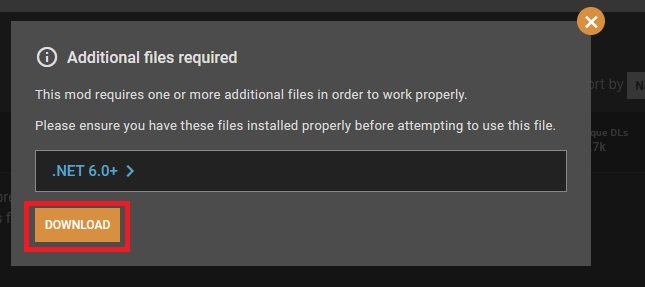
「SLOW DOWNLOAD」を押します。
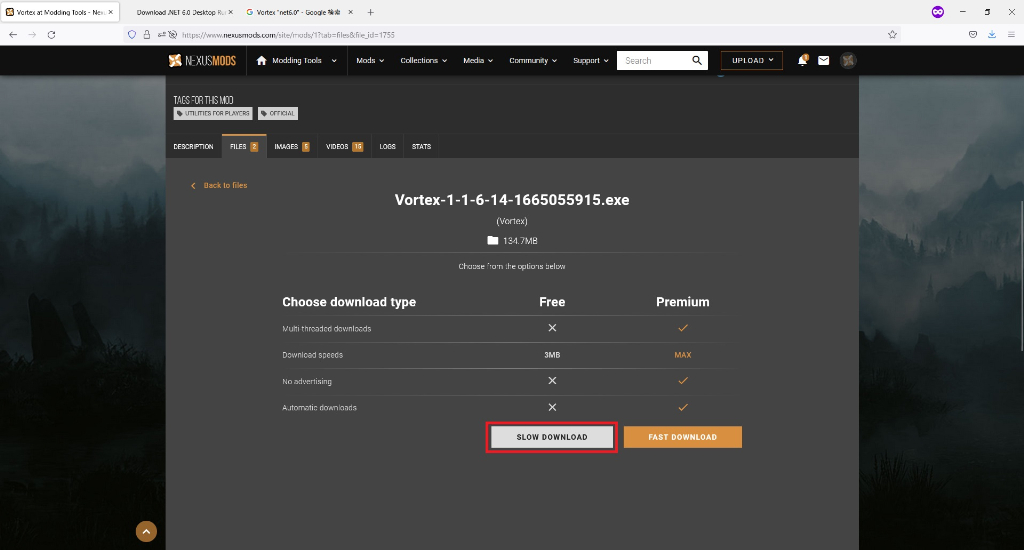
5秒待つとVORTEXインストーラーが自動でダウンロードされます。5秒と少し待ってもダウンロードが開始しない場合はオレンジの「click here」を押しましょう。
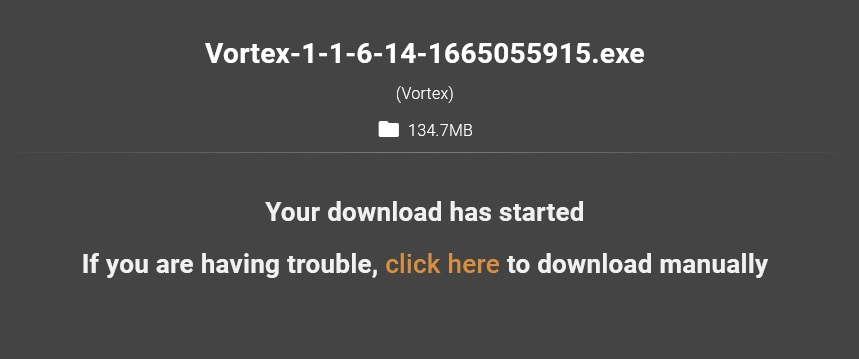
もう一度エクスプローラー(黄色いフォルダのやつ)を開きます。ダウンロードのところにVortexのインストーラーがあるのでダブルクリックで起動しましょう。
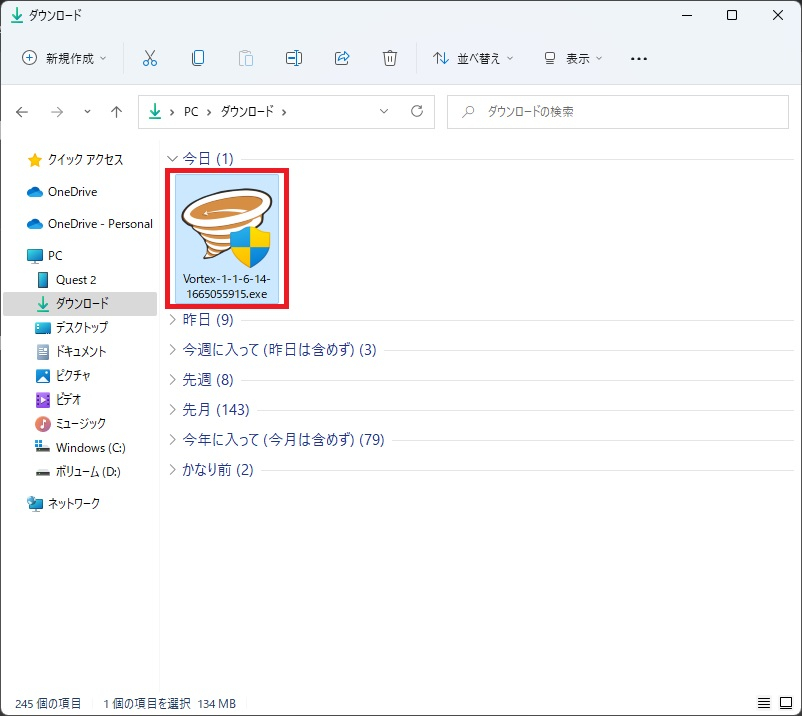
.NET6.0のときと同じように「このアプリが変更を加えるのを許可しますか」と聞かれるので「はい」と答えます。
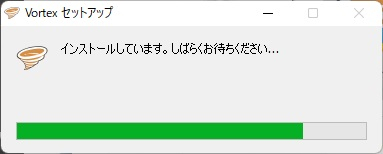
暫く待つと自動でVORTEXのアプリが起動します。
Vortexの日本語化
Vortexが起動したときに英語になっている場合があります。その場合は左メニューの「Settings」にアクセスし、一番上のLanguageのところから言語を日本語に設定しましょう。Vortexを再起動すると言語が日本語になります(インストール時にデスクトップにVortex起動用のショートカットが自動で作られています)
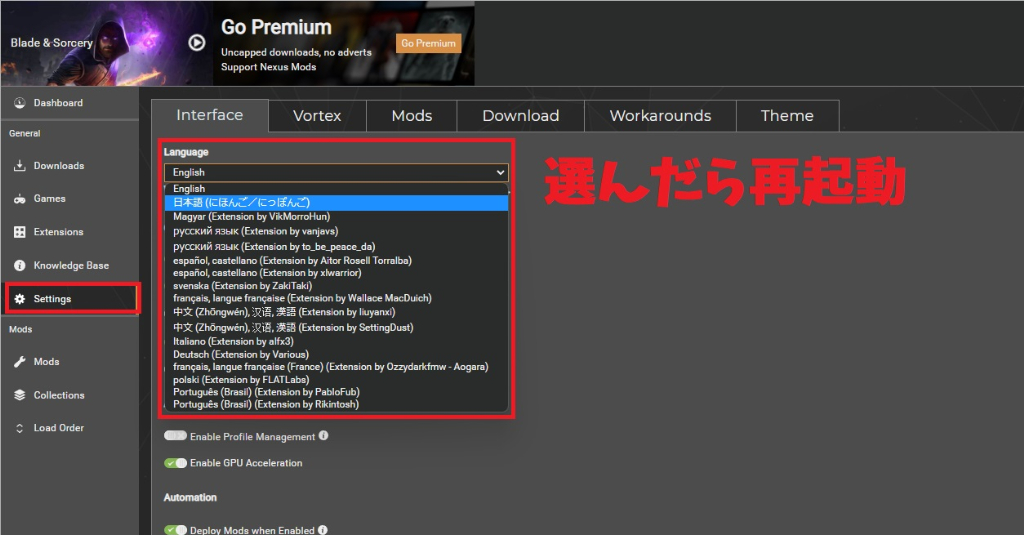
次にVortexとNexusの紐づけを行います。Vortexが起動したら、右上の赤い人影のボタンをクリックし、画面中央上に出てくる「Webサイトにログイン」を押してください。
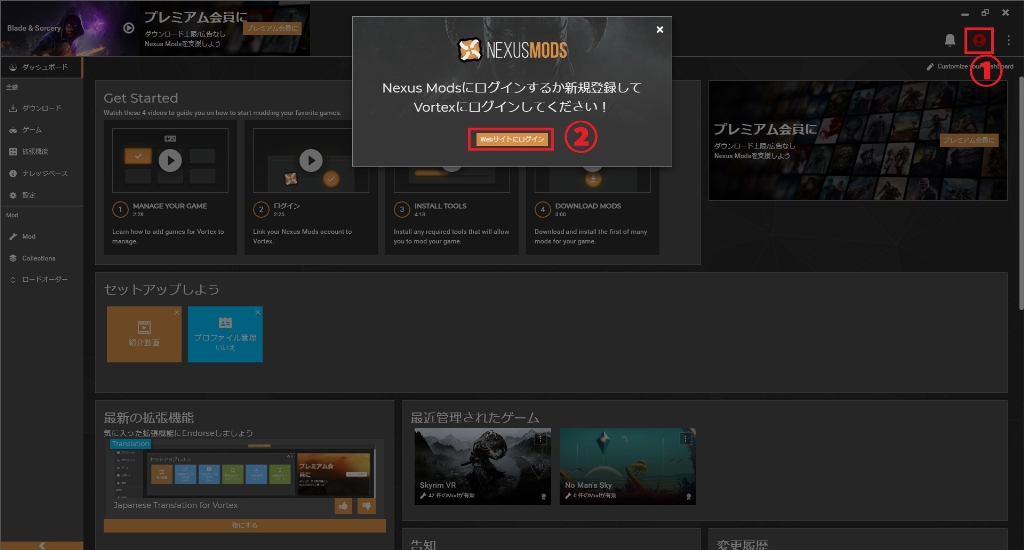
ブラウザ開くので「AUTHORIZE」のボタンを押して下さい。これでVortexアプリでもNexusModsにログインしている状態になり、NexusからVortexに直接MODファイルをダウンロードできるようになりました。
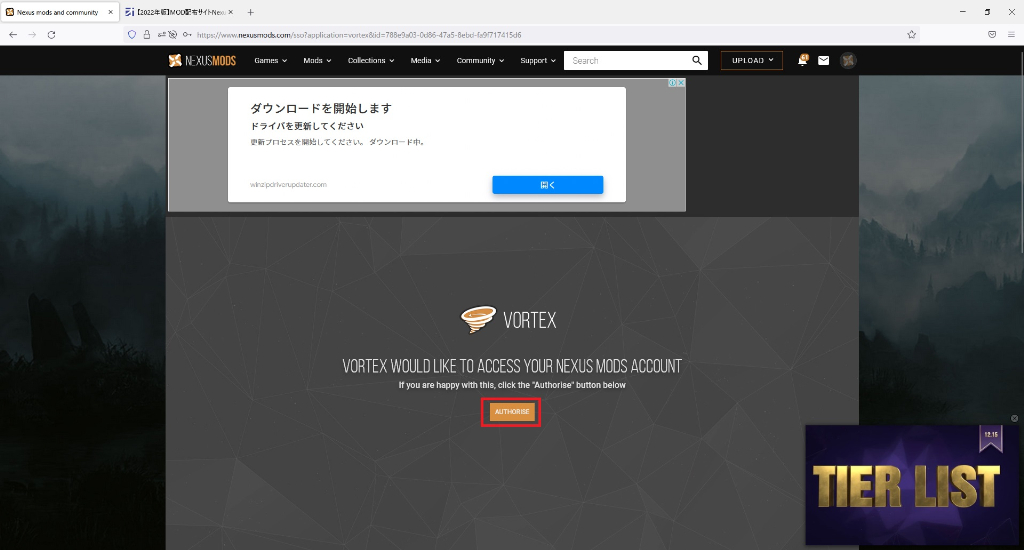
そうしましたら、VortexでBlade&Sorceryを管理できるようにしましょう。左メニューの「ゲーム」に行き、検索窓で「Blade& Sorcery」で検索します。
自分の環境だとすでに導入済みなので「管理中」のところに出ていますが、初めての場合はBlade&Sorceryが「管理対象外」のところにあると思います。カーソルをゲームアイコンに合わせると「管理」というボタンが出るのでそれを押しましょう。
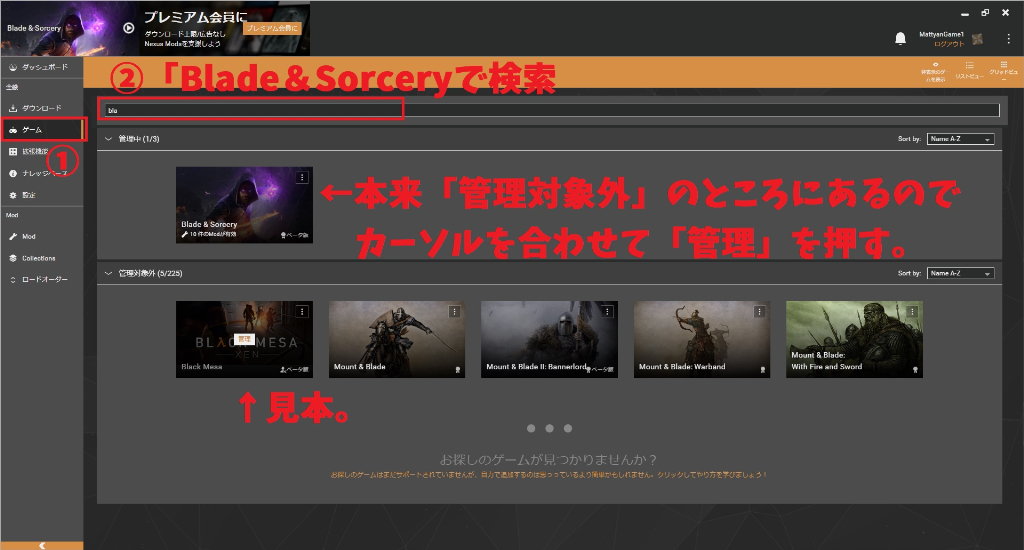
左上の画像がBlade&Sorceryのものになっていれば完了です。

他のゲームの管理ボタンを押した場合は左メニューの「ゲーム」からBlade&Sorceryを選んで「有効化」を押せばOKです。ここから管理するゲームを切り替えられます。
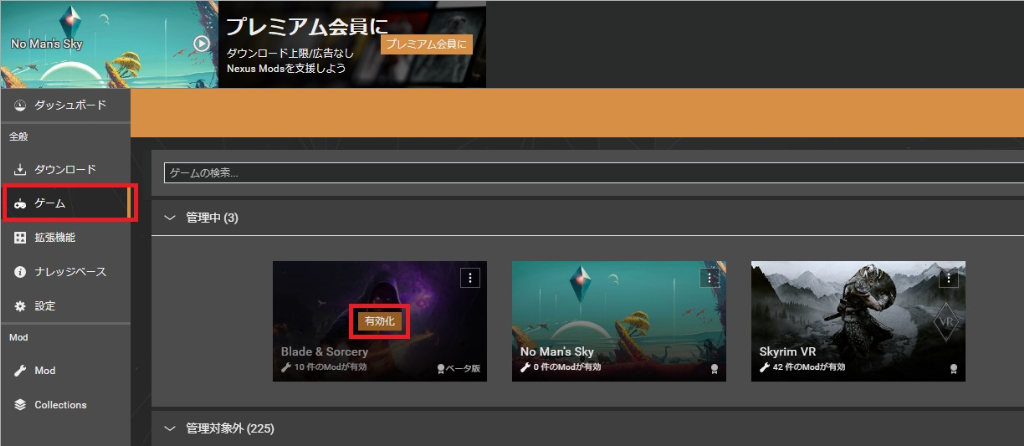
MODのダウンロード
それではMODをダウンロードしていきましょう。
NexusModsにあるBlade&SorceryのMODページに行きます。ここでこのサイトにあるMODを全て閲覧&ダウンロードすることが可能です。右上の「Sort by」の部分を変えるとMODの並び順を変えられるので覚えておきましょう。
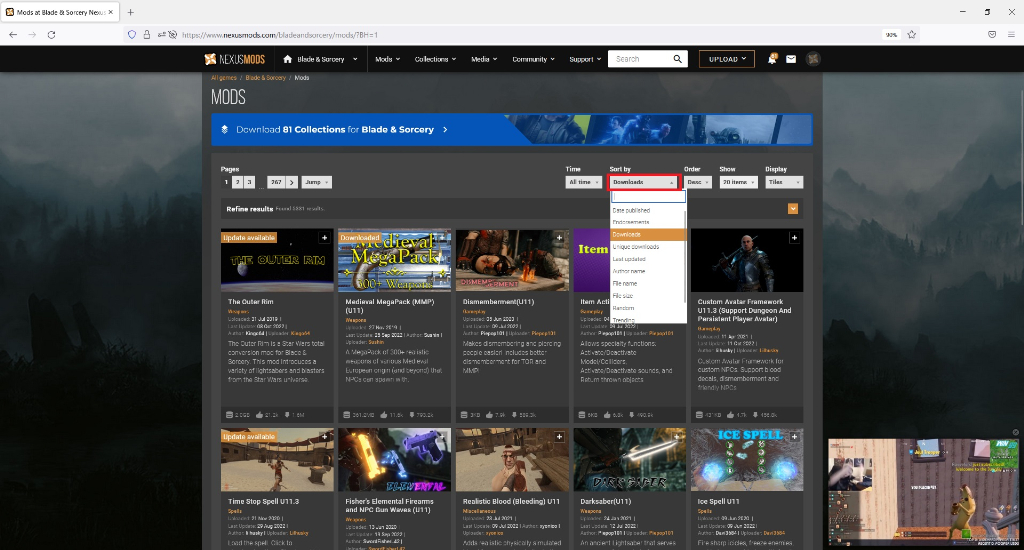
ではMODをダウンロードしてみましょう。気になるMODの名前か画像の部分をクリックします。
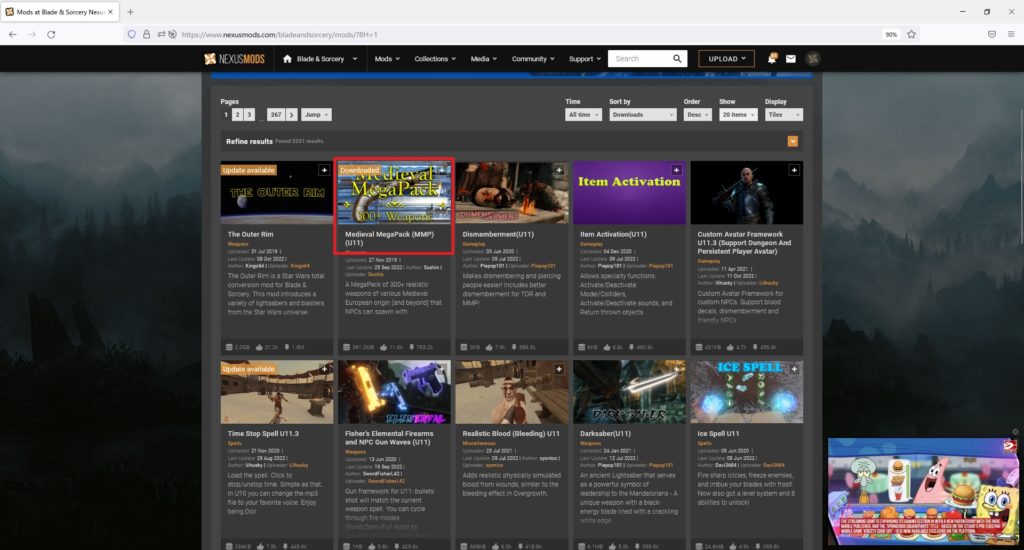
するとMODの詳細画面にでます。説明は英語なので苦手な方はDeepL翻訳などで訳しましょう。
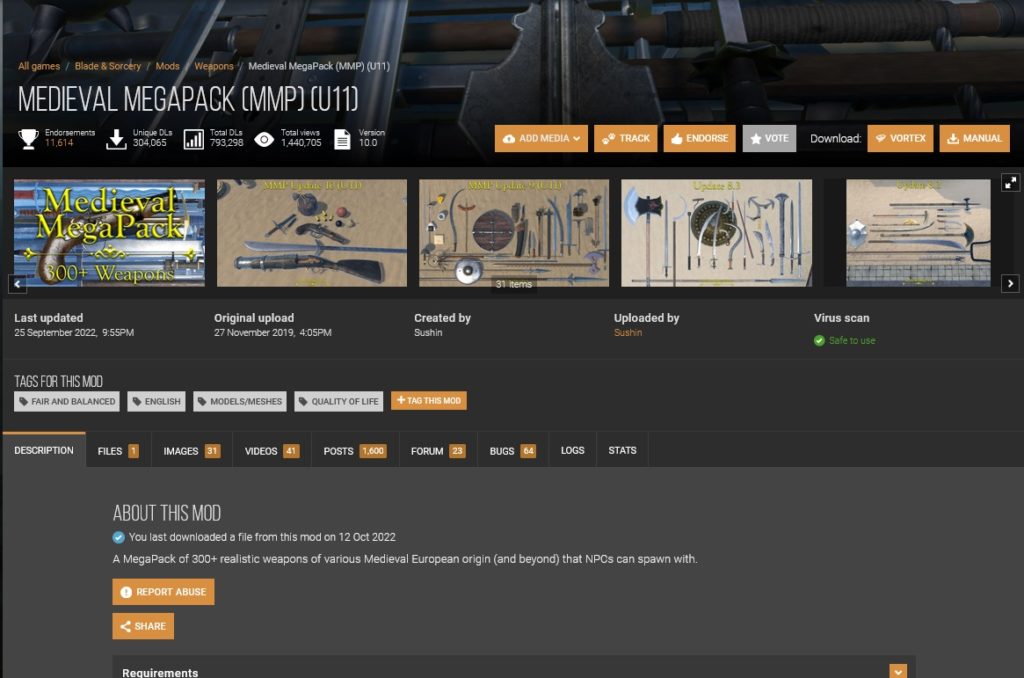
このMODをダウンロードしたいと思ったら、「FILES」タブに行き、「MOD MANAGER DOWNLOAD」を押しましょう。
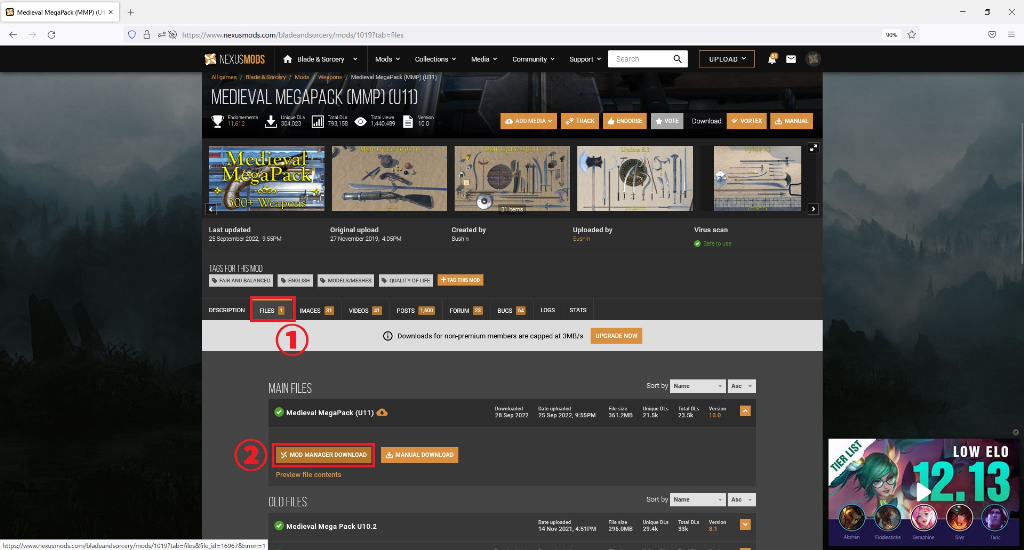
ページが変わるのでSLOW DOWNLOADを押します。
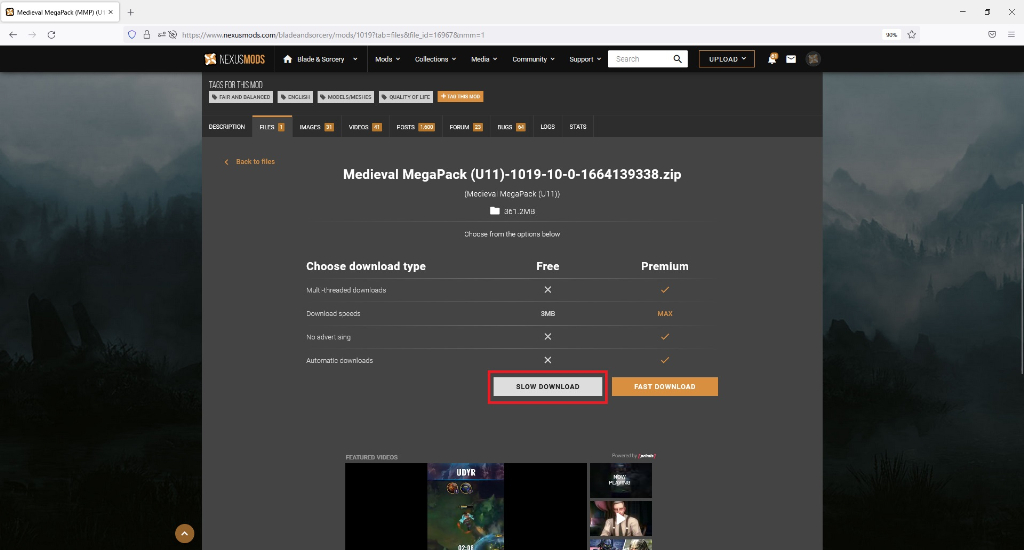
5秒待つとダウンロードが開始します。画面に特に変化が内容に見えますが、Vortexのアプリを開くとダウンロードが開始されているのが確認できます。ものによって時間のかかり具合が違いますが、しばらく待てば完了します。
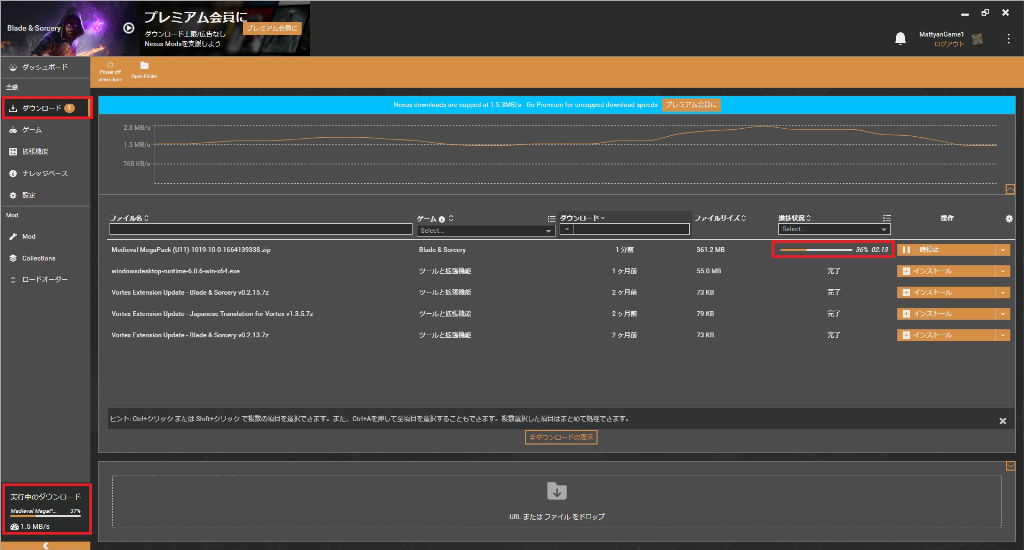
ダウンロードが完了したらMODを有効化しましょう。Vortexアプリ左メニューの「Mod」ページに行きます。すると下の方の「未インストール」のところに先程ダウンロードしたMODがあります。これをクリックしましょう。MODがインストールされます。
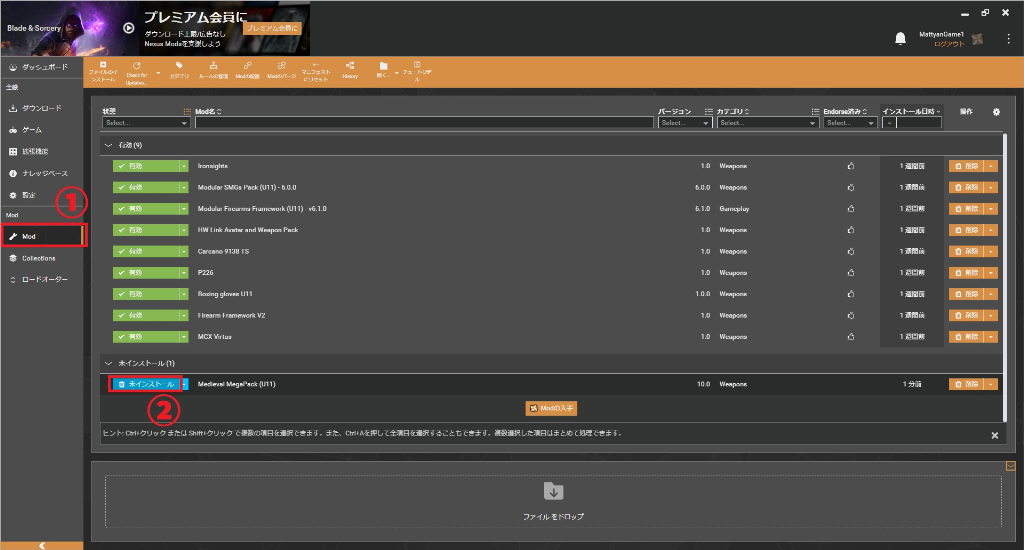
クリックするとインストールはされたけれど作動はさせていない「無効」という状態になります。もう一度クリックして有効化しましょう。
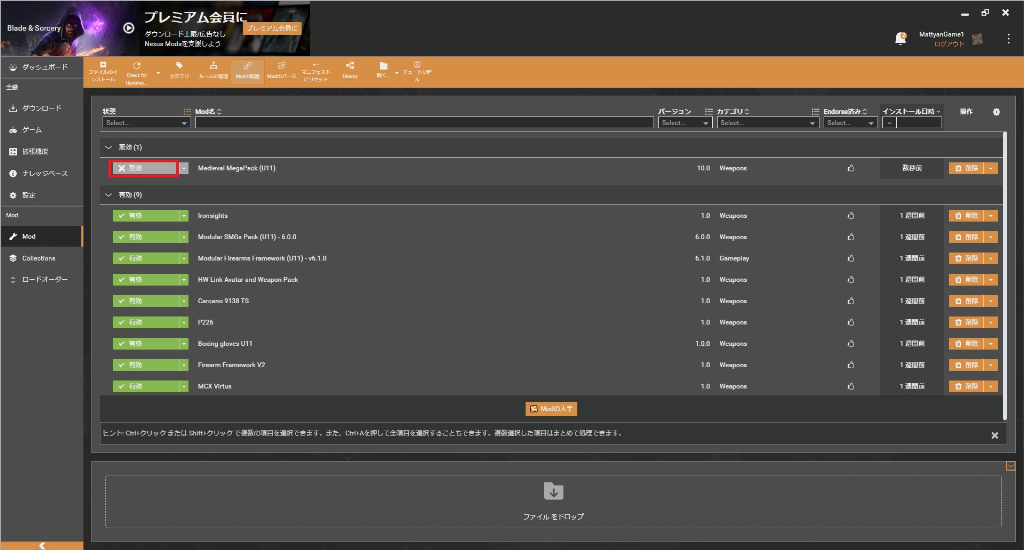
入れたいMODが緑色の「有効」の表示になっていれば完了です。
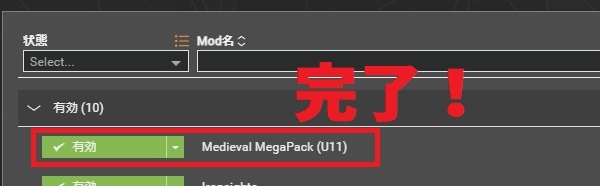
MOD導入時のゲーム起動
このままSteamからゲームを起動しても、MODの入っていない状態でゲームがスタートします。MODありの状態で遊ぶには、Vortexの左上の画像の所にある再生マークを押しましょう。Vortexを経由してMODありの状態でゲームが始まります。
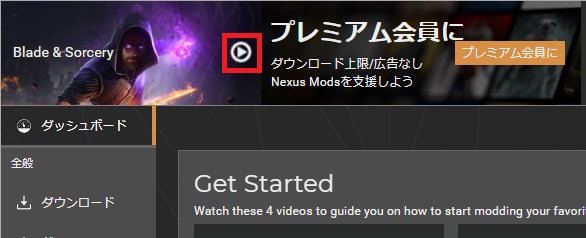
MODを導入していると通常よりゲームのロードが遅くなるので辛抱強く待ちましょう。
ゲームが無事起動し、ゲーム内の本からMODのアイテムを正常に取り出せれば導入完了です。(今の画像に出ているピストル、剣、マスターソードのリンク)


前提MODがある場合
複雑な機構を持つMODの場合、MODを入れるためにそのMODを動かすためのMODが必要になることがあります。これを前提MODと言います。前提MODが必要な場合は、MODのダウンロードボタンをクリックした場合に説明が出ます。青字のリンクをクリックすれば前提MODのダウンロードページに行けるので、前提MODを全て入れてから「DOWNLOAD」でMOD本体のダウンロードに進みましょう。前提MODに更に前提MODが必要な場合もありますがめげずに頑張ってください。
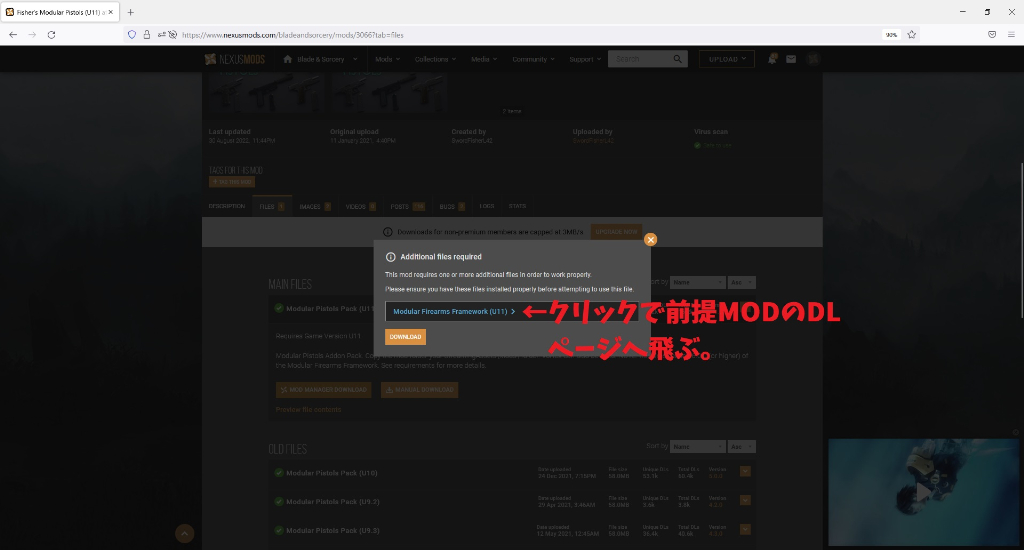
MODのバージョンに注意!
他のゲームと同様、Blade&SorceryもMODの導入の際はMODのバージョンと対応するゲーム本体のバージョンをあわせる必要があります。
例えば2022年10月現在のBlade&Sorceryの最新バージョンはU11ですが、NexusMODにはU10やU9,それ以前のMODも多数存在しています。大体MOD名か説明文のどこかにゲームバージョンは書いてあるのでよく見て導入しましょう。
過去バージョンのMODを使いたい場合は以下の記事を参考にゲーム本体のバージョンを下げてください。










コメント