インターネットを使っていると、あらゆるサイトで会員登録が必要になり、そこでメールアドレスを要求されることが多いですよね。メールアドレスを取得するというと難しそうに聞こえますが、実際にはとても簡単にとることができます。それでは早速やり方を解説していきましょう。
簡単に無料でメールアドレスをゲットできる!!
Outlookでメールアドレスを取ろう!
今回はOutlookのメールアドレスの取り方を説明します。なぜOutlookかと言うと、以下の理由があります。
- 有名なので、分からないことがあったときに調べたり人に聞いたりしやすい
- 他のフリーメールと比較して登録の際に入力する必要のある情報が少ない
- 登録の際に電話番号が不要
大まかな手順
すぐに終わりますよ。
- サイトに行く
- メールアドレスとパスワードを決める
- 名前と生年月日を入れる
- 画面に表示されたアルファベットを入力する(ロボットでない証明)
実際にやってみよう
それでは、Outlookの公式サイトにアクセスしましょう(別のタブで開きます)
スマホだと表示が違うかもしれませんが「無料アカウントを作成」というボタンがあるのでクリックします。

するとメールアドレスを決める画面に出ます。半角英数で好きなように記入しましょう。同じアドレスがほかの人にすでに使われていると先に進めませんが、その時は後ろに数字を付けるなど工夫をして被らないようにしましょう。

またこの画面にて、右側の視覚をクリックすると末尾の文字列を変えられます。特に違いはないので好きなものを選んでください。ご自分で入力した部分と、末尾の文字を組み合わせたものがメールアドレスになります。一個下の画像を例にとると、この場合「mattyanexplain@outlook.jp」がメールアドレスということになりますね。

入力と末尾の文字列を決め終わりましたら、右下の「次へ」を押しましょう。
次へを押すと、パスワードを決める画面になります。こちらも半角英数で入れていきましょう。画像にも書きましたが、パスワードはメールアドレスを使うときに必要な、いわば鍵のようなものです。他人に推測されにくいものにしましょう。
また、パスワードとメールアドレスは、以降メールのサービスにログインするときに使いますので、覚えておくようにしてください。

上のチェックマークは押すとパスワードが見えるようになります。最終確認にお使いください。下のチェックマークは押すとここで作ったメールアドレスにMicrosoftからのチラシ的なメールが届くようになります。空欄のままで大丈夫です。
次へを押すとこの画面に出ます。名前を入れましょう。Microsoftは信頼できる企業なので実名で大丈夫ですが、ネットでの活動用に使うなど、偽名がいい場合は偽名でOKです。

次へをおしたら、次は生年月日です。年・月・日と書いてあるところをクリックすると、ずらーっと選択肢が出ますので、自分の生年月日を入れましょう。これはもしログインできなくなったときに、本人確認の一部として使うようです。
上の国/地域も同様の仕組みになっています。はじめから日本が入っていますが、ほかの地域に住んでいる場合は変更しておきましょう。

最期にロボットでないことの確認をします。画像に見えている文字を入れていきましょう。もし分かりにくかった場合は「新規」を押すことで画像を変更することができます。

こんな感じの画面に出ればメールアドレス作成完了です!お疲れさまでした。

以降、ここにメールが届くことになります。お気に入り登録などしておくとよいでしょう。次回以降来るときは「サインイン」というボタンを押し、今回決めたメールアドレスとパスワードを順に入れることでこの画面に戻ってくることができます。
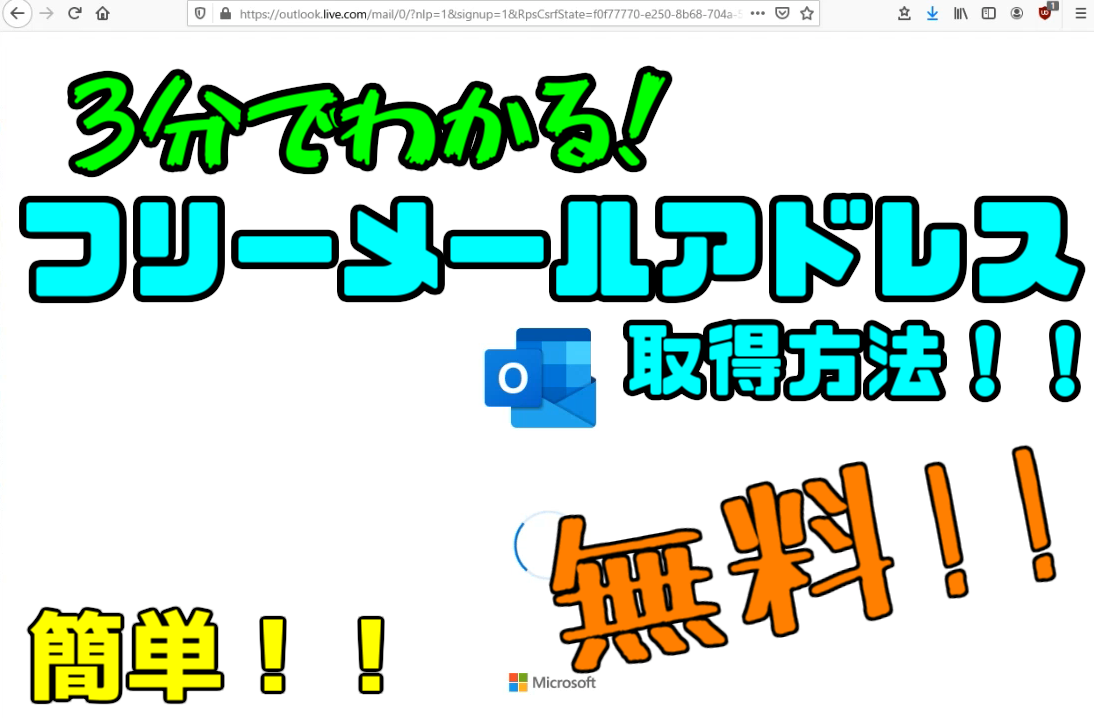


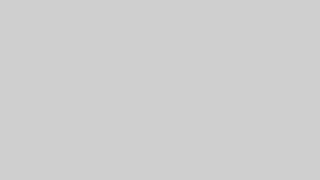



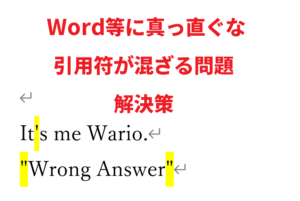
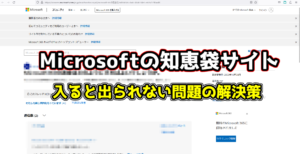
コメント