rar形式のファイルや.7zip形式のファイルが解凍できなくてお困りの方。ご安心ください。この記事を読めばすぐに解凍できるようになります。
この記事は圧縮ファイルを解凍するために必要最低限な情報(ダウンロードと解凍のみ)に絞って書いているため3分もあれば読み終わることができ、画像付きで1手順ずつ解説しているためパソコン初心者でも必ずファイル解凍までたどり着くことができるでしょう。(逆に、便利だけどライトユーザーには必須でもない圧縮方法、関連付けは省略しています)
それではどうぞ。
7Zipのダウンロード
https://7-zip.opensource.jp/download.html ※2024/5 リンク切れ修正しました。
では上の7zip公式サイトのリンクをクリックして移動してください。
公式サイトにexeファイルが3つあってどれをダウンロードするか迷うと思いますが、よっぽど古くない通常のWindowsパソコンをお使いであれば、基本は一番上の64bit版をダウンロードすればOKです。「ダウンロード」と書かれた青文字をクリックしてしばらく待ちます。
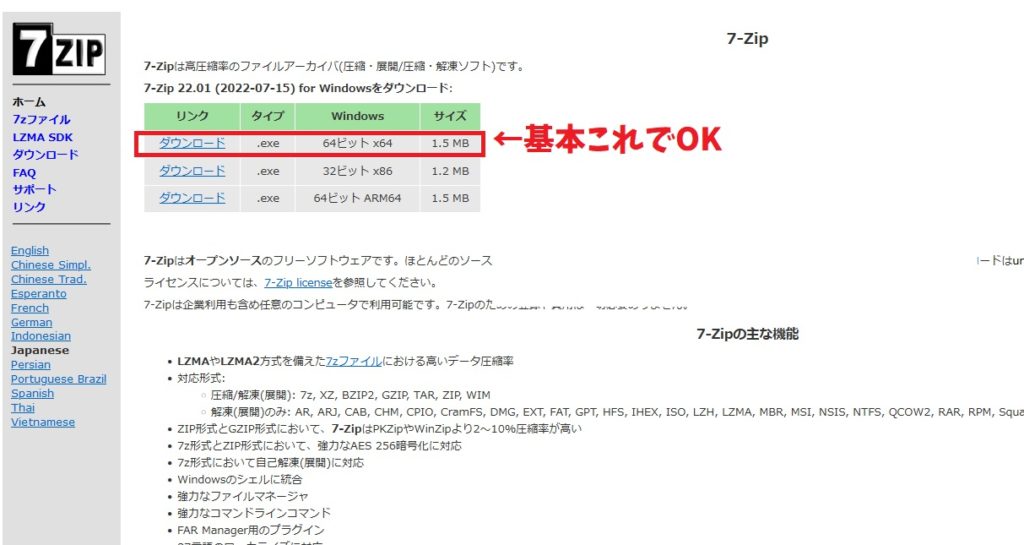
※2024/5追記 現在表の2列目にある「タイプ」にいくつか種類がありますが、「.exe」となっているものを導入すればOKです。
なぜ大抵の場合64bitを選べばよいのか、arm64とは何かについては以下の記事で説明しています。
これで動かなければアンインストールして32bit版を入れ直せば動くので、特に興味のない方ははこのまま「インストールする」の見出しまで進んでください。(アンインストール方法は一番下の見出しに追記しました。)

インストールする
ダウンロード(パソコン内に取り込むこと)が終わったら、インストール(パソコンの中で使える状態にすること)をしましょう。
PC画面一番下にある黄色いフォルダマークのアイコンをダブルクリックしてください。
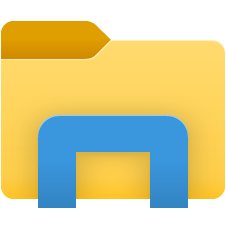
するとエクスプローラー(ファイルとかを見るやつ)が起動するので、「ダウンロード」と書いてあるフォルダをダブルクリックして移動しましょう。
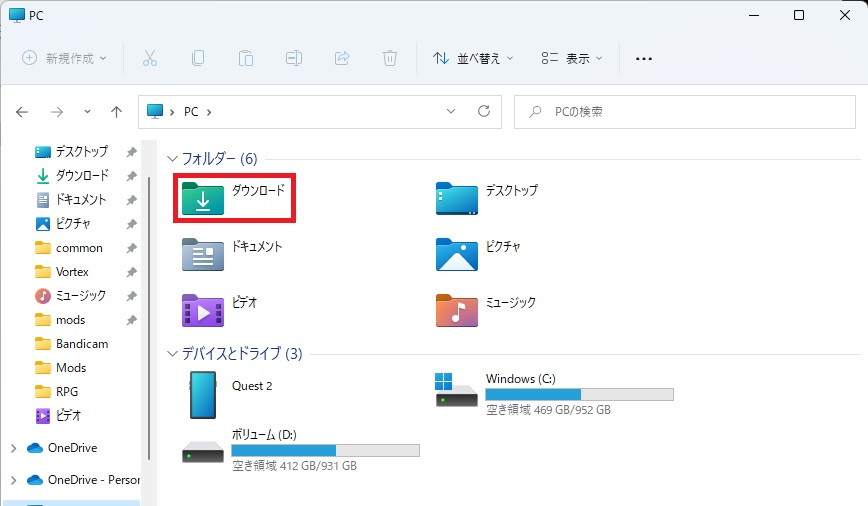
ここに先程ダウンロードしたインストーラーがあります。ダブルクリックで起動しましょう。
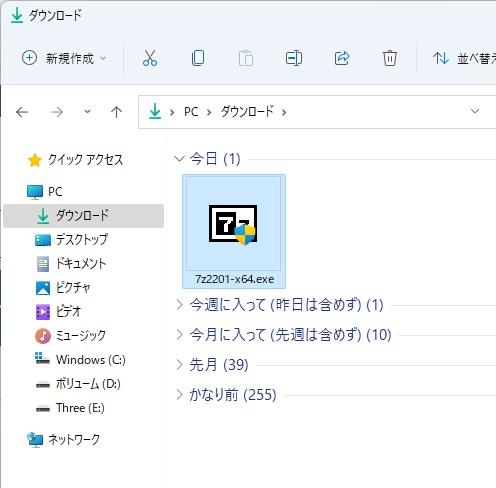
すると「この不明な発行元からのアプリがデバイスに変更を加えることを許可しますか?」と聞かれるので「はい」を選びます。
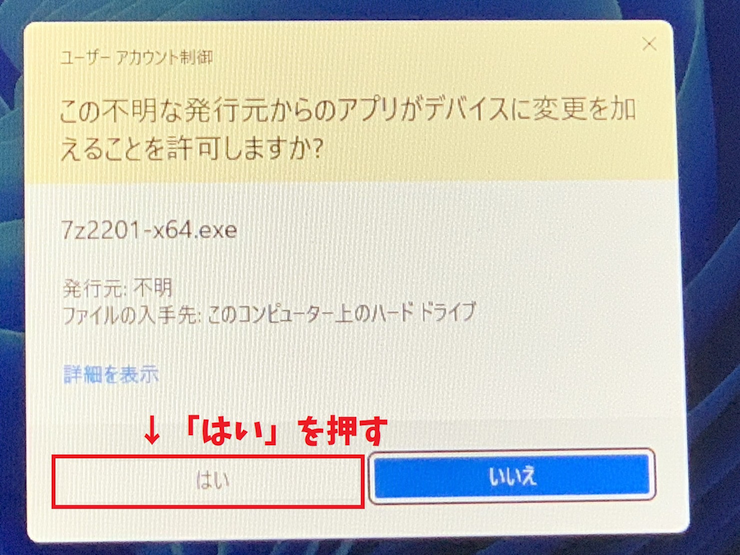
インストール先の場所を聞かれるので、こだわりがなければそのまま「Install」を押しましょう。
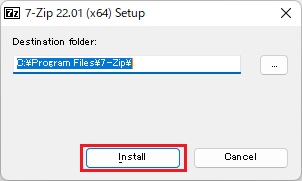
緑のバーが右端まで行ったら「Close」を押して閉じましょう。
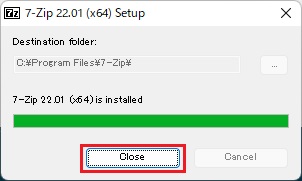
これで7zipの導入は完了です。ここまでの作業は1度やってしまえば以降はやる必要はありません。
今後rar形式や7zip形式のフォルダを解凍する際は下の「解凍方法」の項目だけやればOKです。
解凍方法
まずは解凍したいファイルを右クリックします。
(Windows11のみ)簡易的な右クリックメニューが出るので「その他のオプションを表示」を押します。
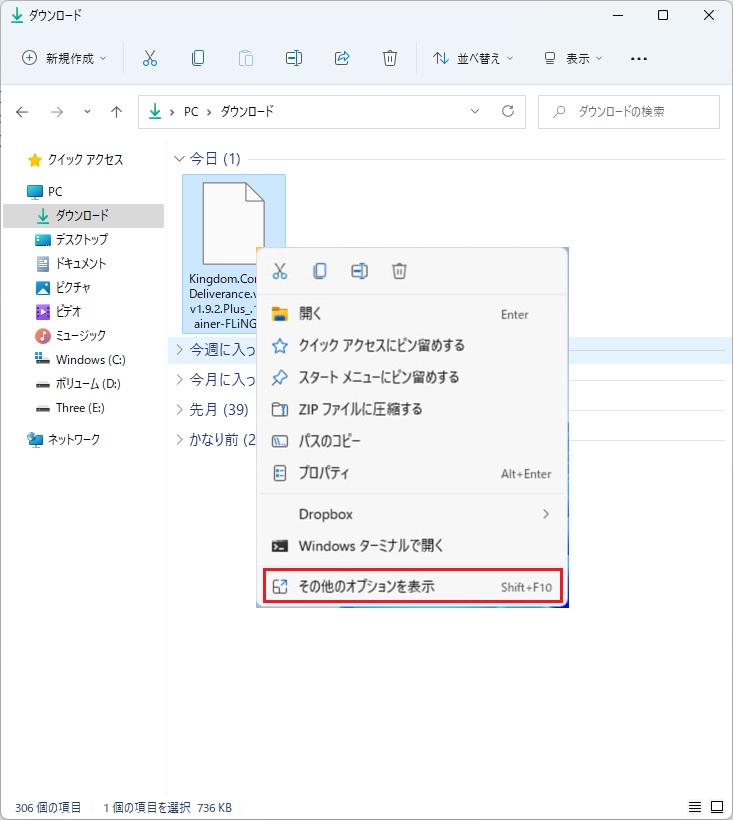
すると詳細な右クリックメニューが開くので、その中にある「7-zip」をクリックしてください。すると右クリックメニューが更に右に伸びます。右側に追加で生えてきたメニューの中から「展開…」を選んでください。(Windows10ではファイルを右クリックした時点で詳細な右クリックメニューが出ます)
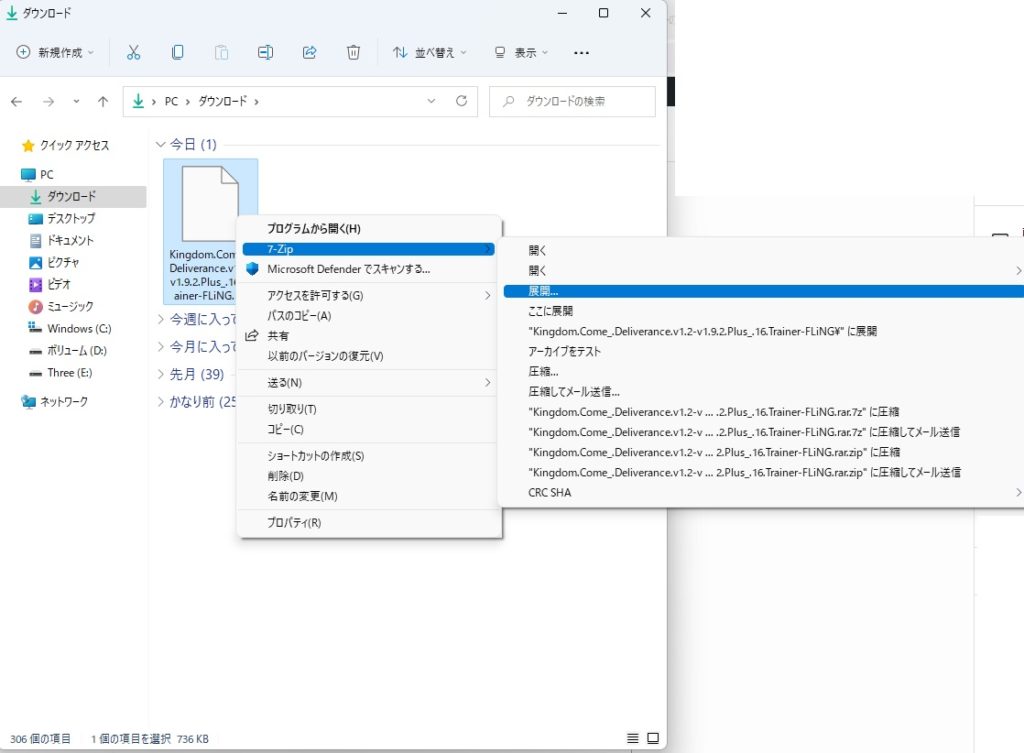
「展開…」を押すと解凍用のウィンドウが出ます。基本的にはそのまま「OK」を押せば大丈夫です。
ファイルにパスワードが設定されている場合は右側中央のパスワード欄に入れてからOKを押してください。
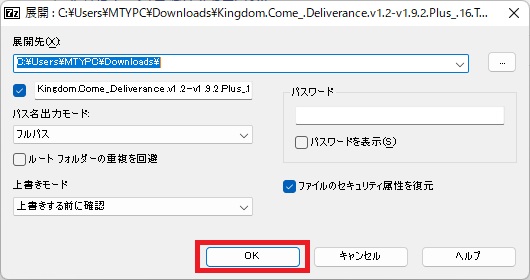
圧縮ファイルのある場所に、通常のフォルダが追加されていると思います。これで解凍完了です。お疲れ様でした。
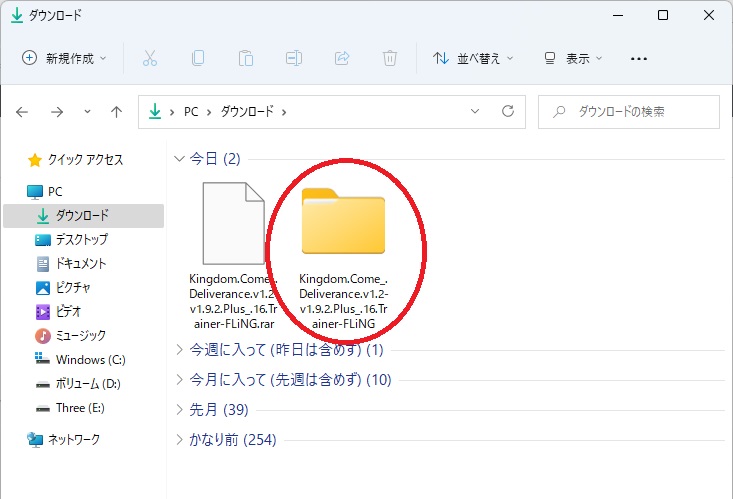
アンインストール方法
64bit版が万一作動しなかった時用のアンインストール方法です。
PC画面左下の検索を開いて、検索窓に「コントロールパネル」と入力します。コントロールパネルのアイコンが出るのでクリックで開きます。
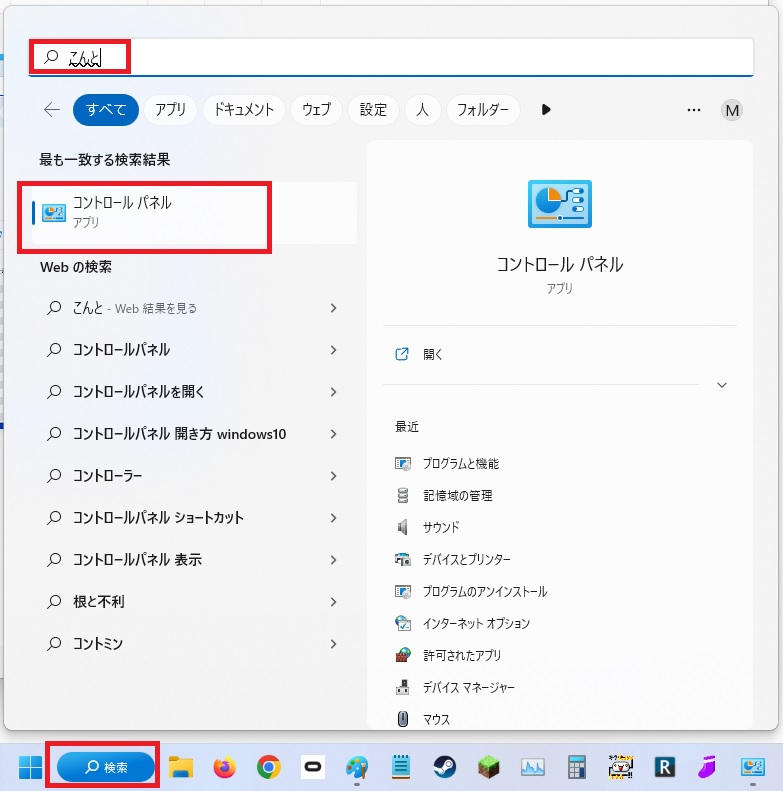
「プログラムのアンインストール」を選びます。
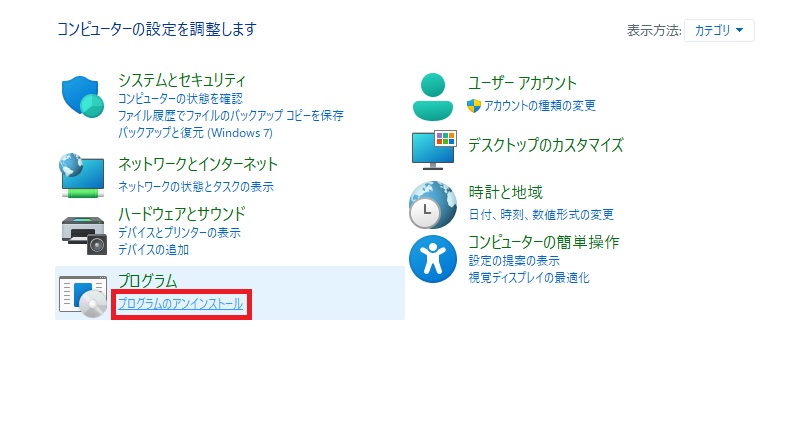
プログラム一覧が出てきます。7zipは名前に数字が入っているので初期設定の名前順なら上の方にあると思います。7zipのアイコンか文字をダブルクリックしてください。
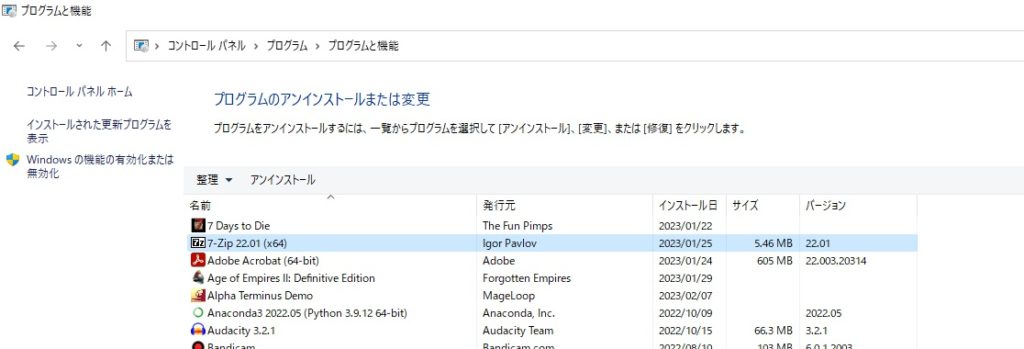
デバイスに変更を加えてもいいか聞かれるので「はい」を押します。
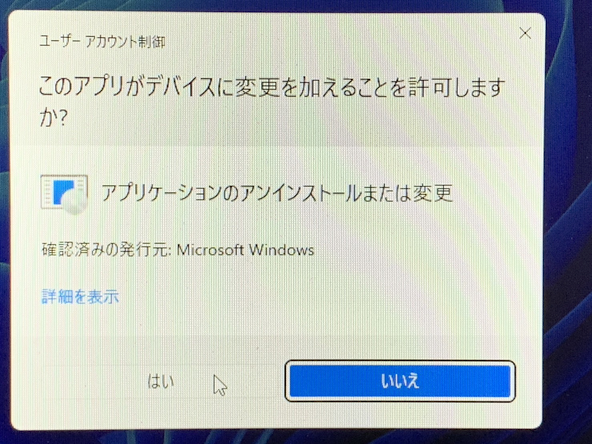
「Uninstall」を押してください。
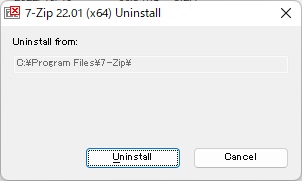
緑のバーが端まで行けばアンインストールの作業は完了です。「Close」を押して閉じてください。
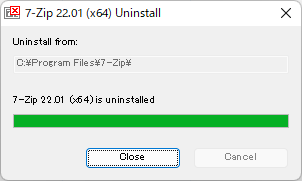




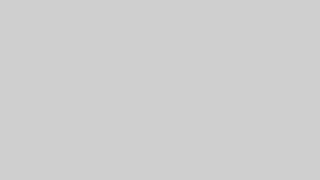



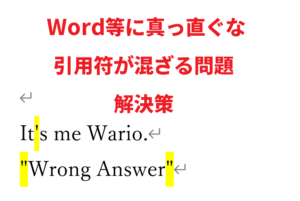
コメント