Forgeを導入し、MinecraftにMODを導入する手順を説明します。
この記事を読めば、Forgeを導入し、MODを適切な場所に配置し、MODを導入した状態でMinecraftを起動する方法がわかります。人によりますが、15分もあれば読めると思います。
一応この記事の動画版も存在しますが、一部省略されている部分があるのでこのまま記事を読み進めることをおすすめします。
画像がやや古いためランチャーの画面が現在のものとわずかに違いますが、行う動作は同じです。(2024/6追記)
前提に:Javaのインストールを済ませておく
もしJavaをインストールした覚えがない方は以下のページを見てJavaのインストールを先に行ってください。もしインストール済みなのを忘れていただけだった場合も、最新バージョンが上書きインストールされるだけなので大丈夫です。2重になってしまうことはありません。
インストールしていないか、もしくはインストールしたかどうか覚えていない場合は下記記事に従い、一度Javaのインストールを行っておきましょう。
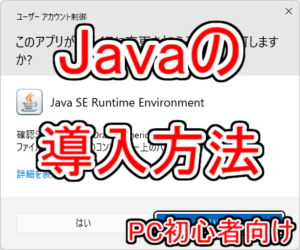
Forge導入1:遊びたいバージョンをバニラで起動
Forgeを導入するには、Forgeを導入したいバージョンと同じバージョンのMinecraftを、1度はMODなしの状態で起動してある必要があります。
マインクラフトランチャーを起動し、「起動構成」をクリックします。(画像が古いため若干UIが違いますが、以下の画像においてもボタンの位置等は同じです)
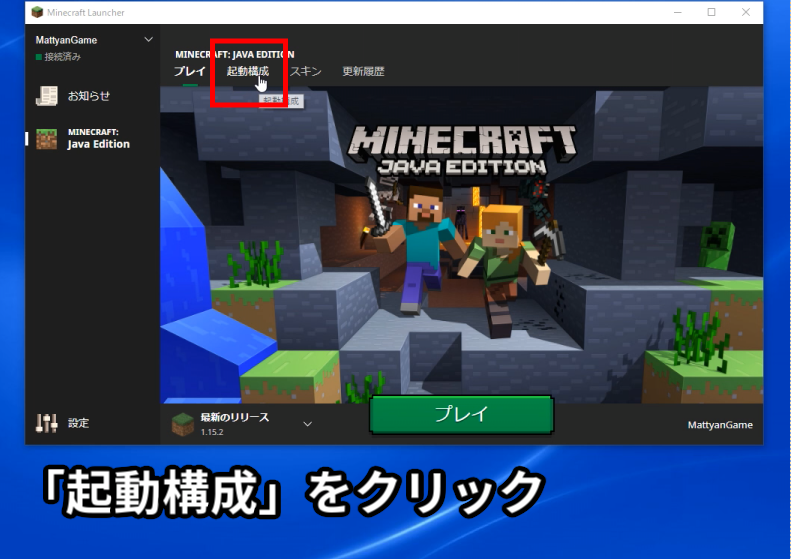
するとこんな画面になりますので、「新規作成」を選択します。
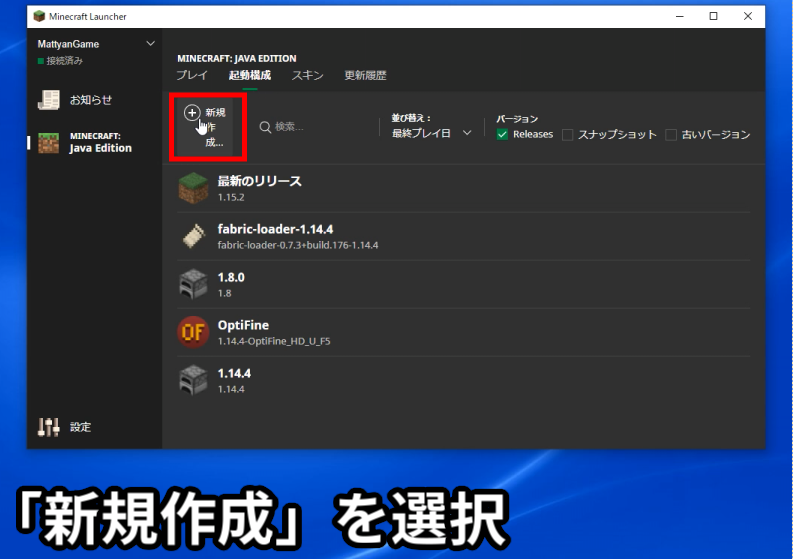
するとこんな感じになりますので、赤枠で囲った、「バージョン」のところをクリックしていただけると、バージョンを選べます。

スクロールして、Forgeを入れたいバージョンと同じバージョンにしましょう。
※今回は説明に1.7.10を使っているのでrelease 1.7.10を選んでいますが、ご自分の入れたいバージョンに合わせてください。

名前、ディレクトリ、解像度の欄は決めなくてOKです。(名前は個人的にわかりやすいようにバージョン名をつけています。)右下の「完了」を押してこの画面を閉じましょう。
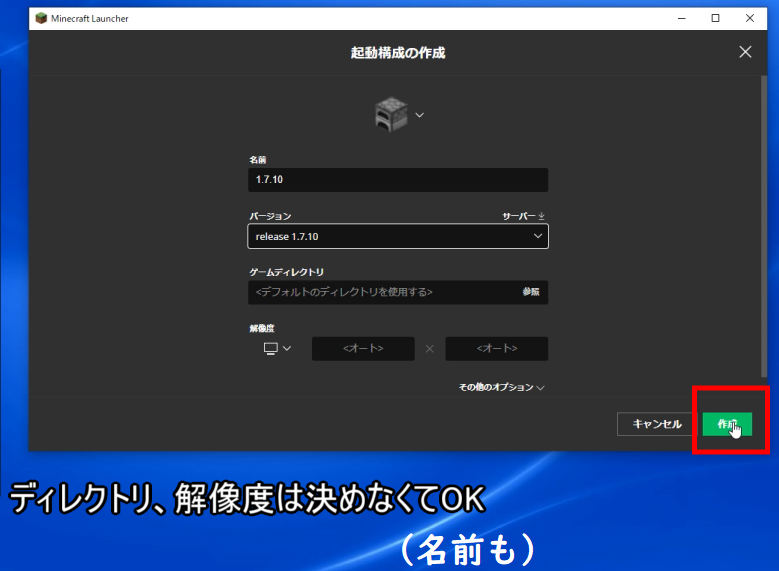
それができたら、左上の「プレイ」を押します。
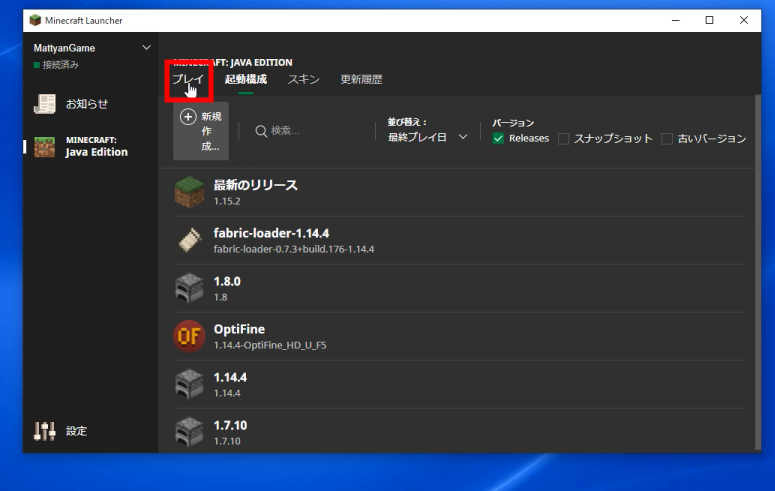
すると、普段遊び始めるときの画面に戻ります。
ここで先ほどバージョンを選んだ時と同じように、赤枠で囲った部分をクリックすると選択リストがでるので、先ほど作った起動構成をクリックして、真ん中下の「プレイ」を押しましょう。
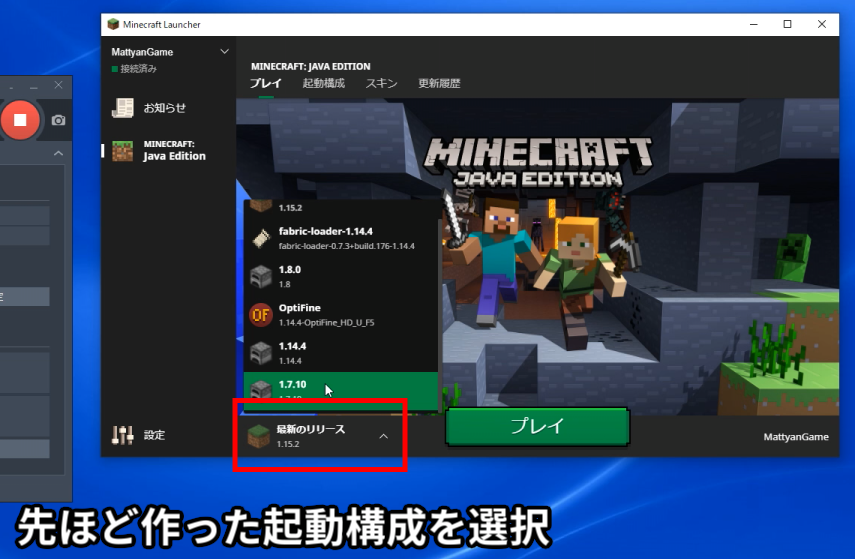
普段通り、マイクラが立ち上がったら下準備は終わりです。
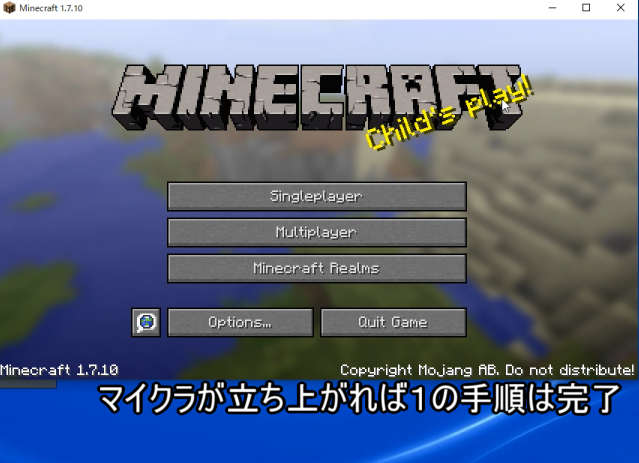
Forge導入2:Forgeをダウンロードし、インストールする
マイクラをいったん閉じ、下のリンクからForgeの公式サイトにアクセスしましょう。(自動で別のタブで開きます。)
http://files.minecraftforge.net/
Forgeの公式サイトが開けたら、左の枠から自分の入れたいバージョンのForgeを選びます。

バージョンを選んだら、開発版か安定版かを選びます。安全性を求めるなら、とりあえず安定版を選んで置き、MODが動かなかったら左の最新版を入れなおすといいでしょう。
どちらにするか決めたら、WindowsならWindows Installer(一番大きい、□4つのマーク)を選びましょう。

Macの方は、コチラの記事が分かりやすいと思います。(外部ページに飛びます)
マークをクリックすると、このようなページに飛びます。5秒ちょい待つと、右上に「SKIP」というボタンが現れます。これをクリックすることで、Forgeインストーラーがダウンロードできます。

エクスプローラー(ファイルとかを開く黄色い奴)を開き、先ほど入手したインストーラーをダブルクリックで開きます。
すると起動する許可を与えていいか聞かれるので、「はい」を押しましょう。管理者パスワードが必要な場合はパソコンの所有者の方に聞いてみてください。

そうしたら、インストーラーの設定画面が出ます。一番上の「Install client」にチェックが入っていることを確認し、OKを押します。
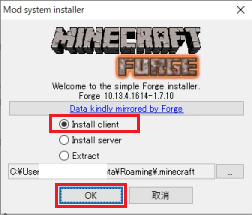
もしもForgeのインストーラーが開かない場合は、下の記事を参考にJarfixを用いてjarファイル関連付けの問題を解決してください。
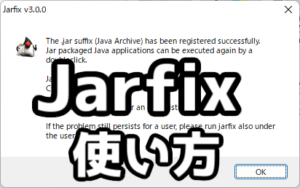
読み込みの後、このような表示が出れば大丈夫です。

Forgeの起動構成を作る
インストール完了後はランチャーを立ち上げ、「起動構成」に行きます。そして「新規作成」へと進みます。

「バージョン」の枠をクリックし、「release バージョン名-Forge(Forgeの内部バージョン名)」となっているものを探し、選びます。基本バニラの同じバージョンの近くにあることが多いですが、ここは気合で探してください。

名前は変えなくても良いですが、「Forge バージョン名」などわかりやすいものにしておくと良いでしょう。
(もしゲーミングPCなどメモリの多いPCを使っている場合は、「詳細なオプションの表示」を押して、「JVMの引数」の最初の「Xms2G」の数字を4や8などより大きい数字に変えてやるとより多くのメモリを使えるようになります。最大メモリ数の半分程度にしておくと良いでしょう。)
設定が終わったら「保存」を押します。

先ほど作ったForgeの起動構成を選び、プレイを押します。

マイクラを無事起動でき、画面に「MOD」のボタンが追加されていればOKです。
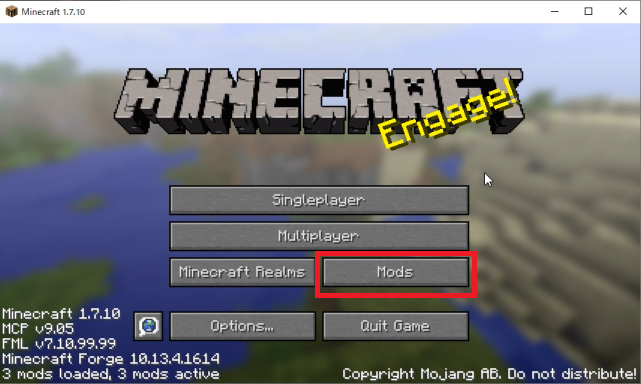
MODの導入方法
無事Forgeをインストールできたら、実際にMODをMinecraftに導入していきましょう。
一度Forgeを導入した状態でゲームを起動すると、.minecraftのフォルダに「mods」フォルダが追加されます。
基本的にこのフォルダーの中にMODのファイルを入れればOKです。

「.minecraft」フォルダへは以下の動画の手順でたどり着けます。
遊びたいMODは各自で用意してください。今回は例として「Ships MOD」という船のMODを使います。
ネットからダウンロードしたmodのファイルは「ダウンロード」というフォルダにあります。
左にあるメニューの「ダウンロード」を右クリックして、「新しいウィンドウで開く」を押せば、.minecraftを開いているウィンドウを残したまま別のウィンドウでダウンロードフォルダが開けます。

「ダウンロード」フォルダと「.minecraft」フォルダが同時に開かれた状態になったはずです。
.minecraft側の「mods」フォルダをダブルクリックして開きましょう。

片方の画面はmodsフォルダを、もう片方の画面はダウンロードフォルダを開いた状態にします。「ダウンロード」フォルダにあるMODのファイルをクリックしたまま「mods」フォルダの画面に引っ張ります。
modsフォルダの上でクリックしている指を離すと、ファイルがmodsフォルダ側に移ります。(この操作をドラッグアンドドロップといいます)

modsフォルダにMODのファイルがある状態で、適切なバージョンのForgeを導入した起動構成でゲームを開始します。うまく導入できていれば、普段通りワールドの生成や読み込みができるはずです。

前提MODがある場合
例えばこちらの「Chocolate Quest(Minecraft1.12.2対応)」の場合、「Geckolib」「Reach-fix」という2つのMODがMODの起動に必要な「前提MOD」として必須となっています。この場合もやることは変わりません。
MOD本体と必要な前提MODすべてをmodsフォルダに放り込むだけです。

必要なMODをすべてmodsフォルダに入れた状態でゲームを起動すれば、前提MODが必要なMODも起動できます。
Forgeそのもの、MOD本体、前提MOD、すべてが同じ対応バージョンのものとなるように注意してください。例えば今回の例の場合、ChocolateQuestそのものは1.12.2のみの対応ですが、GeckoLibは幅広いバージョンに対応しています。また、Forge以外にも「Fabric」「Neoforge」というMODローダーもあり、そちらに対応したものを入れてしまっているとForgeでは使用できません。
配布ページの絞り込み機能を使い、「Forge対応」かつ「自分の使うバージョン対応」のモノを選んでダウンロードしましょう。

ゲームがクラッシュする場合
ゲームが起動できない(クラッシュする)場合、大抵はエラーコードが出るはずです。スマホのグーグル翻訳でエラー内容を読みましょう。

他、以下の点を確認してみましょう。
・他のMODを抜いたら動くか
・導入したMODのバージョン、Forgeのバージョンがあっているか
・前提MOD(そのMODを起動するために必要なMOD)が足りているかどうか
MODや外部ツールの使用は自己責任です。問題は極力自分の力で解消していきましょう。
※筆者はあまり凝った建築をしないのでディレクトリ分けを行っていません。データの破損はそこまで頻繁に起こるものではないので必ずやらなければならないものではないですが、データが消えてしまっても自己責任ですので、不安な方はディレクトリ分けを行っておきましょう。
ディレクトリ分けは、簡単に言うとセーブデータの場所を分けることです。MODは改造データなので、意図しないエラーが起き、データが破損してしまう可能性もなくはないです。
もしこれまで遊んでいたデータが大事な場合は、ディレクトリ分けを行うことでMODを使うときのフォルダを別にしましょう。
もしもデータの入ったフォルダごと破損してしまったとしても、ディレクトリ分けをしておけばMODを入れずにこれまで遊んでいたデータが無事になる確率が上がるというわけです。
まずは適当な場所にフォルダを作りましょう。デスクトップ上か、エクスプローラーの何もないところで右クリックし、「新規作成→フォルダー」を選択してください。

クリックしたところに新しいフォルダができますので、そのうえで右クリックをし、下から二番目の「名前を変更」を選びます。
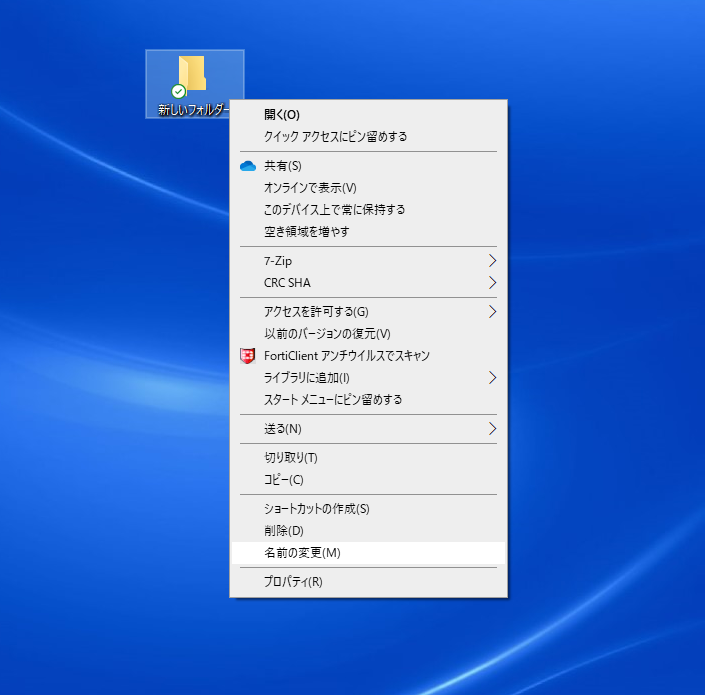
文字を入力できるようになるので、バックスペースキーで初めから入っている文字を消した後、わかりやすいように名前を入れましょう。半角文字で入れたほうが不具合が少ないと言われています。
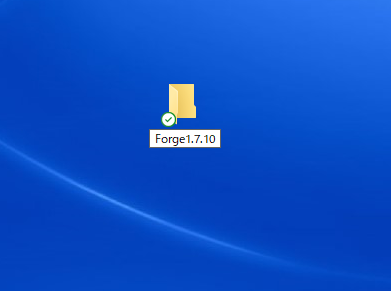
それができたら、今度はMinecraftランチャーを起動します。
「起動構成」を選び、ディレクトリ分けをしたい起動構成をクリックします。
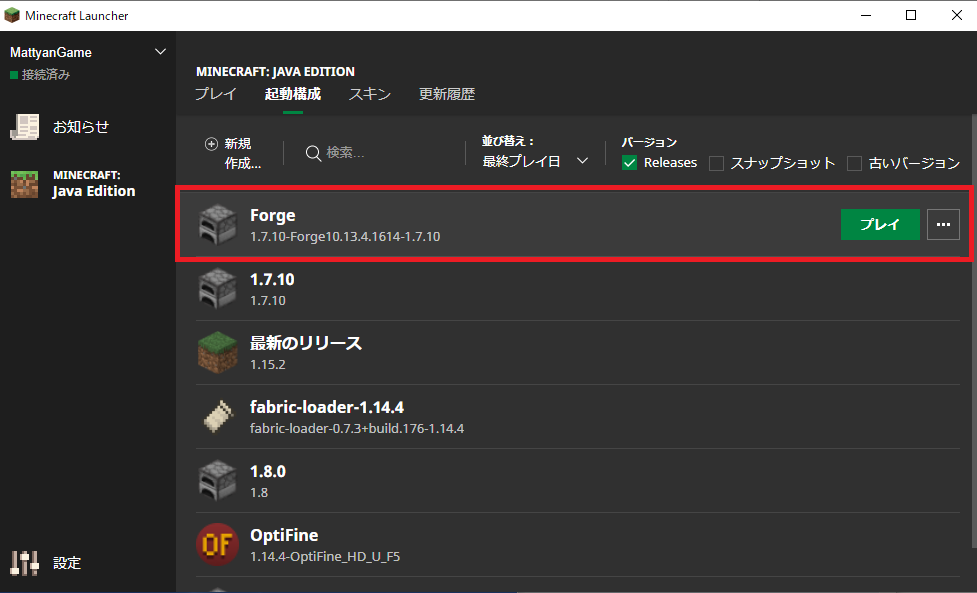
「ゲームディレクトリ」の右側、「参照」を押します。
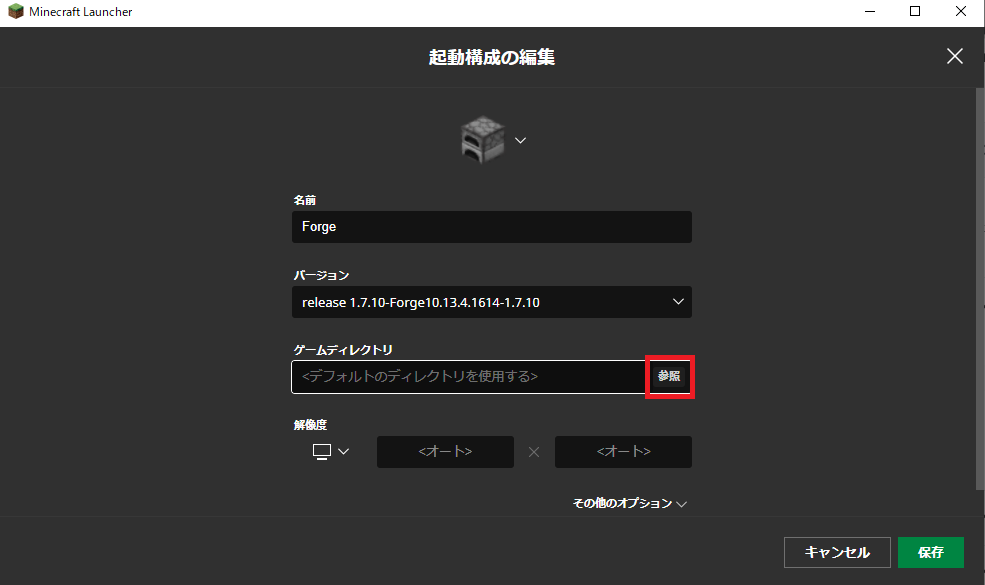
先ほど作ったフォルダを選択し、OKを押します。
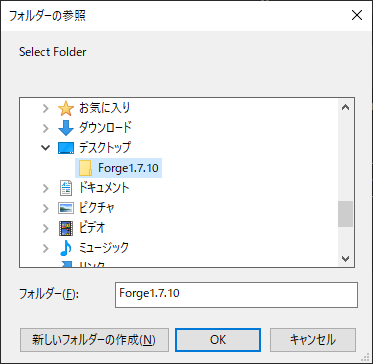
それができたら右下の「保存」を押しましょう。これでディレクトリ分けは完了です。
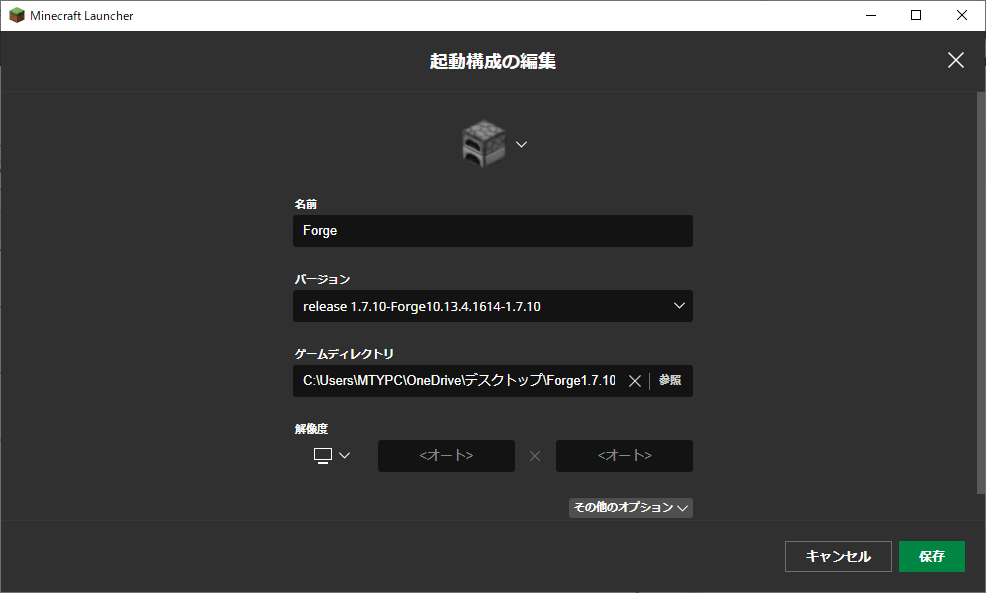
注意点としては、ディレクトリ分けをした場合、MODを導入するフォルダが先ほど自分で作ったフォルダになります。
初回起動時に自動的にmodsフォルダ等が作成されるので、そこにMODを放り込みましょう。











コメント
コメント一覧 (2件)
統合版ではできるのでしょうか?
残念ですが、統合版では使うことができません。
MODを入れて遊びたいのでしたら、ぜひパソコンとマイクラJE版を購入することをお勧めします。