こんにちは、まっちゃんです。さっそくですが今日はMetaQuest2のおすすめアクセサリを3つ紹介していきます。まずは1つの商品で3つのモードに変形する「ZyberVR All-in-One Fitness Handles for Quest 2」から紹介していきます。
記事の途中にお得なクーポンコードもありますので、よかったら最後まで見ていってください。
動画版もあるのでよかったらこちらも御覧ください。(多機能ハンドルの紹介は01:06~05:25くらい)
今回の記事は当ブログの記念すべき初企業案件です!
この記事はZyberVRさんの提供でお送りしております。レビューのため、無償で製品を提供していただきました。改めまして、ZyberVRさんにお礼申し上げます。
★の付いている部分は動画では触れていなかった部分です。
概要
さて、まずは僕の一番お気に入りなアイテム、All in Oneハンドルから紹介していきましょう。
All in Oneの名の通り、この商品はなんと3つのモードに変形することができます。Quest2コントローラーを2本の握りやすい棒に変えるスティックモード、片方のコントローラーを更に長い棒に変化させるゴルフクラブモード、2本のスティックを繋げて船のオールのようにしたロングハンドルモードの三種類です。

まずは一番シンプルな、スティックモードから見ていきましょう。
スティックモード
スティックモードは非常にシンプルですが、使い勝手の良いモードです。普通Quest2のコントローラーは握るとピストルを握ったような手の形になると思います。ですがこのスティックモードを使えば、棒を握っているかのごとくコントローラーを握ることができちゃうんです。完全に円柱なので握りやすく、力が込めやすいです。
このモードが猛威を振るうのはなんと言ってもビートセイバーです。長くなって遠心力もかかりますし、握りやすく重量も程よくあるので自然と振りが大きくなり、通常より高い得点が出やすくなります。また、単純に振りやすいのでノードに命中もしやすくなりますね。(画像はタップ/クリックで大きくなります。)


スティックモードの組み立て
組み立ても簡単で、5分もかからずに行えます。まず普通に電池交換のときと同じようにQuest2のコントローラーの蓋を開き、最下部にストラップがあるので取り外します。(ツメに指を引っ掛けて引っ張ればOK)ストラップをはずしたら蓋を閉めましょう。
蓋を閉めたらバックル(一番小さいパーツ)を取り、バックル内側の三角形をQuest2コントローラーの外側のフチに合わせ、フックを引っ掛けます。最後に延長グリップの溝にバックルの溝を合わせてカチっと音がなるまで押し込んでやれば、スティックモードの完成です。文字にすると長く見えますが、実際には数分もかからず組み立てられるのでよかったら動画の方もご確認ください。(画像はクリック/タップで拡大し、左右の矢印ボタンから次の画像に移れます。)




おもりの取り付け、取り外し
左右のスティック内部には重りが入っており、これをつけ外しることで重量調整ができます。スティックの根本の輪っかを回しておもりの容器を取り出し、簡単におもりを出し入れすることができます。重りは0個~2個で調節でき、付属の説明書(なんと日本語対応)によると、フィットネス用途なら2つ、スポーツ系の用途なら1つがおすすめのようです。
重りを増やせばダイエットや運動にもなるし、おもりを少なくすればより高パフォーマンスでゲームができるので、使い分けができるのも嬉しい点ですね。





ゴルフクラブモード
片方のスティックに延長ロッドをつけると、ゴルフクラブモードへと変形します。
このモードはまさにゴルフ特化なモードです。正直な話、使う前は「ゴルフだけに特化してるのかぁ、あまり期待できないなぁ」と思っていましたが、それは大きな間違いでした。
色々試した中で、今一番感動しているのがこのゴルフクラブモードです。なんならこのためだけにこの商品を買ってもいいくらいの価値があります。結局動画で実際のスイングの様子を見てもらうとわかりやすいのですが(しつこい宣伝)より長く、より握りやすくなっており、現実のゴルフに近い持ち方で振ることができます。
自分は大学で3ヶ月だけゴルフをやったことがあるのですが(ちなみに常に圧倒的な最下位)、その時の感覚に非常によく似ていて、Quest2コントローラーでプレイするときと比べて段違いに没入感が違います。もちろんゲームなので簡単にボールは飛ばせますが、プレイしているときのリアル感が明らかに異なっています。
手の持ち方だけならスティックモードでも再現できますが、長くなることで重さや遠心力のかかり方も実際のゴルフクラブに似ており、スイングするときの引っ張られるような感覚がたまりません。
ゴルフをやったことがある人や、少しでも興味のある人は是非このモードで何らかのゴルフゲームをやってみてください。感動すること間違いナシ!です。(ちなみに動画/画像内のゲームは「Golf+」OculusStoreで購入可能)



めちゃくちゃ余談ですが、後でググったらそもそも握り方から間違ってますね。Youtubeの動画は修正が効かないのでそのままにしておきますが、何年かしたら指摘コメントが来るかもしれません(笑)。あくまでスイングの雰囲気というか楽しさというかその辺の感覚ということで勘弁してください。笑
ゴルフクラブモードの組み立て
ゴルフクラブモードの組み立てはスティックモード以上に簡単です。連結ロッドをスティックの最下部の穴に差し込み、回すだけです。



ロングスティックモード
連結ロッドを中心に左右のスティックを繋いでやれば、ロングスティックモードに変形します。

このモードも「Kayak VR: Mirage」特化なところはありますが、その分本当に没入感が違います。
普通は両手のコントローラーだけで、まるでコントローラーの間に棒があるかのようにロールプレイをして、(あると思い込んで)遊ばないといけず、ある種ごっこ遊びのように頭を使うゲームになっていますが、このロングハンドルモードを使うとまるで違います。
ハンドルの間には実際に棒があるため、わざわざ”棒がある体で”手を動かさなくても、このハンドルを握って動かしてやればその通りにゲーム内のオールも動いてくれます。いい感じの座椅子にすわってやればもう気分は小舟の船乗りです。
コントローラー同士の距離によって動作が変わる通常と違い、自分の動かした通りにオールが動いてくれるので操作性も上がりますし、自分の体の動作とゲーム内の映像の動きもより似たものになるので臨場感も爆アガりです。
Kayak VR: Mirageをやる上でこの上なく没入感を高めてくれるので、このゲームが好きな人や船を漕ぐのに興味がある人には必須級でオススメです。



実はアイデア次第で無限に化けます。
さて、ここまでは代表的な遊び方を紹介しましたが、このオールインワンハンドルは少しのアイデアと工夫で無限に楽しみ方を見つけることができます。いくつか例をお見せしましょう。
例えばスティックモードやゴルフクラブモードは単純にリーチが伸びることになるのでゴリラタグで手をより遠くまで届かせることに使ったり、Blade&Sorceryでハルバードのような長柄武器を振るうのに使ったり、MODを入れて両刃のライトセーバーをぶん回すのに使うことだってできてしまいます。



発想力次第でいろんな遊び方ができると思うので、ぜひ一度触ってみて、確かめてみてください。
アイデア:近接戦闘系ゲームでリーチゴリ押し
スティックにボタン入力機能がないのでシンプルなゲームにしか使えないとお思いかもしれませんが、そんなことはありません。多くのゲーム(特に近接戦闘系)では武器を握る設定をホールド式とトグル式で選べるものが多いからです。通常はグリップボタンを押している間のみ武器を握り続けるホールド式がデフォルト設定のものが多いですが、グリップボタンを1度押すと握り、もう一度押すと離すトグル式に変えてやれば、多くのゲームでリーチを活かして戦うことができます。 流石に左手は歩行入力が必要なので普通に持つとしても、右手をスティックモードやゴルフクラブモードにしてやればかなりのリーチを持ったまま近接戦闘が可能です。
★その他の内容物:収納袋や予備のバックルと重りもついてくる!!
以下がこの製品に含まれているすべてです。重りおよび左右のバックルはそれぞれ1つずつ予備がついてきます。全部丁寧に個包装です。
説明書は日本語に対応しており、前半が英語、後半が日本語です。

製品をすべて袋にしまうとこんな感じです。ジャストサイズですがわずかに余裕があります。

★ストラップ
スティックの最下部、および連結ロッドの蓋にストラップを取り付けられます。落とすのが心配な人も安心ですね。

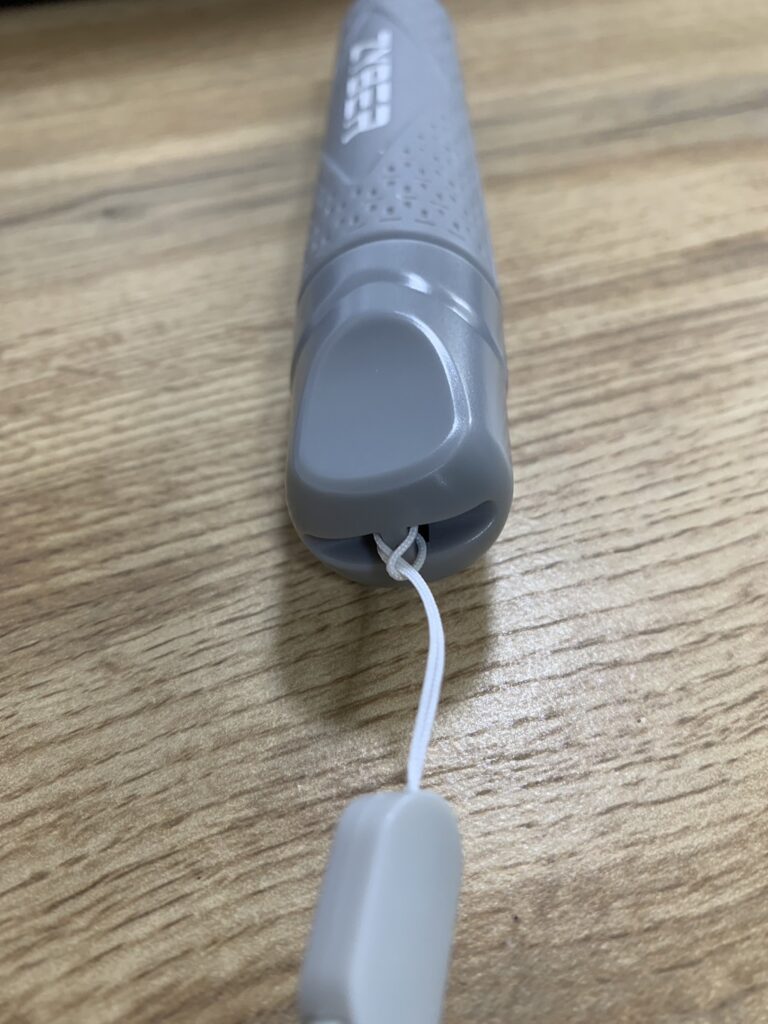
その他のおすすめアイテム!
この見出しの下にクーポンコードがありますが、どの商品でも同じコードが使えるのでよかったら先に他のアイテムも見ていってください。
↓次のアイテムはこちら

↓次の次のアイテムはこちら。

15%引きで買えるクーポンコード!!
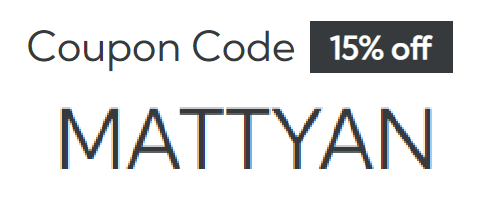
MATTYAN
クーポンコード「MATTYAN」を入力すると、この商品が15%引きで買うことができます。使い方は下で解説しているので、ぜひ使ってください。
購入方法
英語サイトでの購入に慣れていない人も多いと思うので、購入方法の説明もしていきます。
商品ページに行き、緑のADD to Cartボタンで商品をカートに入れます。Amazonなどと同じ仕組みですね。
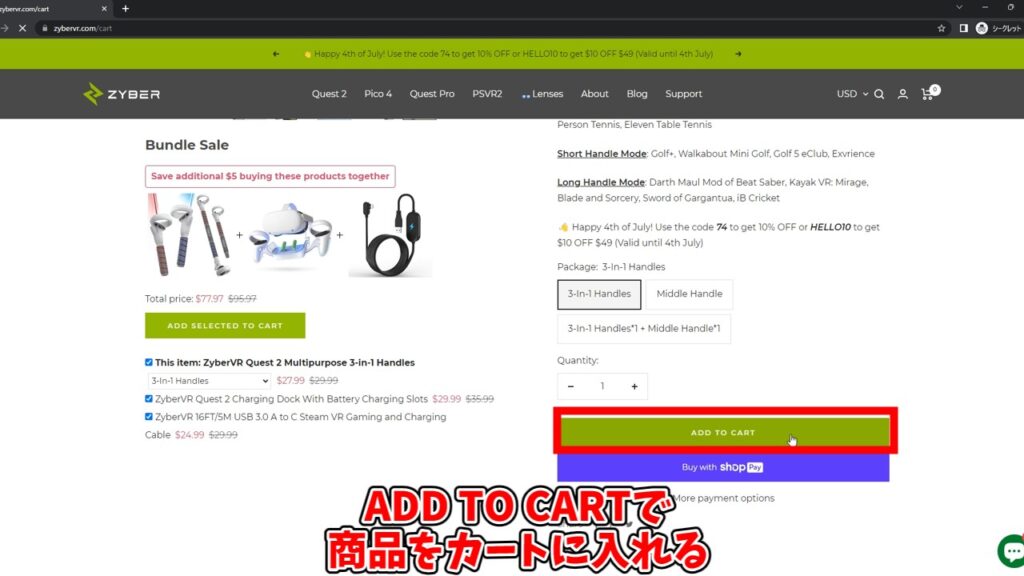
カート画面から他の画面に行き、商品を追加でカートに入れることもできます。買いたい商品をすべてカートにいれたら、カート画面右側の「Checkout」を押して決済画面に進みましょう。
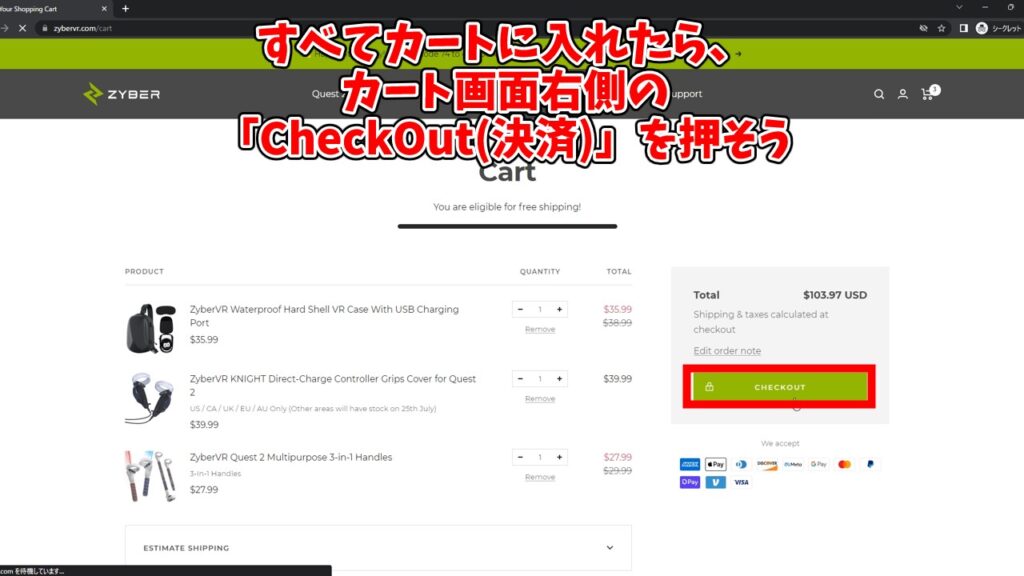
すると次の画面に進みます。ここで自分の情報(住所やクレジットカード番号)を直接サイトに入力するか、Paypalなどの決済サービスを使うかを選べます。決済サービスに登録すれば次回以降の海外サービスでの買い物がスムーズになるので、よく買い物をするつもりなら日本語の情報が多いPaypal、海外サイトで買い物を使うつもりが当分ない人はこの場限りの直接入力がおすすめです。
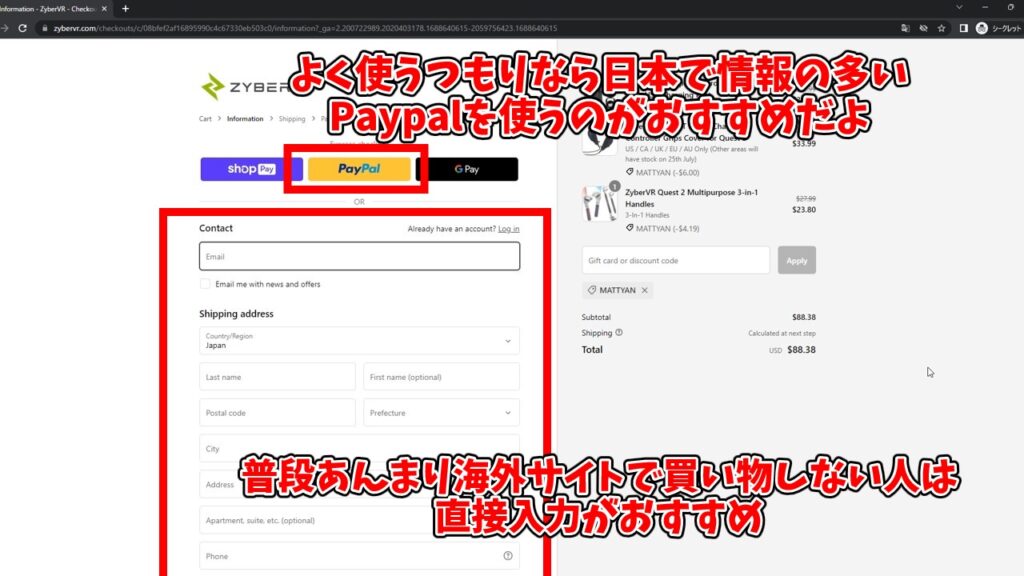
直接入力で入れる内容は以下のとおりです。この画面ではメールアドレスと電話番号といった連絡先、そして輸送先の住所を入力します。
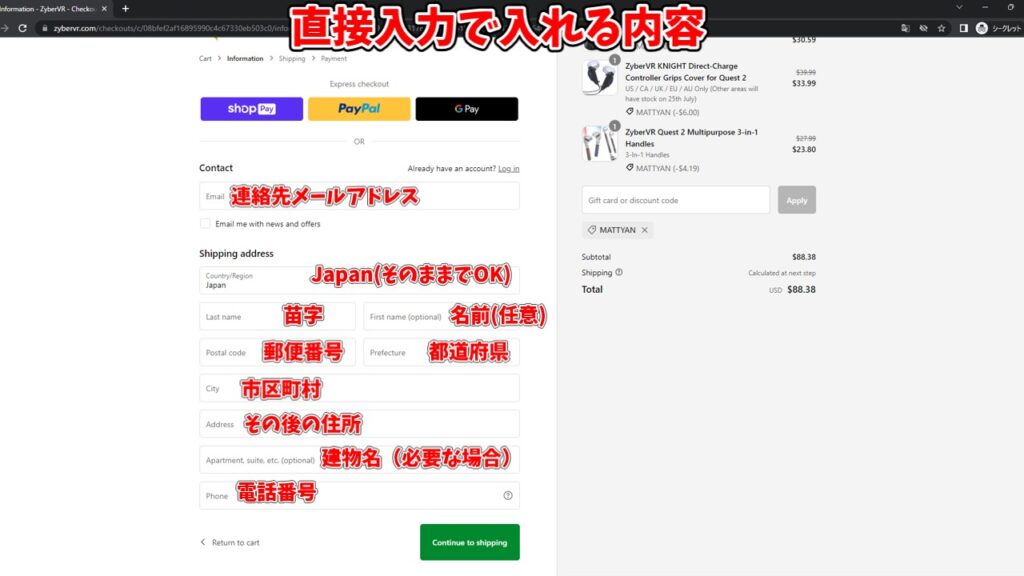
電話番号及び住所の英語での書き方がわからない人は「住所を英語表記に簡単変換 – 君に届け!」という変換サイトを使うのがおすすめです。必要な情報をすべて英語表記に変換してくれます。ZyberVRの決済画面では、「君に届け!」最下部の細分化された住所がコピペに便利です。
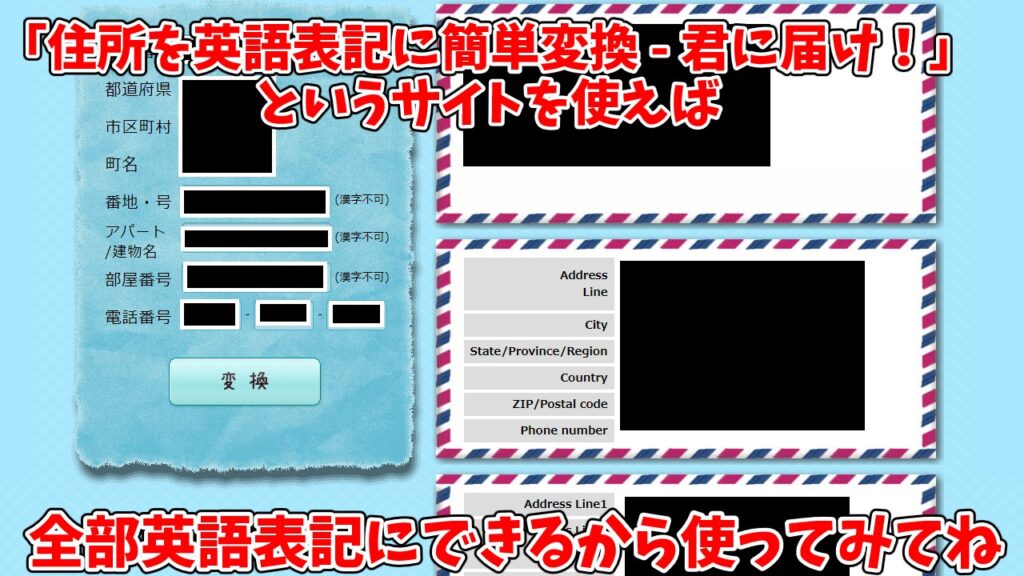
画面右側にクーポンコードを入力する欄があります。この記事内のリンクから飛んでもらった場合は自動でコードが入っているはずですが、もし入っていなかった場合はここに自分で「MATTYAN」と書き込み、右側緑色の「APPLY」を押してください。商品が15%引きになっていれば成功です。※割引が効くのは対象商品のみです。
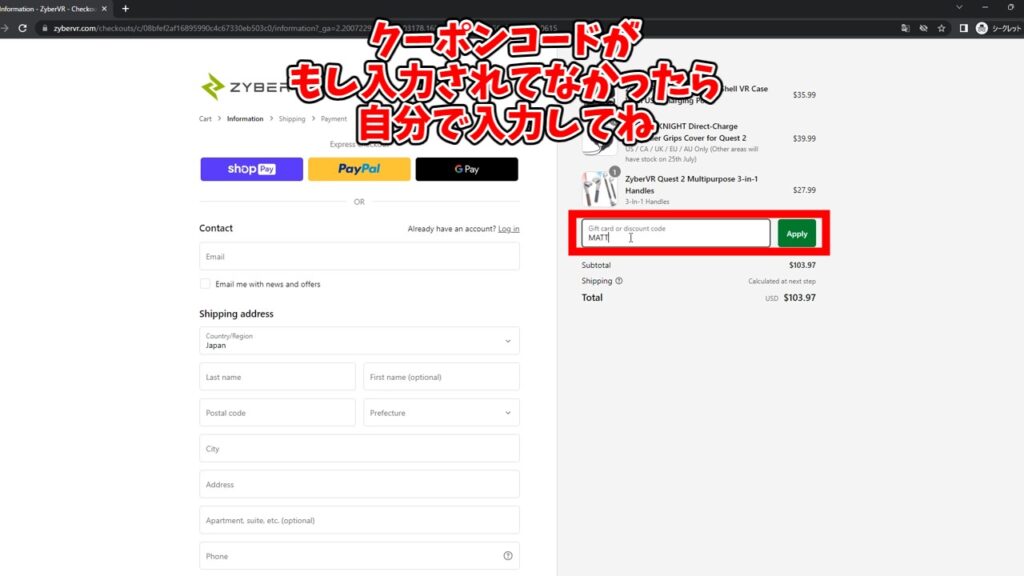
住所、連絡先の入力が終わったら、右下の「Continue to Shipping」を押しましょう。
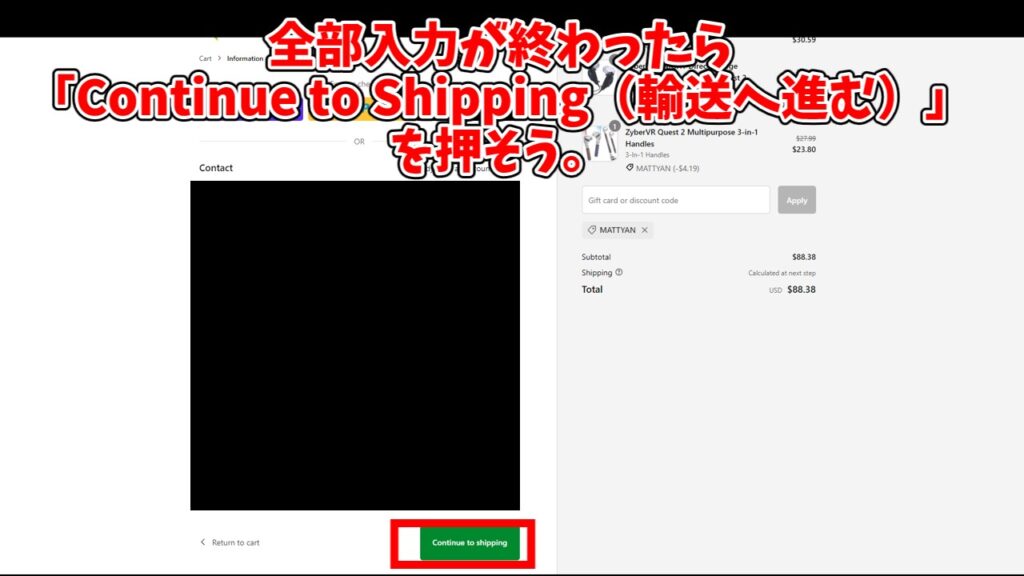
ここで連絡先メールアドレスと住所があっているかどうか確認できます。おそらく日本以外の国だとここで輸送方法(空輸か陸輸かなど)を選べるのだと思われます。
特にできることはないので、連絡先と住所が合っていれば「Continue to Payment(支払いへ進む)」に行きましょう。
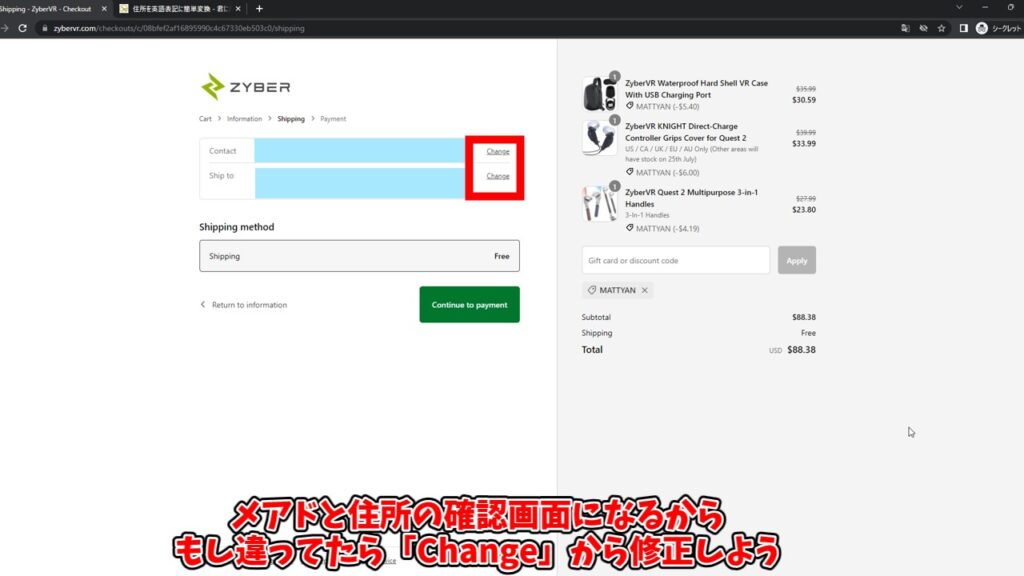
Payment画面に進むと、ここでクレジットカード情報を入れることができます。
詳しくは説明はしませんが、この画面で他に、
・チップを支払う
・登録住所とは別の場所に輸送する
・情報を次使えるよう登録する
の3つが可能です。
とくにこだわりがなければカード情報を入力したら右下緑色の「Pay Now」を押して先に進みましょう。今回は製品を無料提供していただいたため絶対とは言えませんが、おそらくこれを押すと支払いが確定して、先程登録した連絡先メールアドレスに連絡が届くことでしょう。
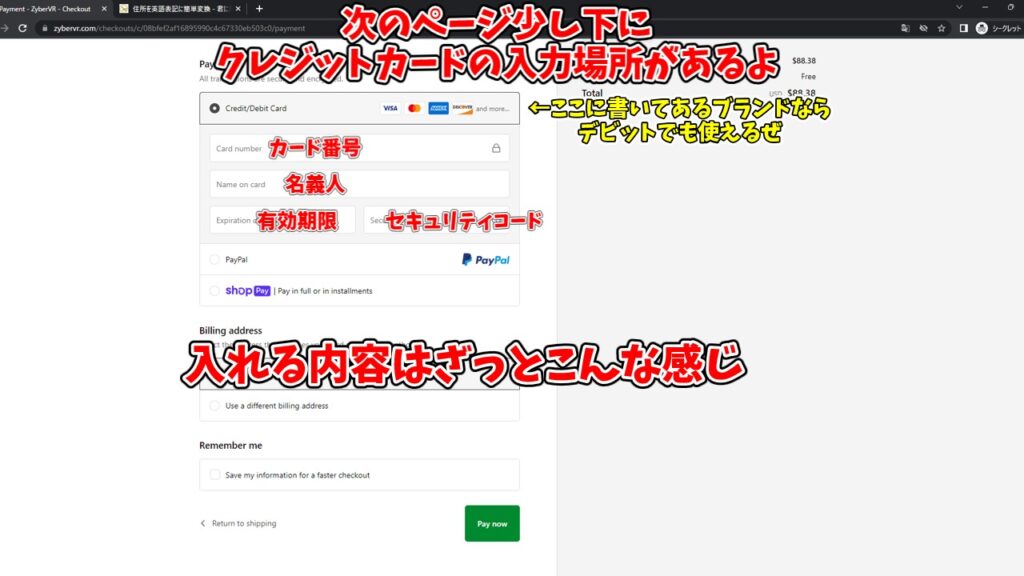
↓次のアイテムはこちら

↓次の次のアイテムはこちら。

最後まで読んでいただきありがとうございました!よろしければまた別の記事でお会いしましょう。

![ZyberVRのQuest2おすすめアクセサリーを3種紹介(多機能ハンドル/直接充電可能コントローラーグリップ/防水頑丈USB充電ケーブル付きバッグ)【生声/ゆっくり実況併用】(初顔出し)[VR]](https://i.ytimg.com/vi/9Rmsh4IhwJQ/maxresdefault.jpg)








コメント