uploader.jpとは、無料で1000MB×10までファイルのアップロード・ダウンロードができるサイトです。とても有名なのでパソコンを使っていれば一度は目にしたことがあるかもしれません。
アカウントの作成、アップローダーのレンタル、ファイルのアップロード・ダウンロード、どれも無料で簡単にできるので、まずは試してみましょう。
用途によって必要な情報が違うと思いますので、目次から読みたい場所に移動してください。↓
uploader.jpとは。メリット・おススメポイント
uploader.jpはファイルのやり取りができるサービスです。広告費で運営しているので無料ですが、他のサイトより刺激的な広告が少なめなのも好印象です。(今回は説明のためアドブロックを使用しています)
パスワードを付けるかつけないか選べるので、例えば不特定多数に自作ゲームを配布したり、知り合いのみに思い出の写真を送ったりと使い分けることができます。
また、かなり長期間ファイルを保存してくれます。少なくとも、1年以上前のファイルをまだ保存してくれているのを確認しました。(ただし、利用規約に「永続的なファイルへのアクセスを保証するものではありません」とは書いてある)
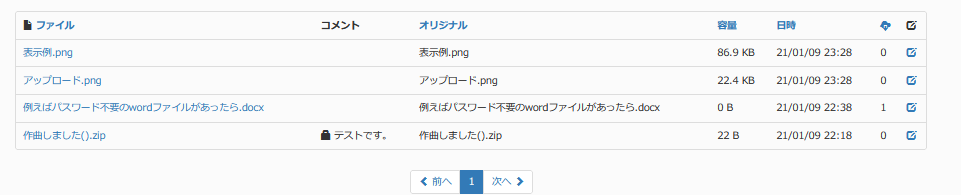
上げたファイルを時系列順に一覧で見られるので管理しやすいです。ファイルの拡張子(.exe、.png、.zipなど)に制限がなく、またスマホからアップロード、ダウンロードすることも可能です。(今回スマホでのやり方は解説していませんが、多少UIが違うだけでやることは一緒です。)

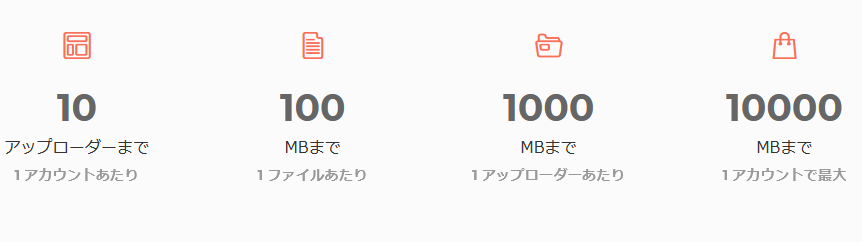
アプリ不要で、ブラウザだけで完結しているのもいいポイントですね。
2006年から長期間問題なく運営されているので、かなり信頼できるサイトだと考えられます。※このサイトに限りませんがインターネットは自己責任で使ってください。
アップローダーを無料レンタルする場合
まずは下のリンクからサイトにアクセスしましょう。

右上の「無料会員登録」を押します。
するとメールアドレスを入力することになるので、自分のメールアドレスを入力しましょう。入れましたら、右側の「送信」ボタンを押します。

メールアドレスをお持ちでない方は下の記事を参考にどうぞ。
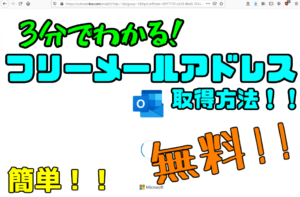
メールアドレスを入れて「送信」を押すと、入力したメアドにメールを入力したという旨のメッセージが表示されます。メールアプリかブラウザで、登録メールを確認しに行きましょう。

入力したメールアドレスを開くと、仮登録完了のお知らせが届いています。もしない場合は迷惑メールに入ってないか確認してみましょう。もしそこにもなく、しばらく待っても届かない場合はメールアドレスの入力間違えの可能性があります。入力のところからやり直しましょう。

メールが届いていたら、四角で囲ったリンクをクリックしましょう。
リンクをクリックすると、本登録の画面に出ます。
入力することは大体書いてある通りです。

名前について、利用規約に明文化されていなかったのでおそらく偽名でも大丈夫ですが、心配な方は本名にしておきましょう。
郵便番号は前半分と後ろ半分で入力が分かれています。郵便番号は〒○○〇-○○○○という形であらわされますよね。ハイフンの前後で分けて入力しましょう。例えば大阪府大阪市中央区安土町にお住まいであれば、前半に541、後半に0052と入れれば良い訳です。郵便番号がわからない方はおうちの方に聞いてください。
パスワードはご自分で決めましょう。言うまでもないですがアカウントを他人に悪用されないよう、忘れない事、推測されやすい物は入れない事、できるだけ複数の要素(大文字、小文字、数字)を含ませるなどして行ってください。
登録を押す前に、利用規約を読んでおきましょう。 別のタブで開かれます。
この利用規約ですが、驚くほど短く、読みやすいです。こんなに読ませる気のある利用規約は初めてで感動してしまいました(笑)。
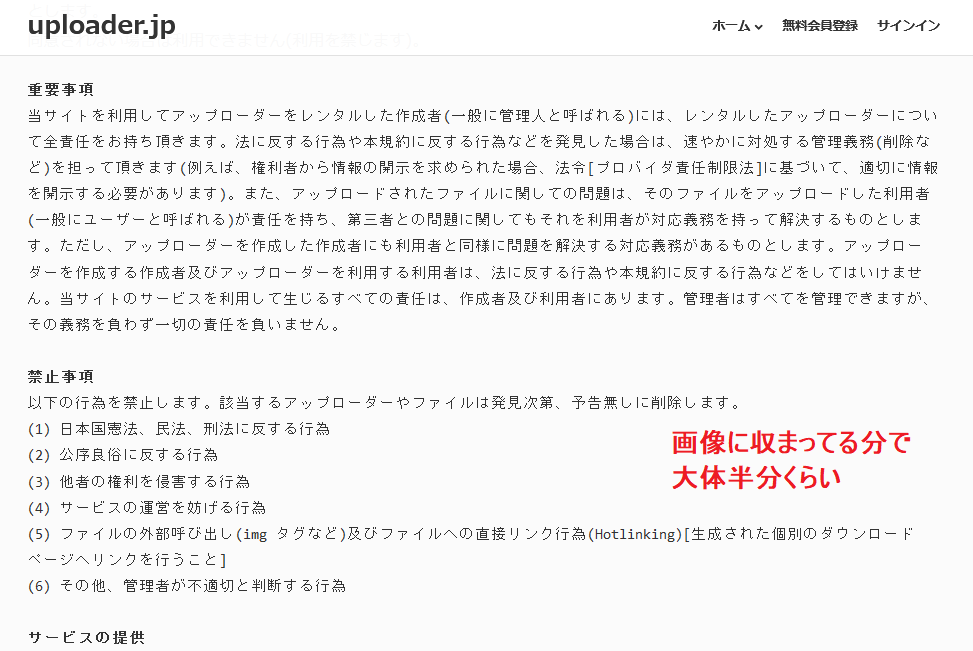
トラブル等防止のため、必ず全文読み通しておいてください。
一応内容を要約しておきますと、
- レンタル者が責任負ってね(問題が発生したら自分たちで解決してね)
- ファイルにはアップロード者が責任負ってね
- 法に反する事とか悪いことしないでね
- 突然データが消える、サービスが終わる、規約が変わる等しても許してね
- 運営はデータの管理や接続状況の開示ができるよ
- 本サービスは無料だよ
みたいな感じです。
情報をすべて入れ、「登録」を押したら下の画面が出ます。これで本登録が完了です。

右上のサインインをクリックして、アップローダーをレンタルしましょう。
以降このサイトに来た時も、右上にあるサインインから入ればOKです。
サインイン画面は下のような感じです。左に先ほど使ったメールアドレス、右に先ほど決めたパスワードを入れて「サインイン」を押しましょう。

また、もしパスワードを忘れてしまった際には、左下の青文字、「パスワードを忘れましたか?」からパスワードの再設定が可能です。その場合左側に入力するメールアドレスを使用してパスワードを再設定します。
サインインをすると、下のようなマイページに出ます。左上の新規アップローダーレンタルをクリックしてアップローダーを無料レンタルしましょう。

下の画像がレンタル画面です。入力したものが実際にどうなるのか見た方が分かりやすいと思いますので、実際に入力したものとその表示を見てみましょう。

下のように適当に入力します。IDは半角英数字(aA1とか。Aとか1とかは全角なのでダメ)と下付き棒(_)のみが使えるので注意してください。URLはなくても大丈夫です。レーティングは通常そのままでOKですが、成人向けの物を扱う場合はR-18を、猟奇的なものを扱う場合はR-18Gを選択しましょう。
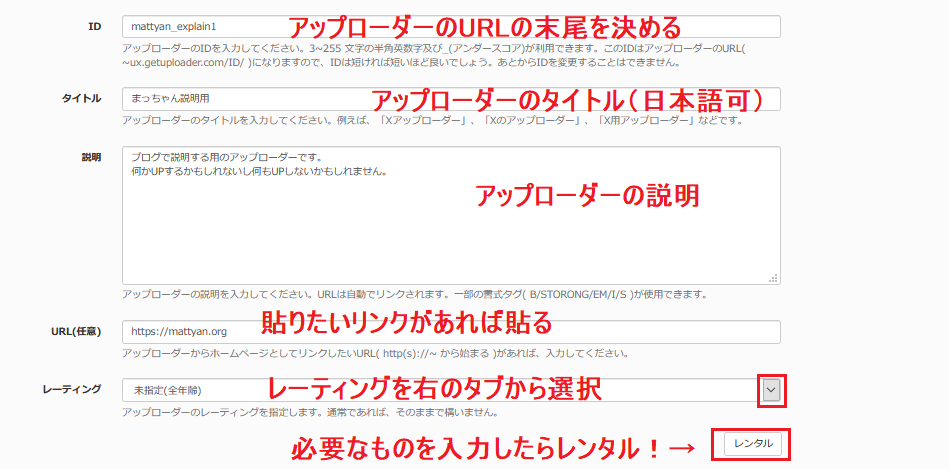
上の画像では隠れてしまっていますが、「レーティング」の少し右下に「レンタル」というボタンがあります。押すと、下の画像のようにレンタルを完了したという表示が出ますので、青文字の「アップローダー」を押します。
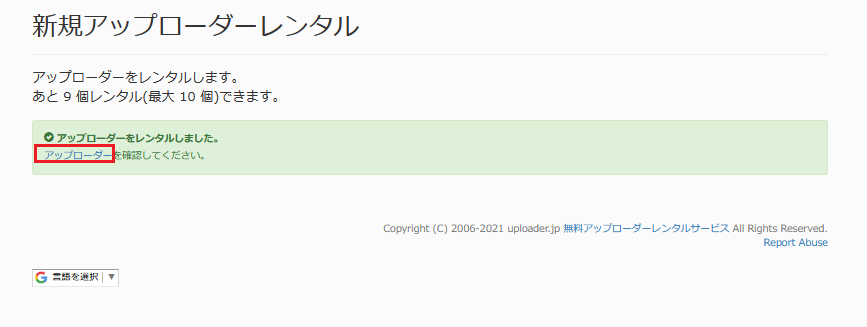
今回の場合以下のような表示になります。

IDに入れた部分がURLの一部になり、タイトルが大きく左上に表示されます。説明はその下に来ます。URL(任意)は入れた場合左下にボタンができます。これを押すと貼ったリンクに飛びます。一番左下に設定したレーティングが表示されます。
これでレンタルは完了です!ここに来やすいように、ブラウザのお気に入りに登録しておきましょう。共有したい人がいる場合、上のURLをその方に送りましょう。
※利用者も作成者も同じURLを使いますが、管理にはサインインが必要なのでご安心ください。(ファイルのアップロードはサインイン不要です。)
ファイルのアップロードをする場合
アップロード、ダウンロードにアカウントは不要です。
まずはアップローダにアクセスしましょう。
アクセスできましたら、左の方にある「アップロード」をクリックします。
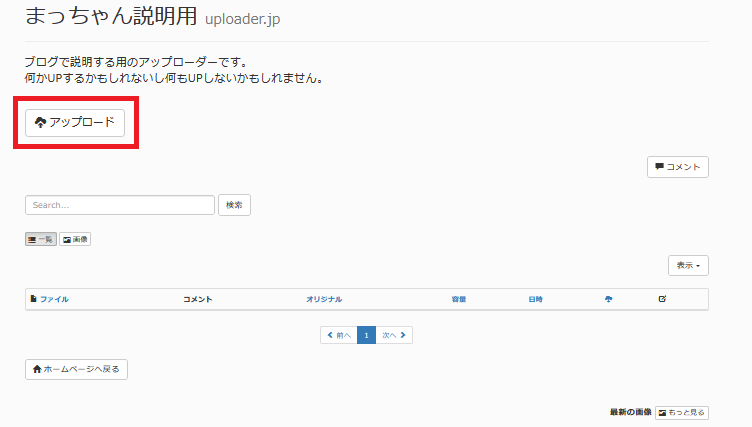
すると緑と白の画面にでます。参照を押しましょう。
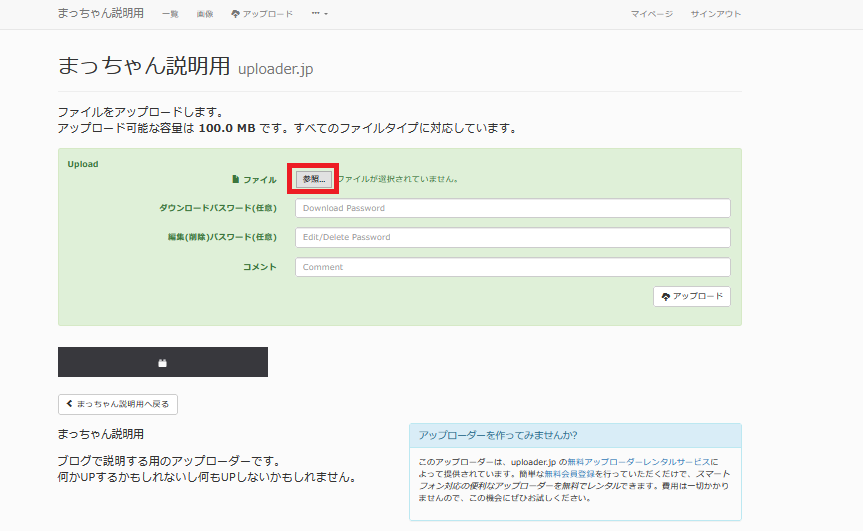
するとファイルの選択画面にでるので、アップロードしたいファイルを選択しましょう。100MB以下ならなんでも上げられますが、フォルダをアップロードしたい場合はzip形式にしておきましょう。
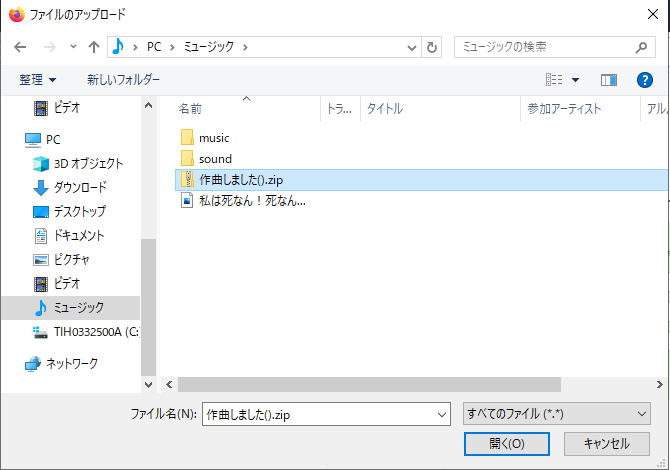
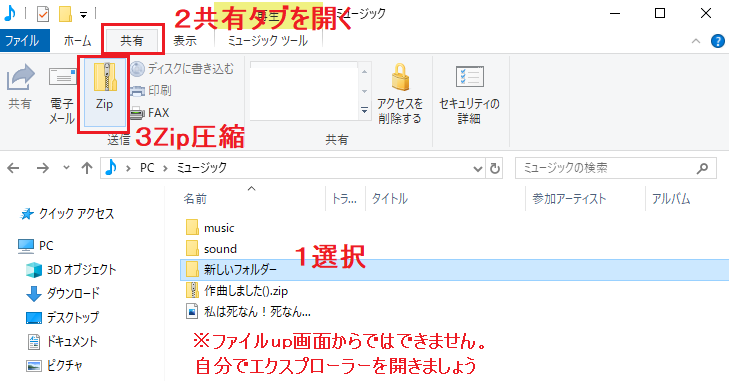
ファイルを選択できましたら、必要なものを入力しましょう。「だれでもダウンロードしてOK!消す気もない!」という場合はそのままアップロードを押してください。

知ってる人にしかダウンロードしてほしくない場合は、ダウンロードパスワードを決めましょう。ここに入れた内容を、ダウンロードしてほしい人に伝えておけばOKです。大文字小文字や似てる文字の間違い等に気を付けてください。
編集(削除)パスワードは、主にアップロードしたファイルを削除するときに使います。とはいえインターネットに1度でもアップロードしたものは基本的に永久にネットのどこかに漂うので、これがあるから絶対安心というわけではありません。このサイトに限りませんが、インターネットに何かを載せる時は、覚悟を持ってアップロードしてください。ちなみに、編集(削除)パスワードに後からコメントの編集をできるようにできるようにする機能もあります。
アップロードすると下のような画面に出ます。緑枠の中の灰色枠のURLをコピーして、共有したい人に伝えましょう。

これでアップロードは完了です。
ダウンロードする場合
アップロード、ダウンロードにアカウントは不要です(2回目)
アップローダーにアクセスし、青文字の欲しいファイルをクリックしましょう。又は、アップロード者に教えてもらったURLをブラウザに張り付けましょう。
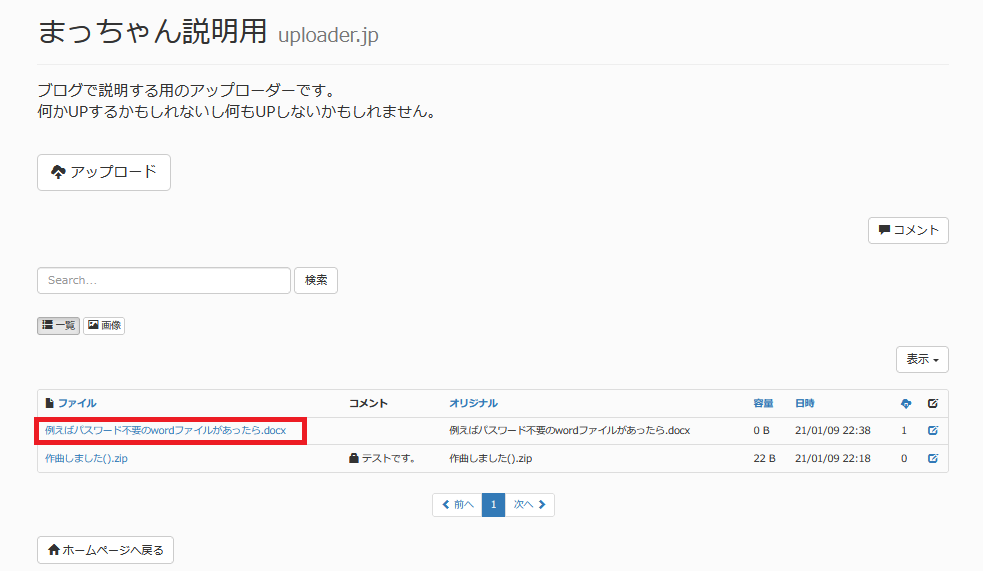
パスワード不要のファイルの場合、そのまま下のダウンロードを押せばOKです。
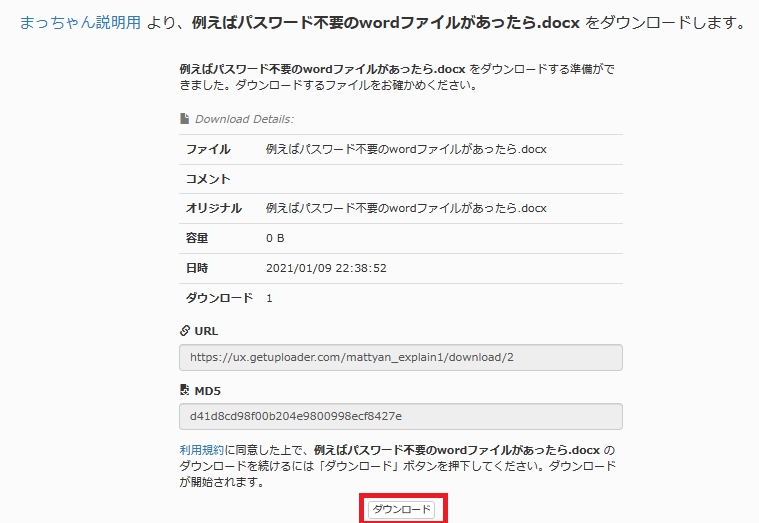
ダウンロードを押すとこのような画面に出ます。しばらく待つと自動でダウンロードが始まりますが、それなりに(10秒~30秒ほど)かかるので、下のDownload Now を押してしまうことをお勧めします。
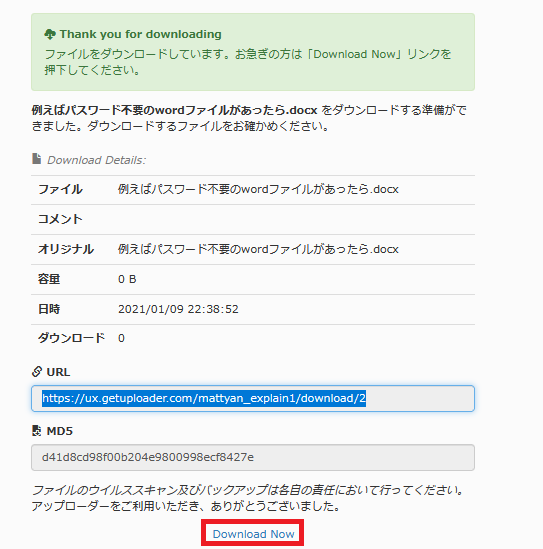
パスワードが必要な場合、ダウンロード画面の前に認証画面に出ます。投稿者に教えてもらったパスワードを入れて、認証を押しましょう。
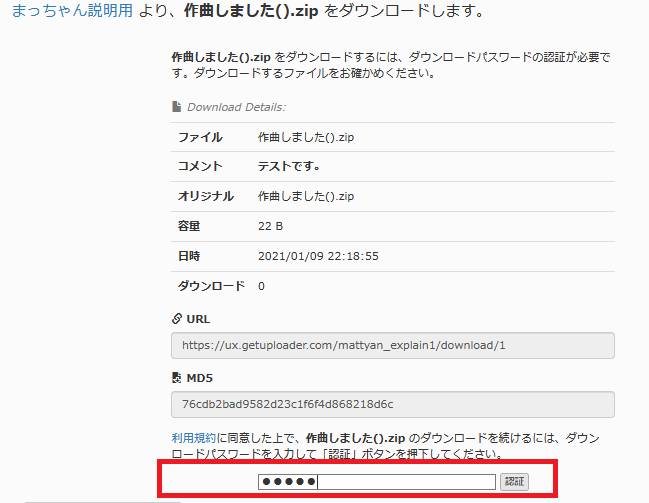
パスワードの認証に成功すれば、後はパス不要の時と同様です。パスワードが認証できない場合、大文字小文字や似てる文字、半角全角の間違い等をチェックする、投稿者に問い合わせるなどして対処しましょう。
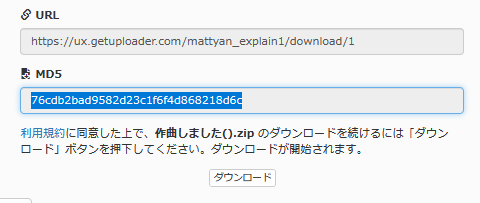
アップロード・ダウンロードできない時
赤枠で下の画像のような文章が出てきたときは、多くの人がアップローダーを使っているなどの原因でアクセスが混雑しています。しばらく待ちましょう。また、自分の回線が弱い時にもこの画面が出ることがあります。

用量上限の1000MBを使い切ってしまった場合、下のような表示がでて新しくアップロードできなくなります。対処法として、・古いファイルを消す・新しいアップローダーをレンタルする(10個まで)・新しいアカウントを作る などがあります。なお、頻繁に数十MB以上のファイルをアップロードするなどの場合、1000MBでは物足りないので他のサービスを使うことをお勧めします。

上げたファイルを削除(コメント編集)したい場合
管理者権限のない人でも、アップロード時に編集(削除)パスワードを設定しておけば、ファイルのコメントを変えたり、アップしたファイルを消すことが可能です。
ファイル一覧から消したいファイルの右端にある四角とペンのマークをクリックします。(南京錠マークのあるもののみ可能です)

下の画像の通り、コメントを編集したい場合はコメントの枠内を書き換えましょう。又は、ファイルを削除する場合は削除の□にチェックを入れましょう。
アップ時に設定した編集(削除)パスワードを入れて、編集を押せば編集(削除)完了です。パスを忘れると編集も削除もできないので気を付けてください。

ファイルを削除することでアップローダーの容量を空けることができます。(1アップローダーにつき1000MBが上限)
管理者権限でファイルを消去しよう
自分がアップローダーの作成者(レンタル者)の場合、他人や自分のアップロードしたファイルを問答無用で消し去ることができます。
マイページで管理したいアップローダーの右にある「管理画面」を押すかアップローダー内左下にある「管理画面」のボタンを押しましょう。

するとファイル削除画面に出ます。説明の通りですが、消したいファイルを選択し、消してもいいか確認したら「選択したファイルを削除」をクリックしましょう。

アップローダーを身内だけ・自分だけで使えるようにしたい場合
一つ上の見出しの「管理者権限でファイルを削除しよう」の方法で、管理画面に入りましょう。入ったら上の方に「設定変更」というボタンがあるので押します。
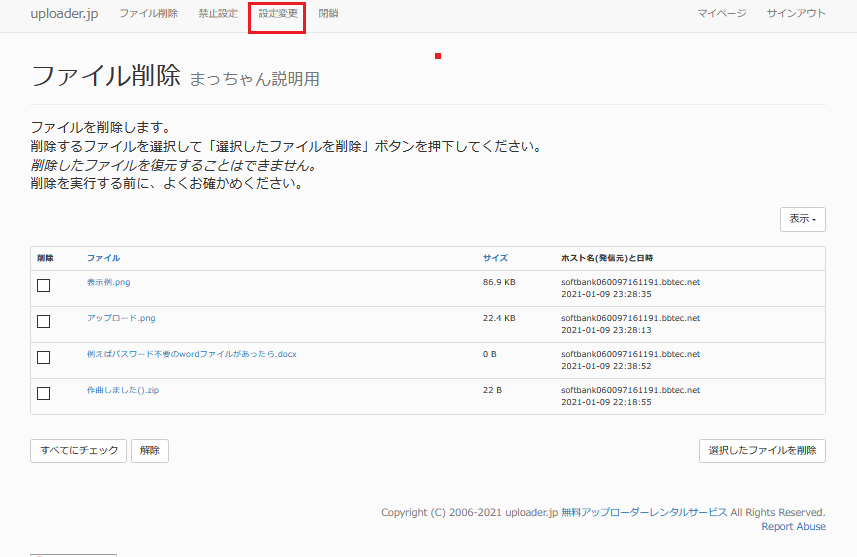
すると設定変更の画面にでます。「閲覧パスワード」という項目があるので、これにパスワードを決めて入れ、下の方にある「設定」ボタンを押します。
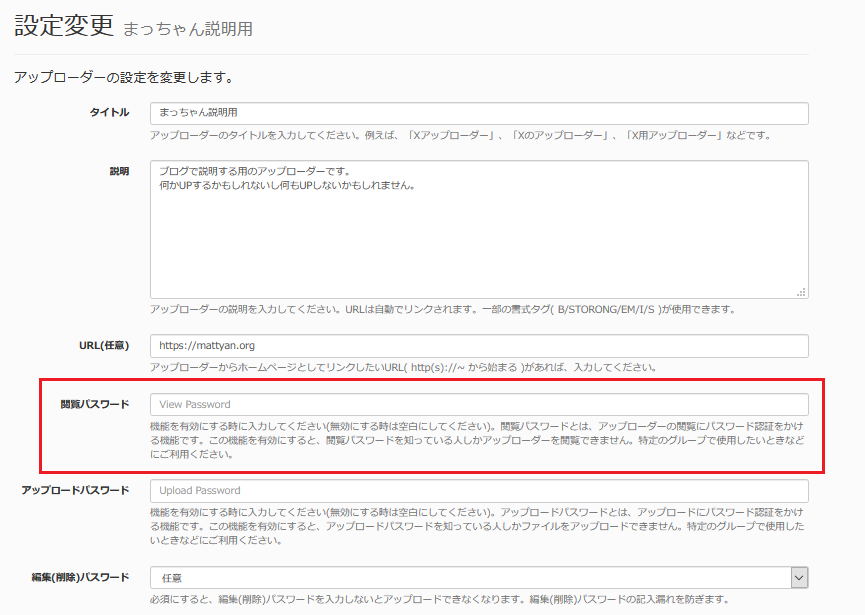
設定を変えたというメッセージが出れば成功です。
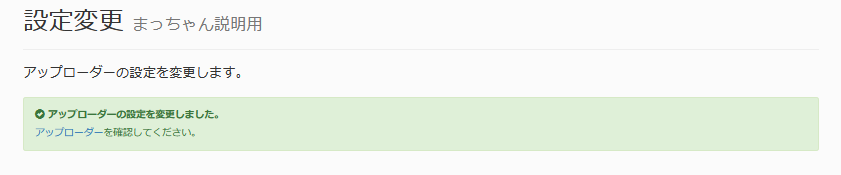
以降、アップローダー自体を見るときにパスワードが必要になります。仲間うちだけで使う場合は、仲間にパスワードを共有しておきましょう。
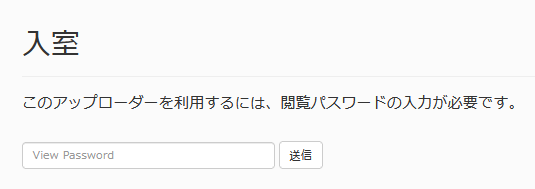
分からない事があったら
下のリンクが公式のよくある質問になっています。
それでも解決しない場合は、公式のお問合せ窓口があるので利用すると良いでしょう。(下のリンク)
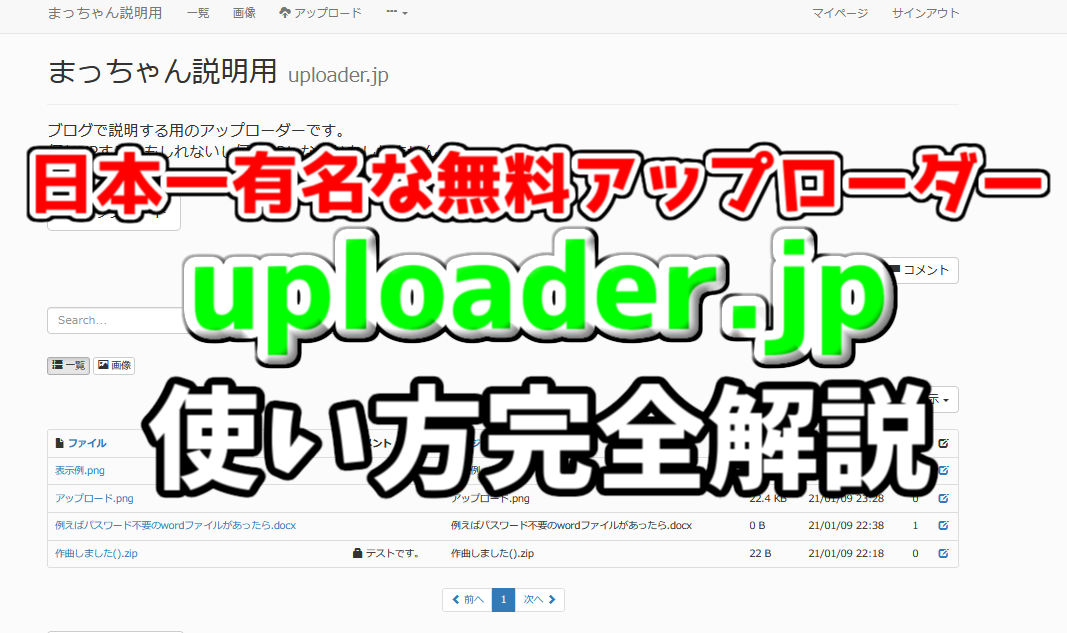

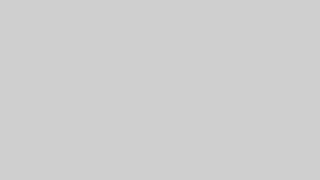



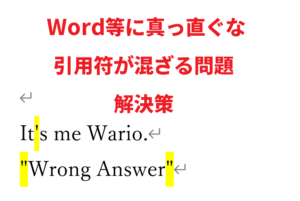
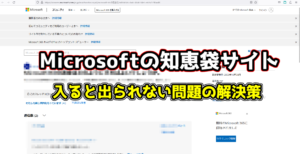

コメント