Forgeが導入できない問題の解決策の1つ、「jarifix」というソフトを紹介します。これを使うことでForgeの導入や、Optifineを単体で導入する場合の方法など、jarファイルが開けないことによる問題を解決してくれます。
ただし、これはjarファイルの紐づけの問題を解決するソフトであり、すべての問題を解決できるわけではないことをご了承ください。

ダウンロード&実行
https://www.softpedia.com/get/Others/Miscellaneous/Jarfix.shtml
まず上記のリンクよりJarfixのダウンロードページにアクセスしてください。自動でダウンロード元を選ぶ、2枚目の画像のような画面が開くこともありますが、もしそうでない場合は左上の「FREE DOWNLOAD」を押してください。
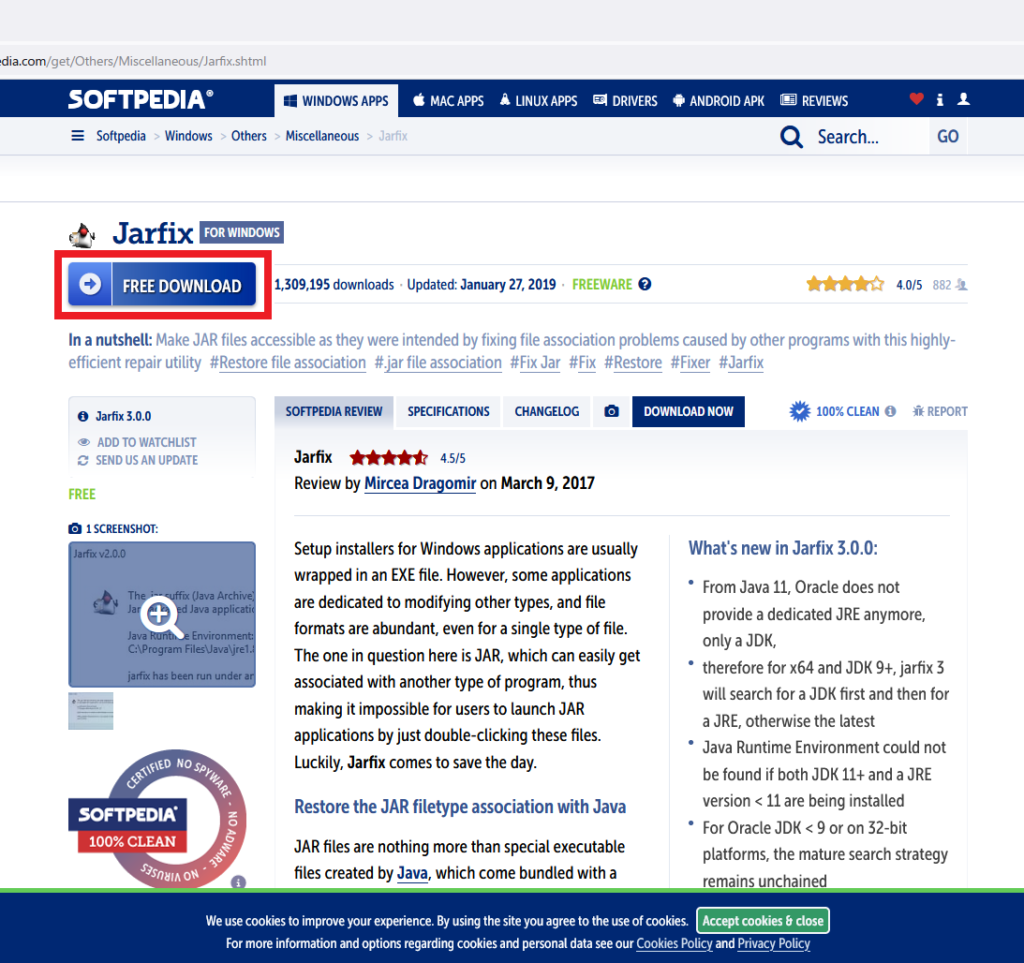
このページのサーバーからダウンロードするか外部からダウンロードするか聞かれるので、上の「Softpedia Mirror」の方を選びます。
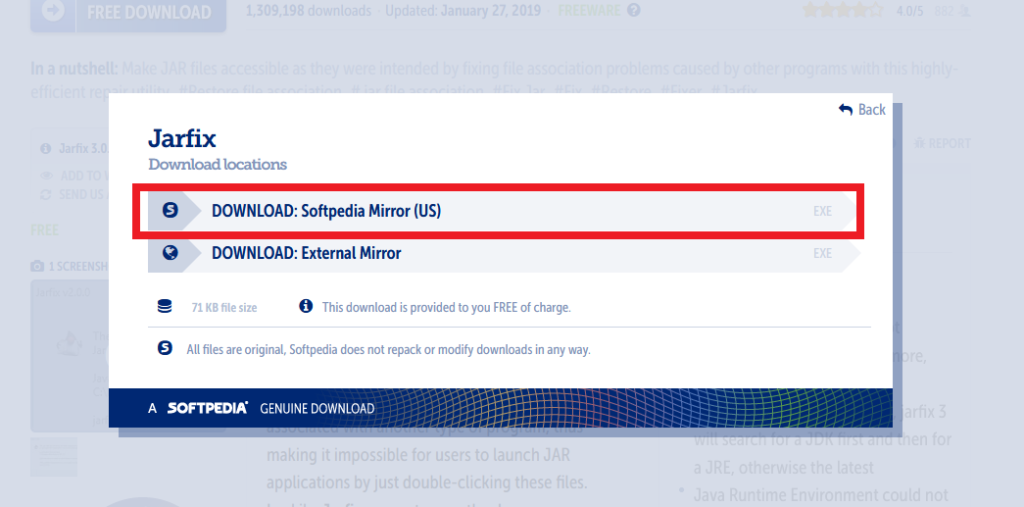
ダウンロード元を選ぶとページが移動します。数秒間待つと自動でダウンロードが始まります。もしも待っても始まらない場合は「CLICK TO START IT MANUALLY」のボタンをクリックしてください。
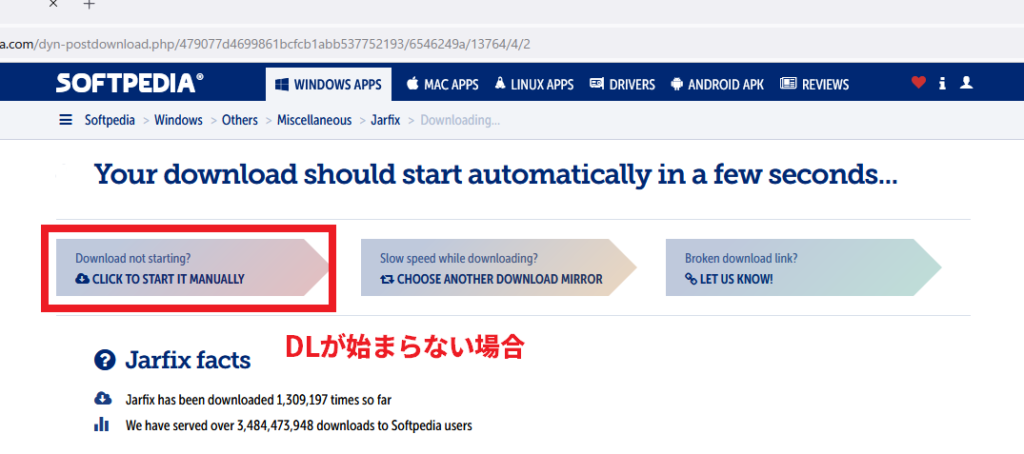
ダウンロードが完了したら、あとは普段どおりエクスプローラー(フォルダやファイルを見るやつ)を開き、

「ダウンロード」フォルダに行くと、
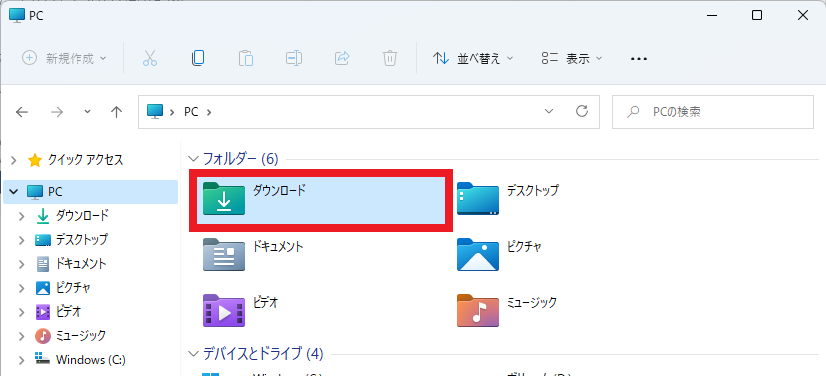
先程ダウンロードした「jarfix.exe」があるはずなのでダブルクリックして起動してください。
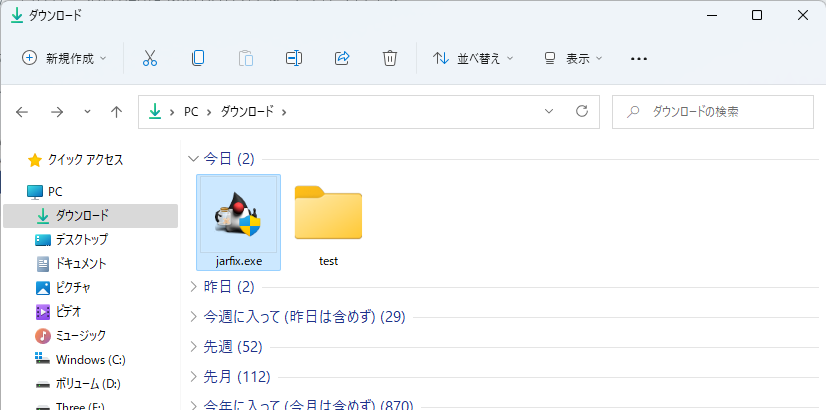
すると「この不明な発行元からのアプリがデバイスに変更を加えることを許可しますか?」と聞かれるので「はい」を押します。
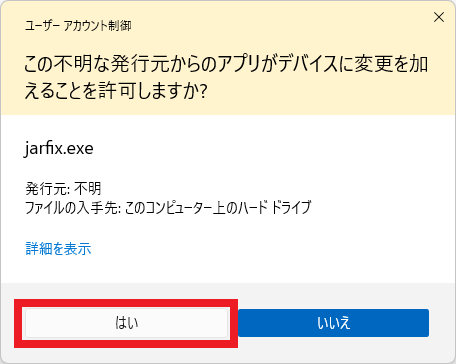
はいを押すとJarfixの動作は一瞬で終了します。下の画面が出たら右下の「OK」を押してください。
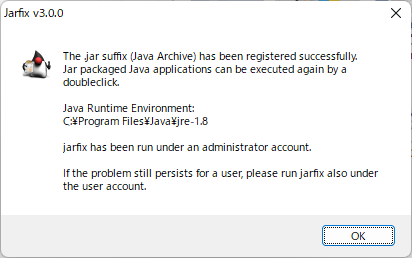
上記の表示が出ていれば、あとはForge等のjarファイルがダブルクリックで開けるようになっているはずです。
Forgeは正常に導入できているとこのようになります。
Forgeのインストーラーはは起動すると1枚目のような選択画面が出て、「Install client」のままOKを押すと2枚目の画像のような進捗画面が出て、
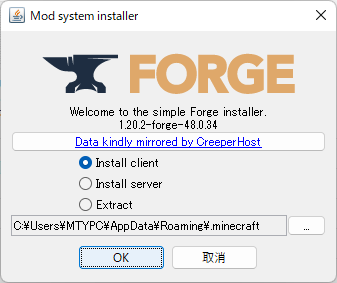
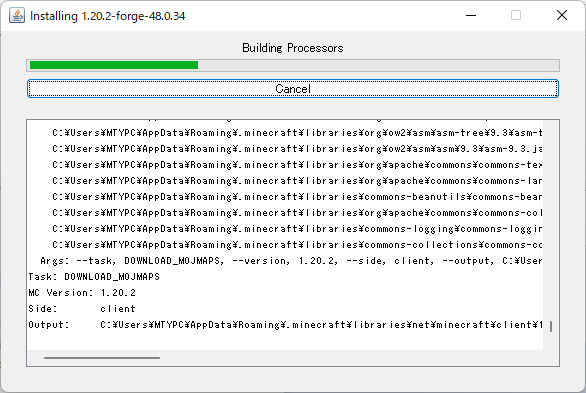
しばらく待つと青いiマークの「Successfully installed…」から始まる画面が出ます。この画面が出ていれば正常に導入ができているはずです。

Forgeの起動構成が自動追加されているはずです。複数バージョンのForgeを使用したい場合は「マイクラ 起動構成 追加」などで検索してください。
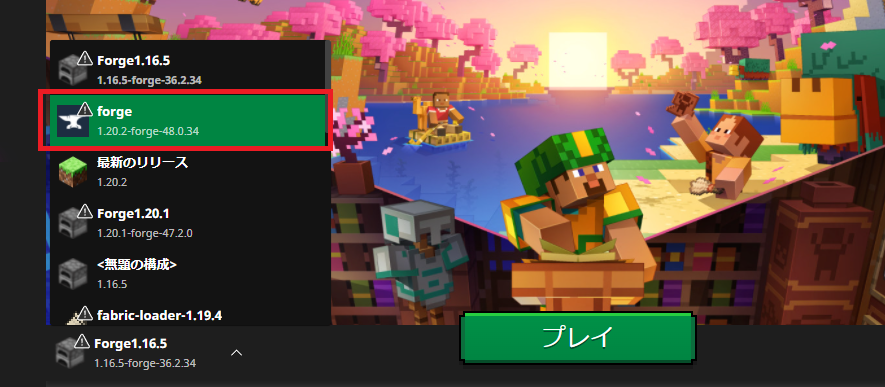
Forgeの導入方法はこちらで説明しています。

もしJarfix起動後の画面が違う場合→Javaを導入する
このツールは他のソフトウェアがjarファイルに紐づけされているのをjavaに戻すものです。したがってJavaがそもそも導入できていない場合は、このソフトは起動できない、もしくは異なる動作をするはずです。
その場合はJavaを導入しましょう。やり方は以下の記事を参考にしてください。
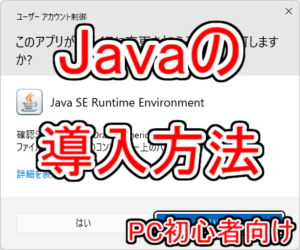
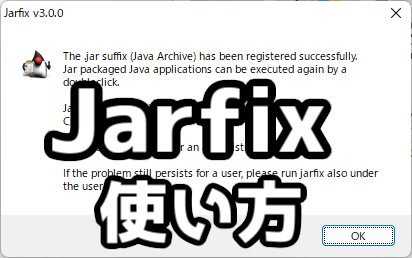
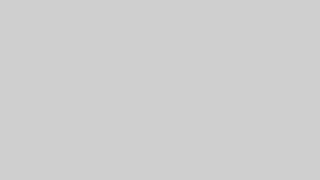





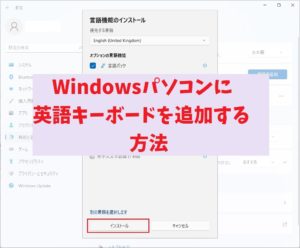
コメント