ラインって、とっても便利ですよね。いつでも友人とチャットが取れますし、電話をしたり、画像を送ったりもすぐにできます。
そんなラインですが、実はあまり知られていない裏技が数多く存在しています。知れば今日から活用できるものばかりですので、暇つぶしにでも見ていってください。
それではどうぞ!
返信をワンタップで!
ラインには、相手の一つの発言に対して応答する、リプライ機能があるのをご存じでしょうか。
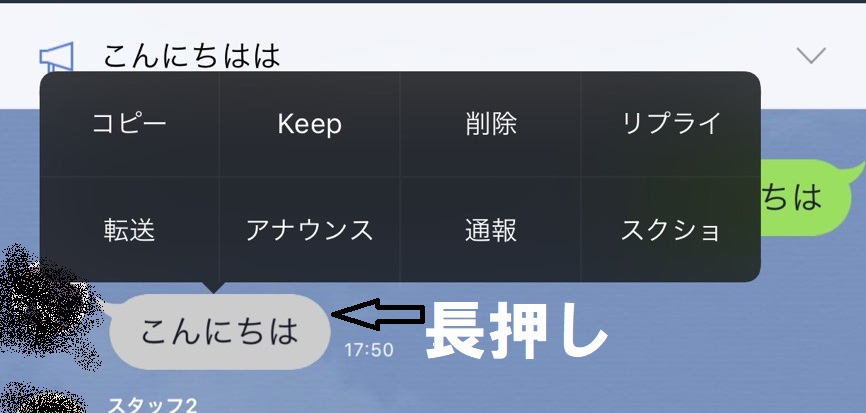
相手のメッセージを長押しし、「リプライ」を選ぶと、その発言に対しての返答をすることができます。たくさんのメッセージがたまってしまった際などに、ひとつずつの内容に対して返事をできて便利です。
このリプライなのですが、実はもっと簡単にすることができます。
実践!ワンタップリプライ
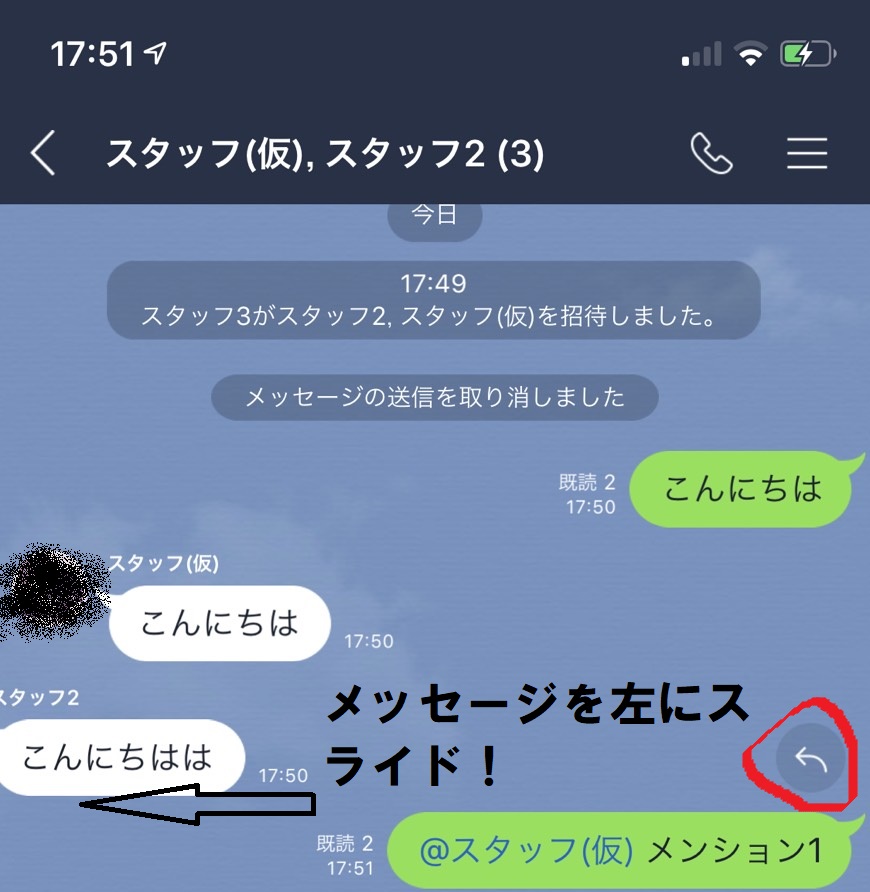
この画像のように、返信を行いたいメッセージをタップし、そのまま左にスライドしましょう!!こうすることで、1秒もかからずに返信を行うことができます。
ちなみに、返信の画面はこうなっています。
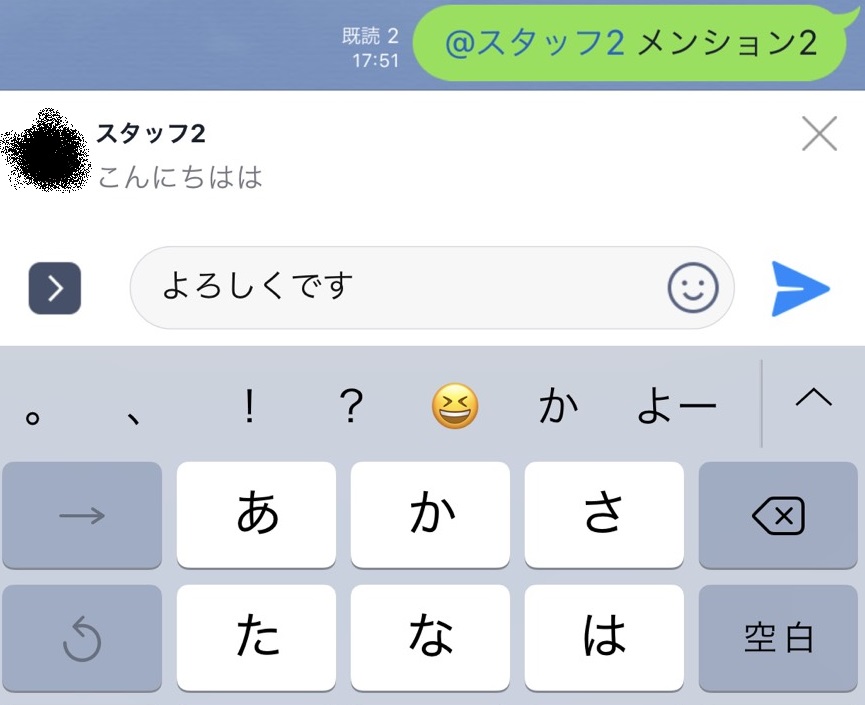
リプライを送る時にも、普通にメッセージを送る時と同じように文章を入力することができます。普通にメッセージを送りたいときは、右上の×を押せばいいので安心ですね。
tips:相手のスタンプにも左スライドで返信できます!
メンション機能の呼び出し方2つ!
メンションとは:その使い道
メンション機能、一度は目にしたことがあるのではないでしょうか。
@ラインのニックネーム
と、青文字でメッセージ内に書かれたものがメンションです。メンションを送ることを、メンションすると言います。
メンションは複数人でのチャットでのみ使用可能です。普通に名前を書き込むのでもいいですが、メンションをすると相手の通知画面でそのことが知らされるため、相手に重要な用事があるという事を伝えることができます。
メンション基本の出し方
このメンション機能は、2つの出し方があります。
まずは、メッセージの入力欄で「@」を入力してみてください。

するとチャットにいる人の一覧が表示されるので、送りたい人をタップしてください。すると「@相手の名前」と入力欄に自動で入力され、あとは普段通り文章を書いて送ればメンションを送れます。
もっと簡単なメンション方法!!
これよりももっと手軽な方法もあります。その方法とはズバリ、ただ相手の名前をタップするだけです!

メッセージの上の部分に、発言者の名前があります。それをタップすることで、メンションが発生します!
通知によって相手に気づいてもらいやすくなる効果もありますので、ドンドン使っていきましょう。
複数人チャット:トークとグループ、どっちを選べばいいの?
複数人でチャットをするとなった時に、チャットルームを作ることを頼まれることがあるかもしれません。
チャットルームはトーク一覧の右上をタップすると作れます。


この時、「トーク」と「グループ」の二種類があり、どちらで作っていいか迷いますよね。実はこの二つには大きな違いがあるのです。
「グループ」を選択すべし!!
結論から言うと、基本的にグループを選んでおけば大丈夫です。トークはあくまで一対一のチャットのシステムで複数人チャットを行うのですが、グループには便利な機能が多くあります。
「グループ」を選ぶメリット
ノート、アルバム機能が使える
グループチャットでは、残しておきたい情報を固定しておく、ノート、アルバムという二つの機能が使えます。
チャット画面右上の3本線をタップすることで、どちらも作ることができます。
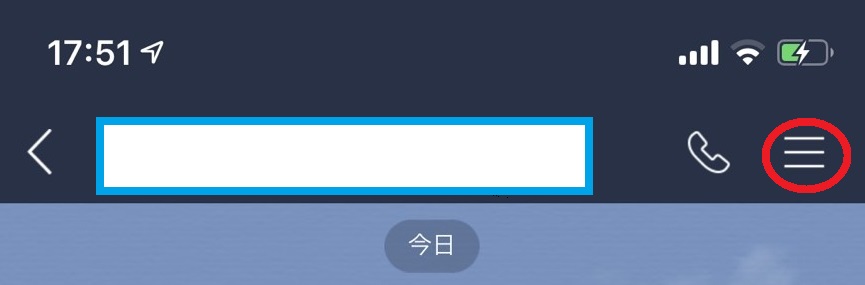
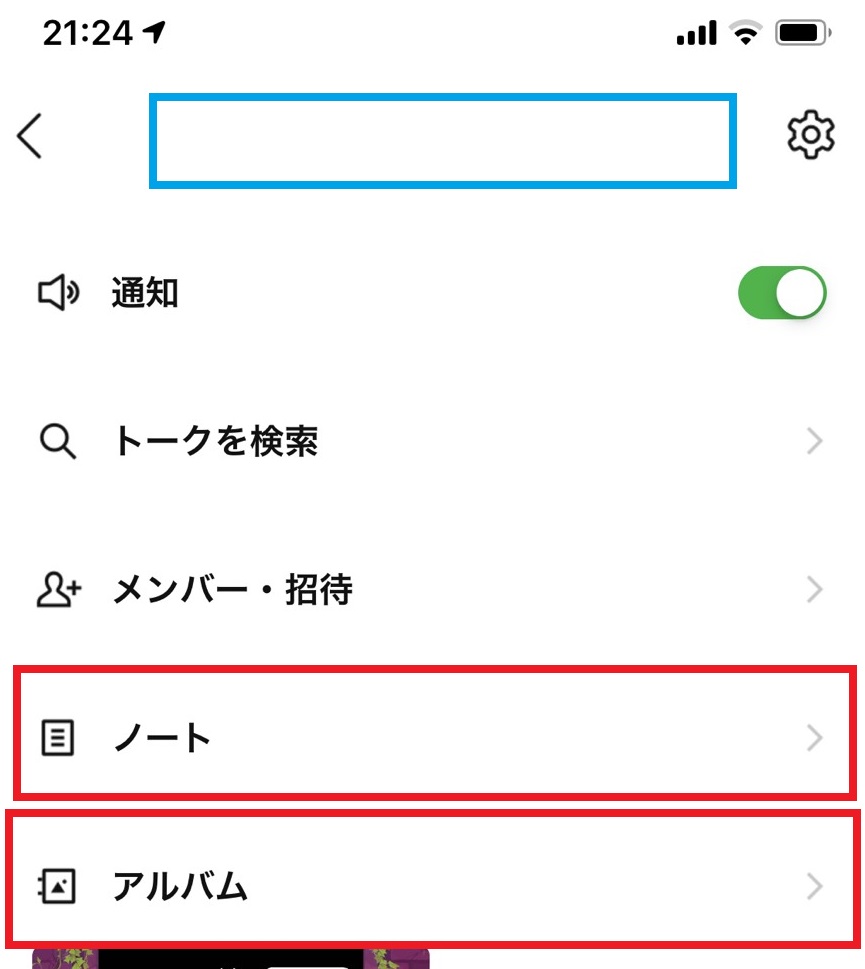
ノートでは文章メインの情報を保存でき、写真もつけられます。長文で皆に伝えたいことがあるときなどに活用しましょう。人の作ったノートにコメントをつけることもできるので、一つのトピックに対する会話の場としても使えるでしょう。
また、日程調整や投票といった機能を使ったときに、それもノートに自動で保存され、目に残りやすくなります。
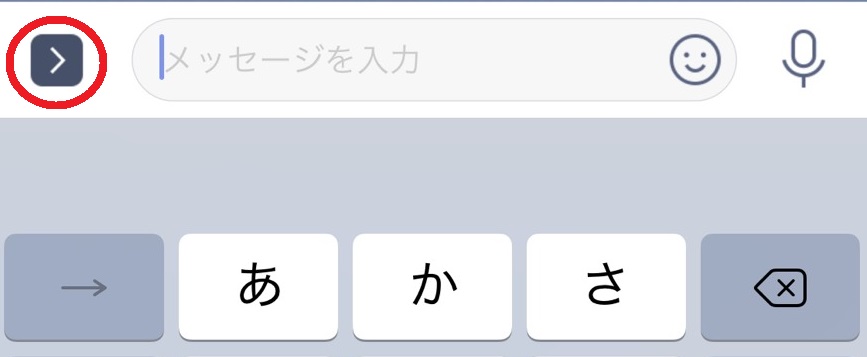
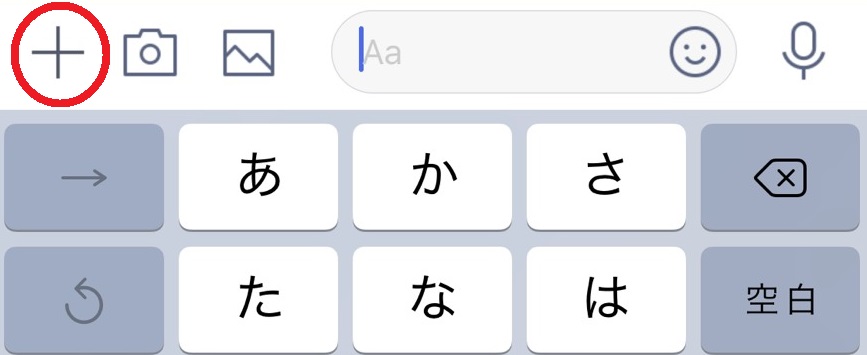
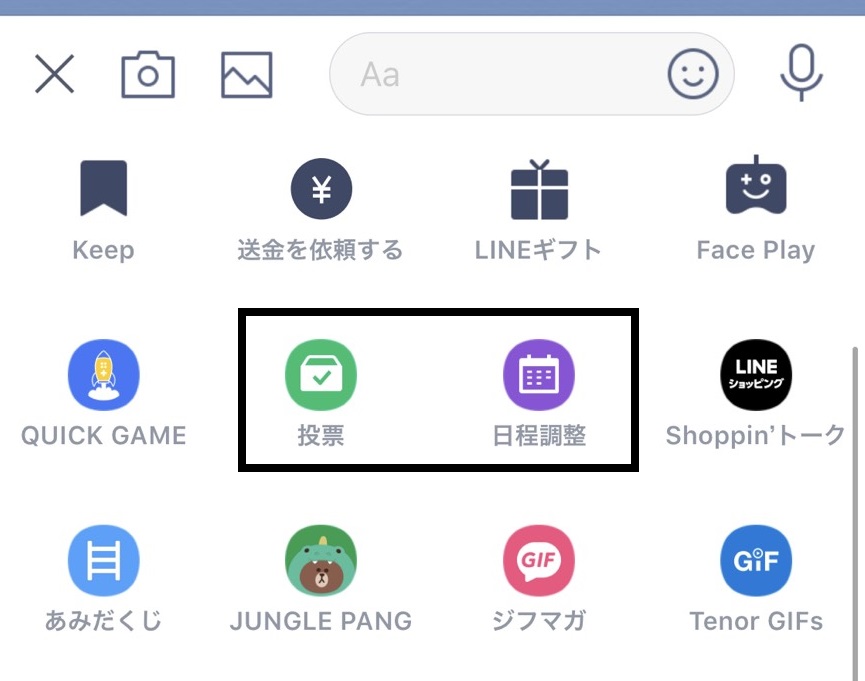
アルバムはその名の通りアルバムです。共有したい写真を複数選択でき、名前を付けてまとめて保存しておくことができます。
これは自分で作るだけでなく、別の人のアルバムに自分の写真を追加することもできます。イベントの後などに便利ですね。
この2つの機能なのですが、個人チャット、グループチャットでは使えるのに、なぜかトークでは使えません。
これらは共有したいもの、中長期残しておきたいものができた時に便利なので、複数人チャットルームを作るときはグループを選択しましょう。
通知がわかりやすい
通知をオンにしているなら、誰かがあなたやチャットルームにメッセージを送ったときに、○○さんがメッセージを送ったという旨の通知が届きます。
その際に、「トーク」でのメッセージだと、発言者の名前と発言内容のみが通知されるため、個人チャットか複数人チャットか、あるいはどこのチャットルームでの話なのか分かりません。
しかし、「グループ」なら、発言者と発言内容に加え、グループ名も表示されるので、どこで話されたことなのか一目でわかりますし、どのトピックの話なのかも推測しやすいです。
同じ人と複数の場所でつながりがある場合は特にグループを選択しておくことで通知がややこしくなるリスクが大幅に減ります。
「トーク」の使い道
とはいえ、トークにも一つだけ利点があります。それは、参加者が招待されてから参加するまでのメッセージも読めるということです。
普通のグループだと、参加した後に送られたメッセージからしか読めませんが、トークでは招待された後に送られたメッセージから読むことができます。時間軸に表すとこうなりますね。
【状況解説】あなたはZさんです。BBQをするための複数人チャットに招待されました。(ただし、あなたは昨日行われた分担を決める集まりに出席できませんでした。)
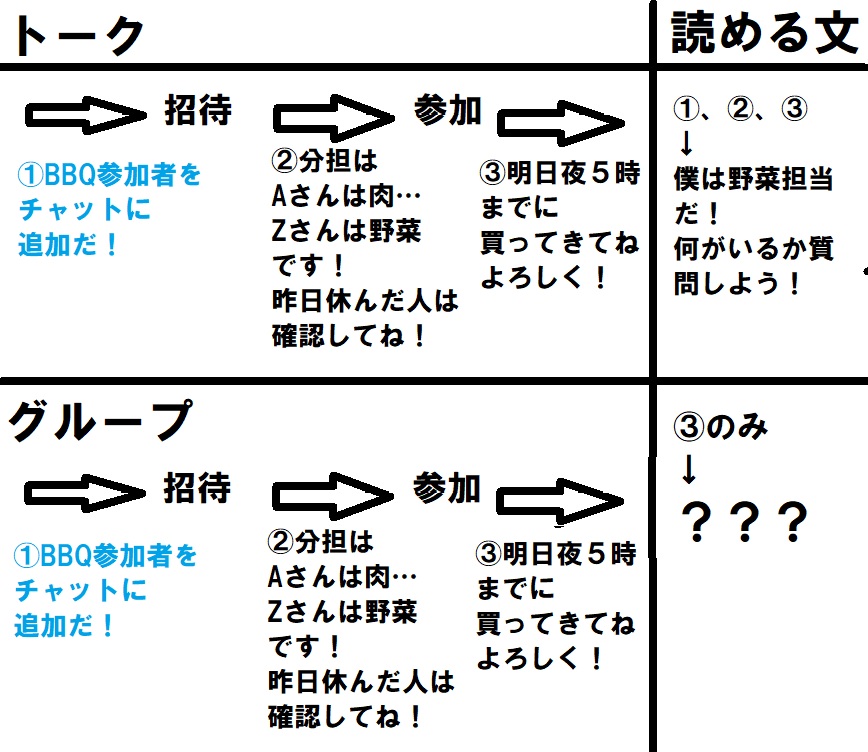
数人に素早く同じメッセージを送ることに関してはチャットの方が便利です。
即席なその場の集まりに対してトークを使うのもアリですね。シンプルでスピーディな良さはあるので、状況によっては真価を発揮する…かもしれません。
自分のみにLINEを送る方法
自分だけのメモ帳代わりにしたり、別のマシンに写真を送るときなどに、自分専用のグループを作るのがとても便利です。
作り方はとっても簡単!



トーク一覧右上、+から、「グループ」を選び、友達を誰も選ばずに「次へ」を押し、そしてグループ名とトップ画を決めたら完成です!
僕は普段主にブログに投稿するための画像をPCに送るために使用しています。
おまけ:PC版ラインの入れ方!(Windows&Mac)
1つ上の画面で、あれ、この画面なんか変だぞと思ったかた、そうです。これはPC版のLINEアプリです。
PC版LINEの入れ方は、WindowsならMicrosoft Storeで、MacならApp Storeの検索窓で「ライン」または「LINE」で検索すれば出てきます!
この下のリンクからでもダウンロード可能です!いろんなファイルを即座に共有できる点でとても便利なので、PC版もよろしければ入れてみることをお勧めしますh
Windowsの方はコチラ!
Macの方はコチラ!!
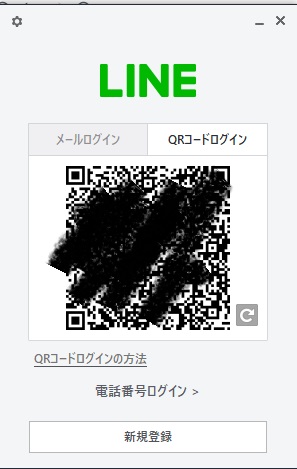
ダウンロードが完了してアプリを開くとこのような画面になると思いますので、あとはQRコードをスマホのカメラで読み込むだけです!
カメラやQRコード読み取りアプリで撮ると、LINEアプリに移動してからのログインになりますが、スマホのラインアプリの、友達追加→QRコード から読み込めば、アプリを移動せずに読み込めます。
まとめ
と言うわけで、ラインの便利な裏技4種類でした!
ラインはもともと便利ですが、これらを使うことで便利さが2割増しになったような気がします!
沢山の質問を受けた時、誰かに呼びかけをしたいとき、グループチャットづくりを任されたとき、そして自分に何かを送りたくなった時、ぜひこの記事を思い出してください!

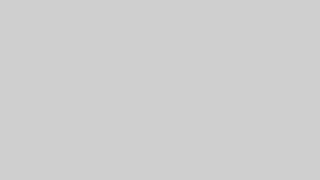
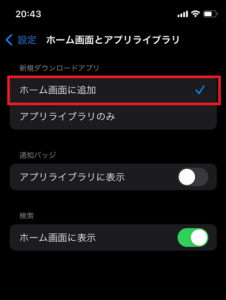


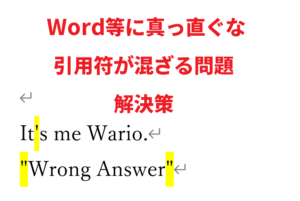
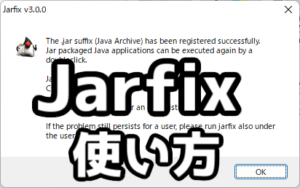
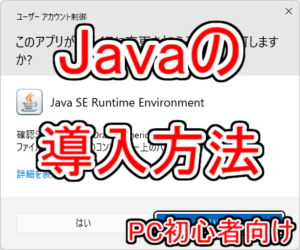
コメント