こんにちは、まっちゃんです。先日Midjourneyについて紹介しましたが、今日紹介するサイト「Stable Diffusion (Dream Studio)は更にスゴいです。何と言っても完全無料で、著作権等の制限がなくなんでもすることができます。
無料で使わせてくれる製作者の理念、何がどう革命的なのか、どんな絵が作れるのか、などはこのページが非常に詳しく書いているので、ここでは会員登録の方法と絵の生成のやり方、それから公式によるチュートリアルの日本語解説を書いていこうと思います。
【番外編】日本語で使う方法:LINEサービスの「お絵描きばりぐっどくん」が便利(2022/9/13追記)
一個下の項目からDreamStudioの使い方を説明しますが、もし完全に日本語で使いたいのなら「お絵描きばりぐっどくん」がお勧めです。Lineで友達登録するだけで簡単に使えます。(スマホでリンクをタップすればそのままLineが開けるのでおすすめです。)
https://line.me/R/ti/p/@877ieiqs
日本語でメッセージを送ることで絵を返信してくれます。
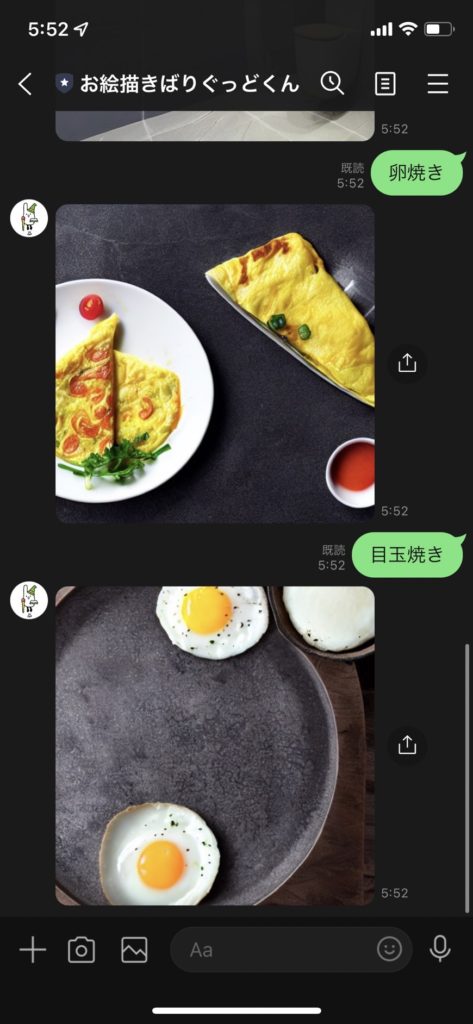
長文でも大丈夫です。
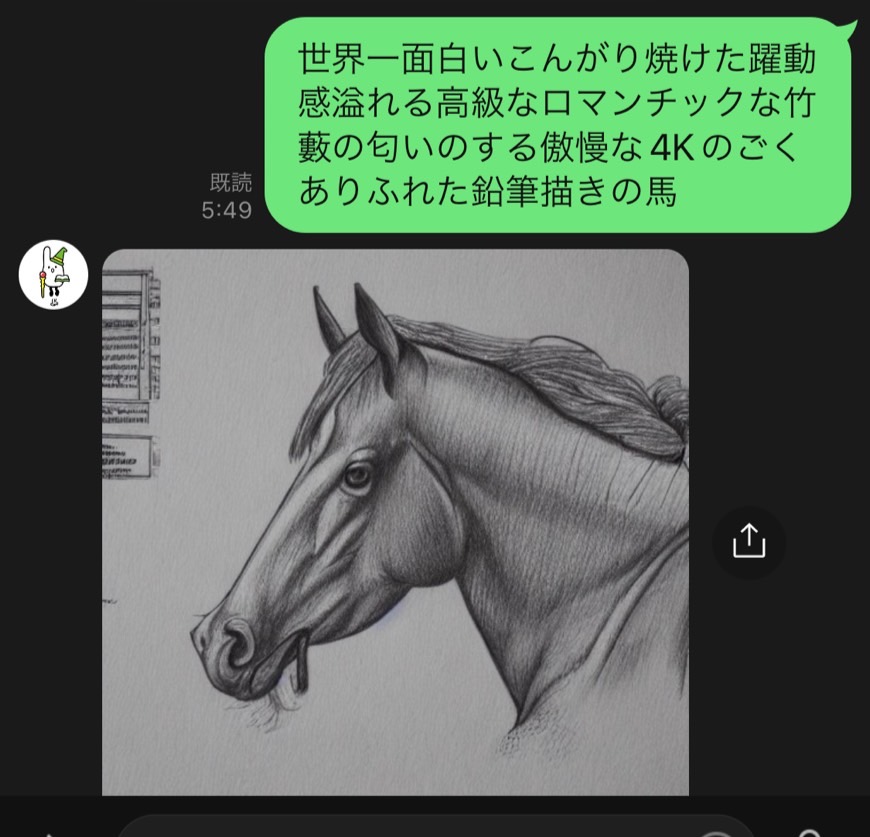
すべて無料で使うことができ、著作権もStableDiffusionと同等のもので扱うことができます。難点としてはピクセル数やシード値などの細かい調整ができないこと、生成が一枚ずつなこと、一日に生成できる数に制限があることなどでしょう。それでも日本語で使えるのはありがたいですね。
会員登録
まずログインページにアクセスします。
https://beta.dreamstudio.ai/dream
真ん中らへんに小さく「Sign up」という緑の文字があるのでクリックしてください。
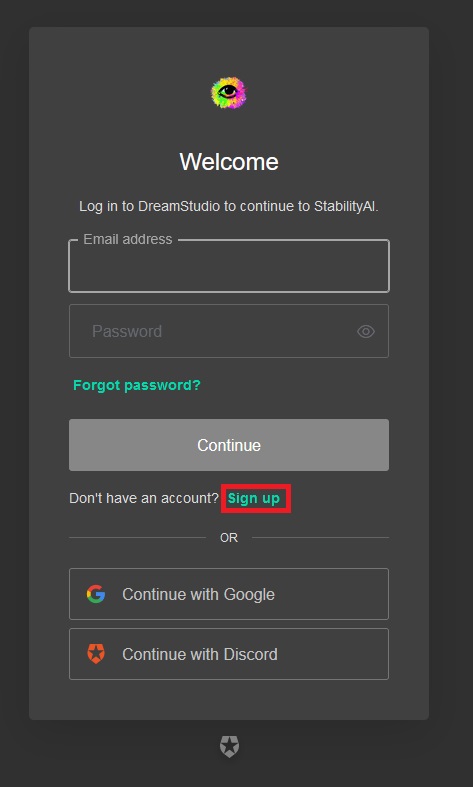
「Email address」というところに自分の使っているメールアドレスを入れ、「Password」に自分でパスワードを決めて入力してください。
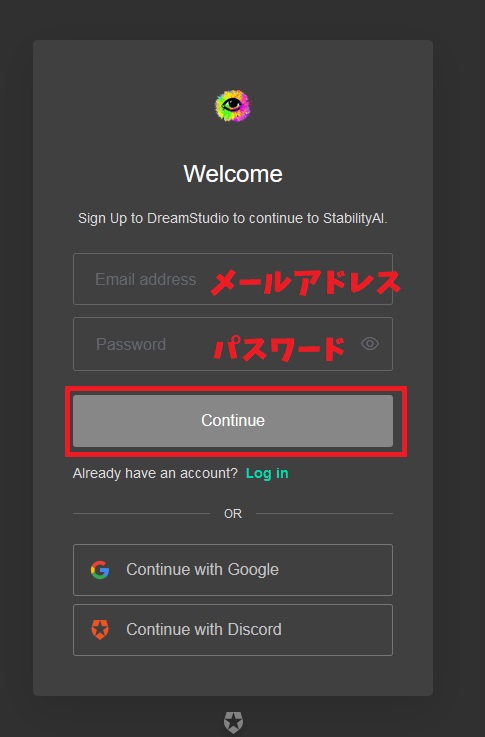
メールアドレスを持っていない人は過去に記事で取り方を紹介しているので参考にどうぞ。
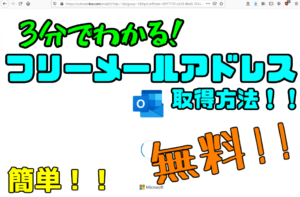
パスワードには2点条件があります。「8文字以上であり、かつ『小文字を含む』『大文字を含む』『数字を含む』『記号を含む』のうち3点を満たしている」ことが条件です。大文字はShiftキーを押しながら打つことで入力できます。
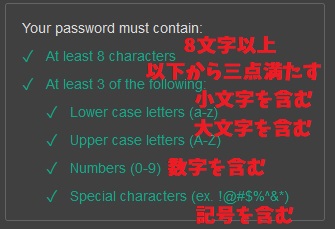
入力したメールアドレスとパスワードは今後ログインする時に必要なのでメモを取っておきましょう。
メールアドレスとパスワードを入力したらパスワード入力欄の下にある「Continue」をクリックしましょう。
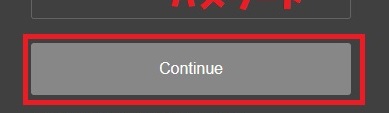
Continueを押すと、「あなたのメールアドレスに認証用のリンクを送ったので認証してください」という意味の画面になります。この画面は一旦放置して、先程入力したメールアドレスにログインしましょう。(この画面は消さないでおいてください)
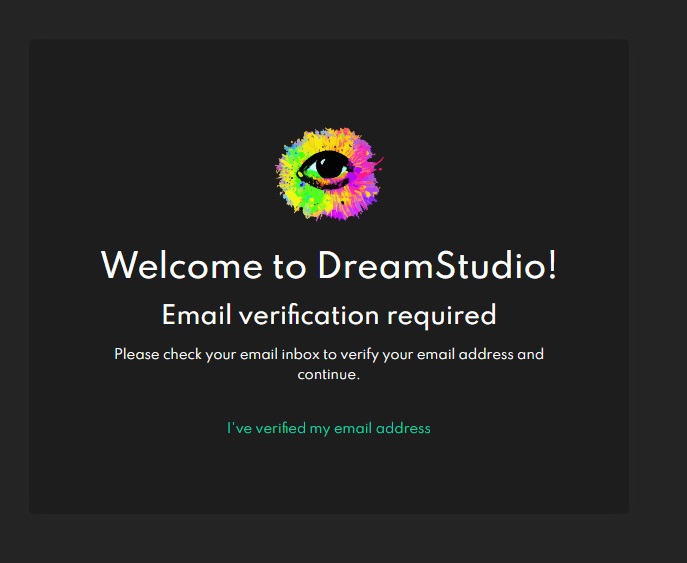
これはスマホのGmailの画像なので使用しているメーラーアプリやブラウザによって表示が違うとは思いますが、届いているメールに「Confirm my account」というリンクがあるのでクリックしてください。メールが届いていない場合はメールアドレスの書き間違いや迷惑メールフォルダに入っていないかを確認してみましょう。
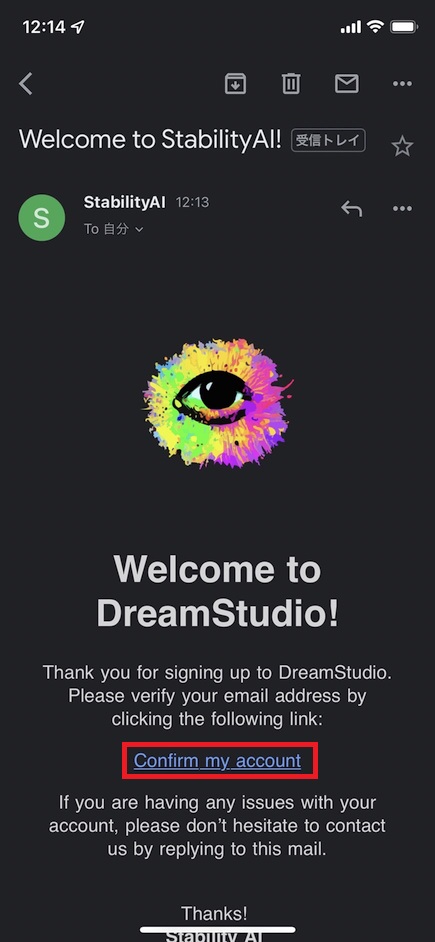
リンクをクリックするとログイン用のページに出ますが、この時点でメールアドレス側の認証は完了しています。ログインする必要はないのでこのまま最初にサインアップをした認証待ちのタブに戻りましょう。

戻ってきたら、画面にある「I’ve verified my email address」という緑字をクリックしてください。
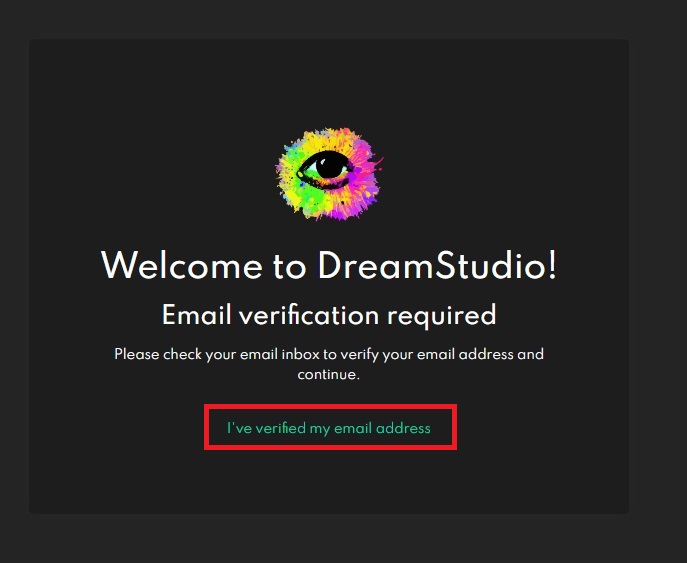
登録完了!サイトの使い方
絵の生成ページが出れば、これで登録完了です!
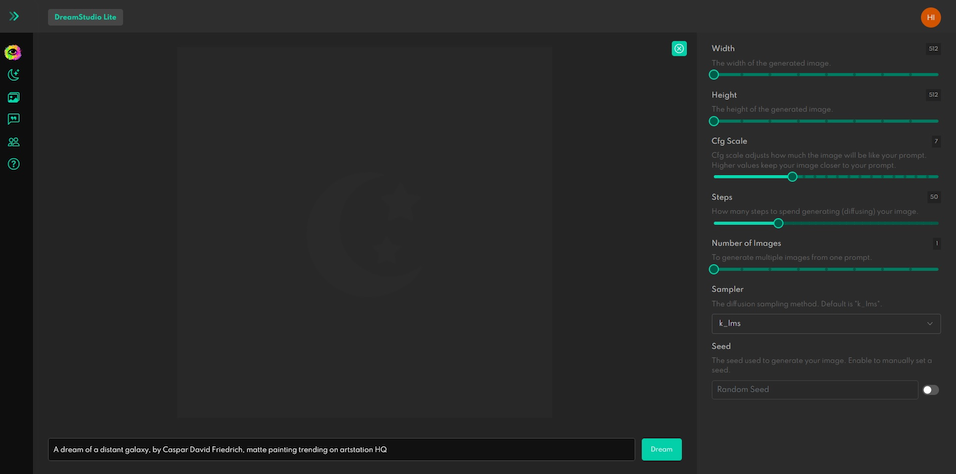
絵の生成
後は下の枠に英語で描いてほしい絵の内容を描いて「Dream」ボタンを押せば、無料で好きなだけ絵を生成することができます。
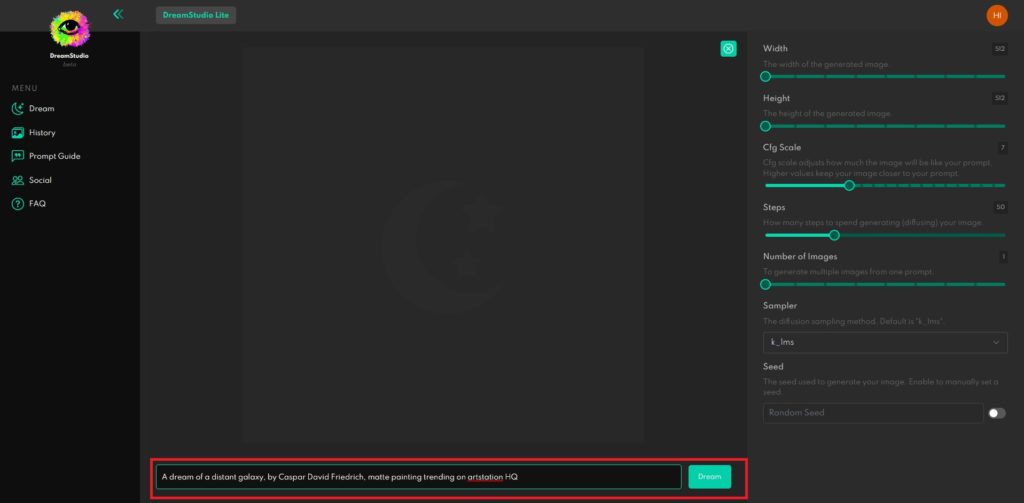
Dreamボタンを押して数秒で絵が生成されます。(Enterキーでも可能)絵の中央にマウスを持っていってクリックすれば絵のダウンロードが可能です。
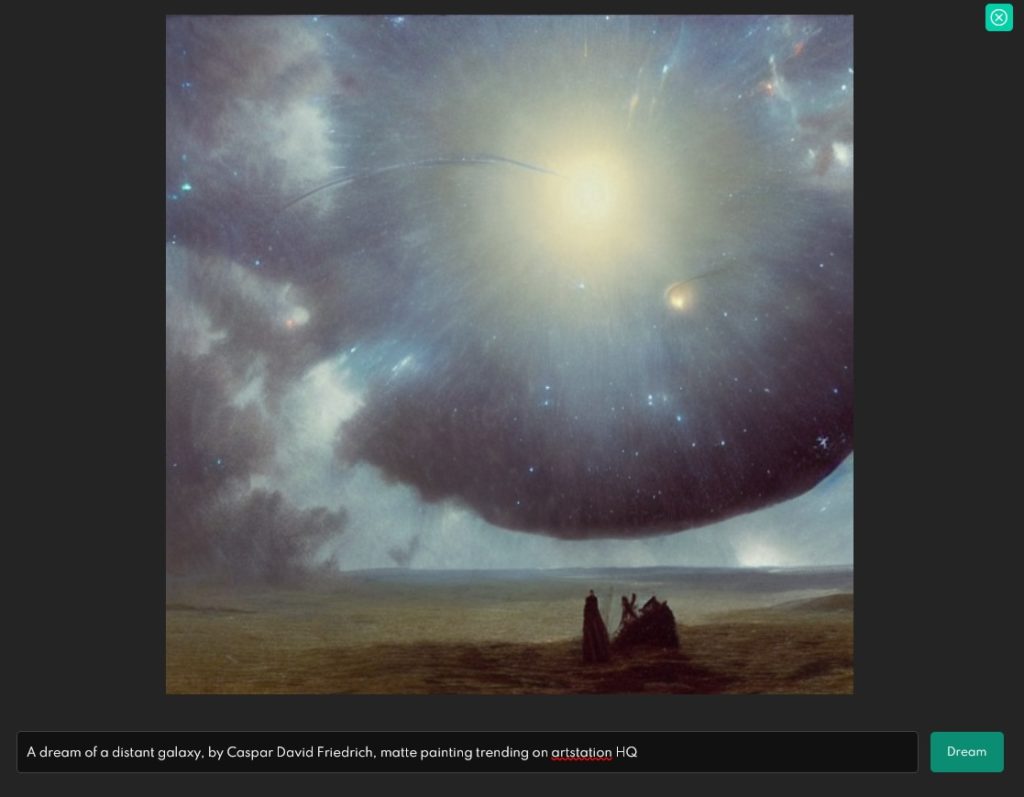
完全に把握しているわけではありませんが、右のメニューから生成する絵の属性を変更できます。「Number of Images」が結構便利で、2以上にしておくと同じ入力から一度に複数枚の画像を生成してくれるので比較して良い物を保存することもできます。
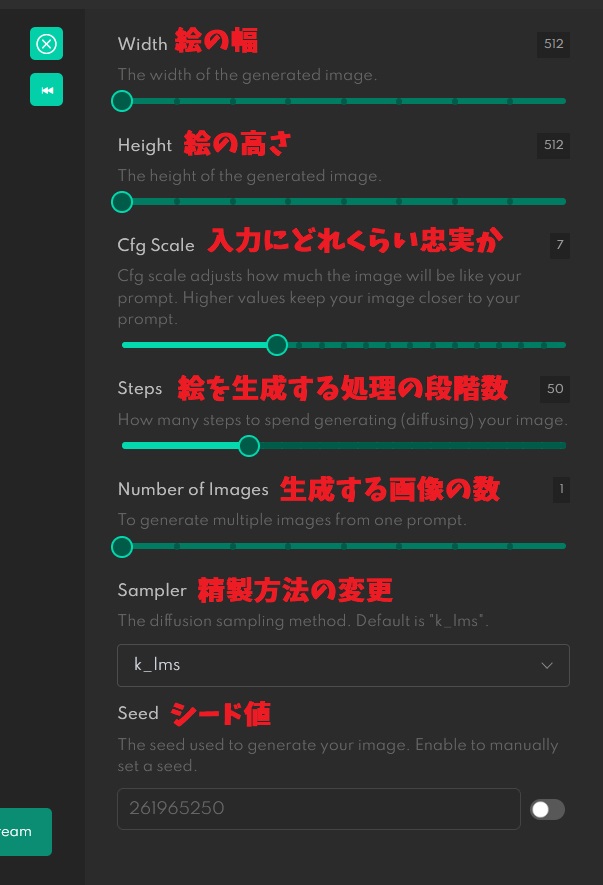
左メニュー
左側のメニューはこんな感じです。おそらく絵の生成を行う現在の画面である「Dream」と、過去に作ったことのある絵を閲覧できる「History」がよく使うことになるでしょう。
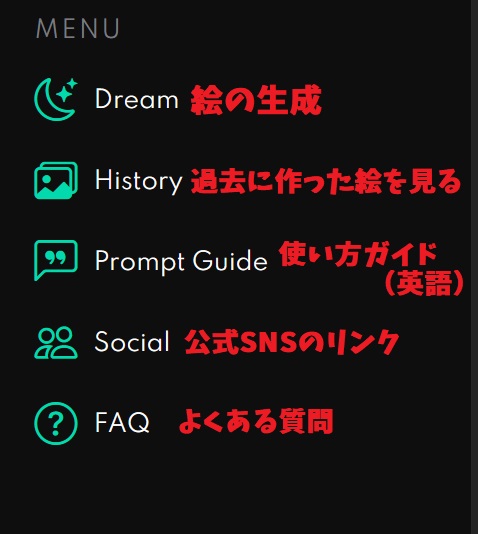
スマホ版の操作
このサイトはスマホでも使用できます。多少レイアウトは違いますがやることは同じです。下の色々書いてある枠をタップして、後は普段ラインに打ち込むような感じで描いてほしいものを入力して(英語でですが…)Dreamボタンを押すだけです。左メニューは左上の目のマークを押すと開けます。右メニューは歯車マークを押すと開けます。
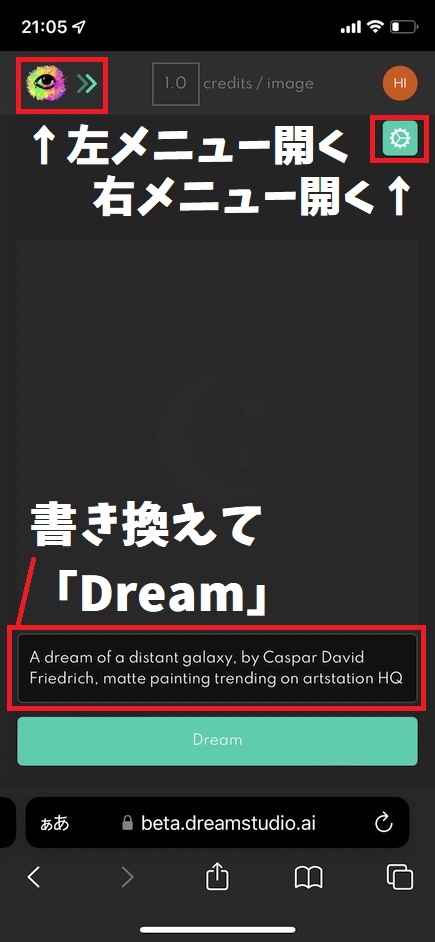
History(過去の絵の閲覧)
Historyでは作った画像を見ることができます。現在ベータ版だからか絵の消去や並び替えはできないようです。ここでは低解像度な画像しか保存されていませんが、iマークにカーソルを合わせて「Redream」ボタンを押せば同じ絵の再生成ができます。ちなみに左は「Son Goku Dragonball」で生成した画像です。
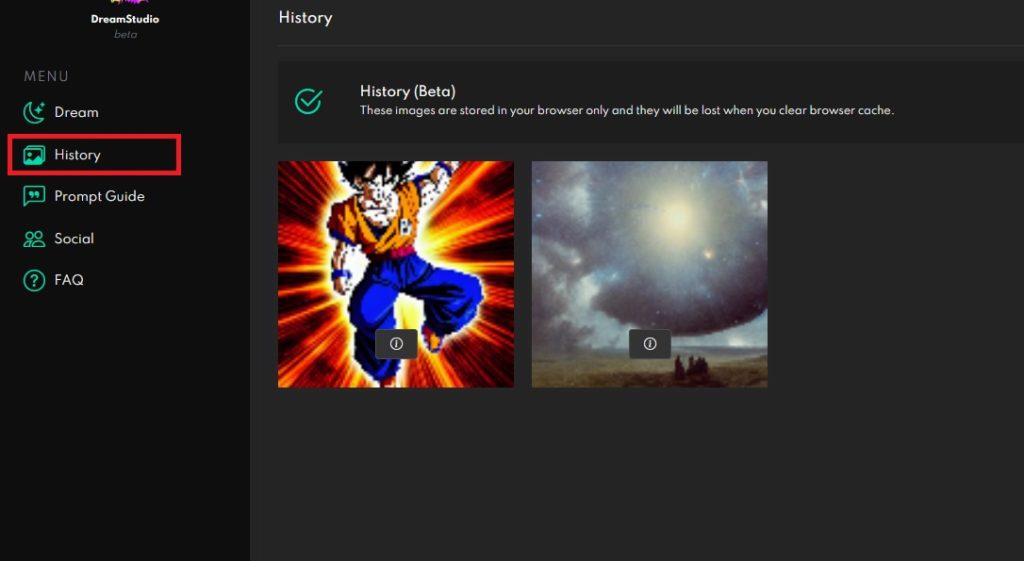
生成のコツ(超ざっくり和訳)
Prompt Guitdeでは絵を生成するためのチュートリアルが英語で書いてあります。
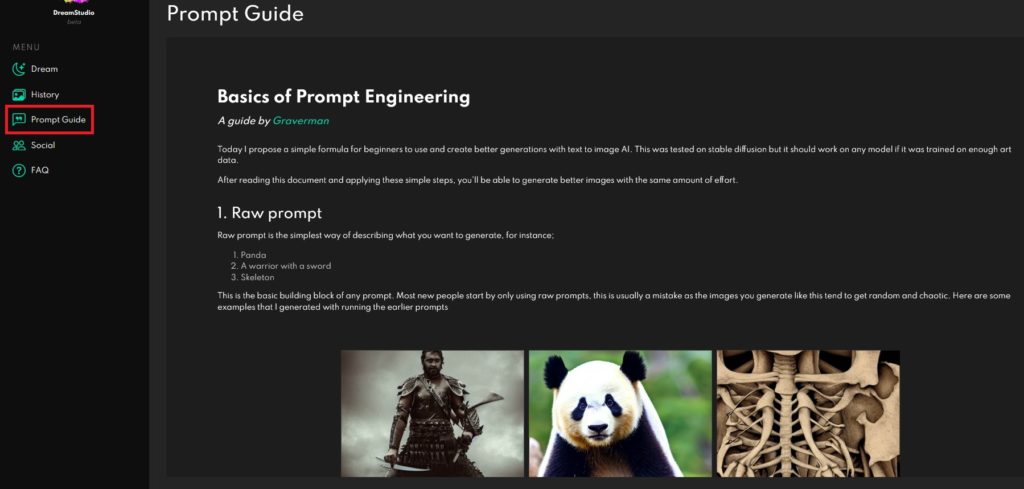
全部コピペしても4000文字ちょいなのでDeepL翻訳で読んでおくことをおすすめします。超ざっくり要約するとこんな感じです。
ただ描いてほしい対象を入力するだけじゃなく、以下の情報を追記してみよう!
絵のスタイル
絵のスタイルを指定して画風を決めよう!主によく使われるスタイルは:Realistic, Oil painting, Pencil drawing, Concept art の4種類!
Realisticの場合、「a photo of 描いてほしいもの」 「a photograph of, 描いてほしいもの」 「描いてほしいもの, hyperrealistic」 「描いてほしいもの, realistic」のように記述するとうまくいくぞ!
Oil paintingの場合、「an oil painting of 描いてほしいもの」の形式か、「描いてほしいもの, oil painting」の形式で書こう!
Pencil drawingの場合も同様に”a pencil drawing of”の後ろに描いてほしいものの名前を書くか、描いてほしいものの名前の後ろに”pencil drawing”と付け加えよう! Concept artの場合も同様!
画家名
単純に描いてほしいものの名前の後に画家名を書き込むか、”made by 画家名”と付け加えよう!例:ピカソの場合「描いてほしいもの, Picasso」又は「描いてほしいもの made by Pablo Picasso」
「もしもその画家がそのお題で絵を描いたら」が現実になるというロマンあふれる絵が出力されるぞ!
有名な画家(もちろんここに表記がある以外も使える!)
人物画
John Singer Sargent(ジョン・シンガー・サージェント)
Edgar Degas(エドガー・ドガ)
Paul Cézanne(ポール・セザンヌ)
Jan van Eyck(ヤン・ファン・エイク) など
油絵
Leonardo DaVinci(レオナルド・ダ・ヴィンチ)
Vincent Van Gogh(フィンセント・ファン・ゴッホ)
Johannes Vermeer(ヨハネス・フェルメール)
Rembrandt(レンブラント) など
鉛筆・ペン画
Albrecht Dürer(アルブレヒト・デューラー)
Leonardo da Vinci(レオナルド・ダ・ヴィンチ)
Michelangelo(ミケランジェロ)
Jean-Auguste-Dominique Ingres(ドミニク・アングル) など
風景画
Thomas Moran(トーマス・モラン)
Claude Monet(クロード・モネ)
Alfred Bierstadt(アルバート・ビアスタット)
Frederic Edwin Church(フレデリック・エドウィン・チャーチ) など
作家名を複数書き込んで、画風の混ざった絵を生み出すのも可能!
仕上げ
何を書き込んでもOK!人によってはこの記述が一番長くなりうる。例えば”Highly detailed”と追記すればより精細な絵になるし、”Unreal Engine”と追記すれば光の表現がよりリアルになる!
書き込むのは何でもOKだが、以下は公式が上げた例の一覧。
Highly detailed(高精細な), surrealism(シュールレアリズム風の), trending on art station(海外の絵画投稿サイトで流行っている感じの), triadic color scheme(悲劇的な色調の), smooth(なめらかな), sharp focus(ピントの合った), matte(光沢のないマットカラーの), elegant(エレガントな), the most beautiful image ever seen(これまで見た中で一番美しい), illustration(イラストレーションの), digital paint(デジタルペイント風の), dark(暗い), gloomy(陰鬱な), octane render(オクタンレンダー風の), 8k(超ウルトラ高画質な), 4k(超高画質な), washed colors(色あせた), sharp(シャープな), dramatic lighting(ドラマチックな光の当たり方の), beautiful(美しい), post processing(コンピュータによって後から手を加えたような), picture of the day(今日で一番良い), ambient lighting(環境光によって照らされている), epic composition(とても素晴らしい構成の)
以上!!
意味が伝わりやすいようにかなり意訳しました。
画風や質感だけでなく、「8k」「4k」で美しい画像を生成したり、「the most beautiful image ever seen(今まで見た中で一番美しい画像)」のように抽象的な指示でもOKなところ。
ちなみに本来例に挙げられている「trending on art station」は日本人に馴染みが薄いので「Highly detailed」に改変しましたが、art stationは海外向けの絵を投稿するサイトで(多分Pixivのようなもの)、「trending on art station」と入力すればそれで流行している画風になるのでしょう。
いくつかわからない物もあったかもしれませんがあくまで公式がヒントとして挙げている例の一覧なので大丈夫です。
4の仕上げは結構大事です。色々言葉を変えて試行錯誤してみましょう。
具体的にどうAIに指示すれば良い?英文の作り方
例えば、「ピカソの描いた マットカラーの 美味しそうな 鉛筆書きの りんご」を出力させたいとします。
まずは英単語に翻訳しましょう。今回は簡単であることを優先して、文章になっている部分を単語になおします。「ピカソの描いた」→「ピカソ」「美味しそうな」→「美味しい」で行きましょう。
この段階で全単語を英語にしてみます。難しい方はGoogle翻訳を使って1単語ずつ翻訳にかけてみましょう。
「Picasso, matte color, delicious, pencil drawing, apple」となりますね。しかし、このままだと失敗してしまいます。
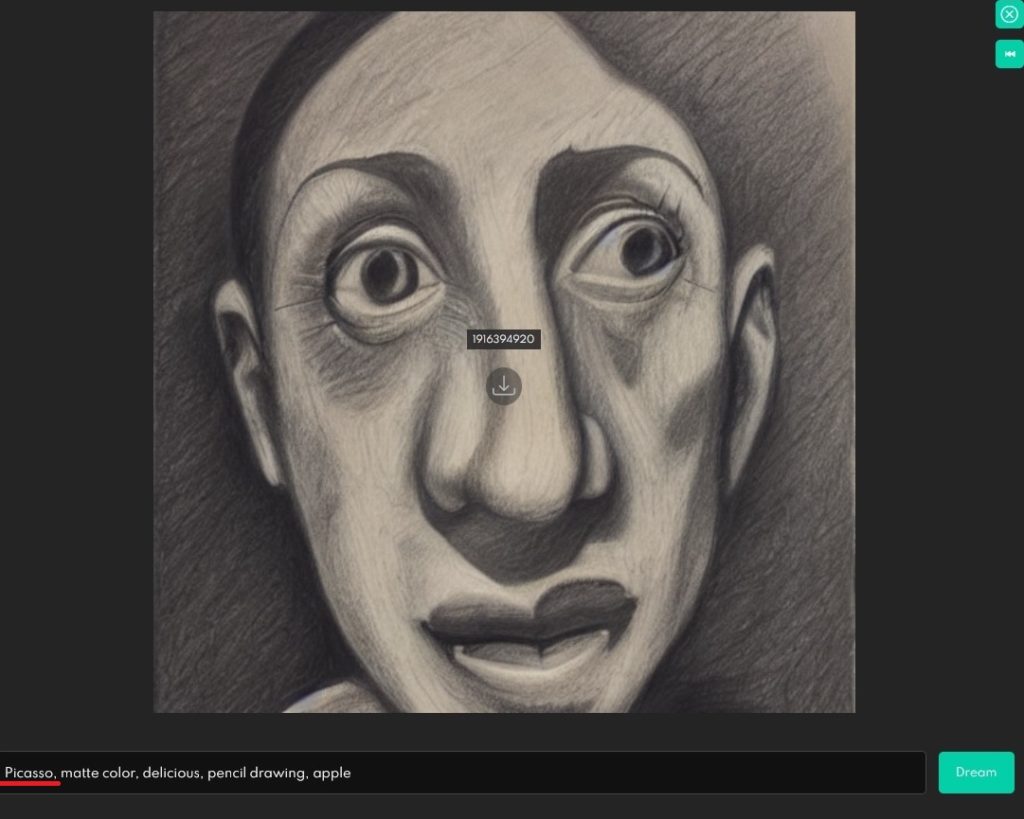
英語は前から順番に読んでいくので、「りんご」を出力させたいなら「apple」を最初に入れてやらないといけないわけですね。今回の例でいえば一番最初にきた「Picasso」の似顔絵を出力してしまったというわけです。気を取り直して「apple」を一番最初に入れてみましょう。
「apple, Picasso, matte color, delicious, pencil drawing」
となるはずです。その他の修飾の順番は大体適当で大丈夫です。
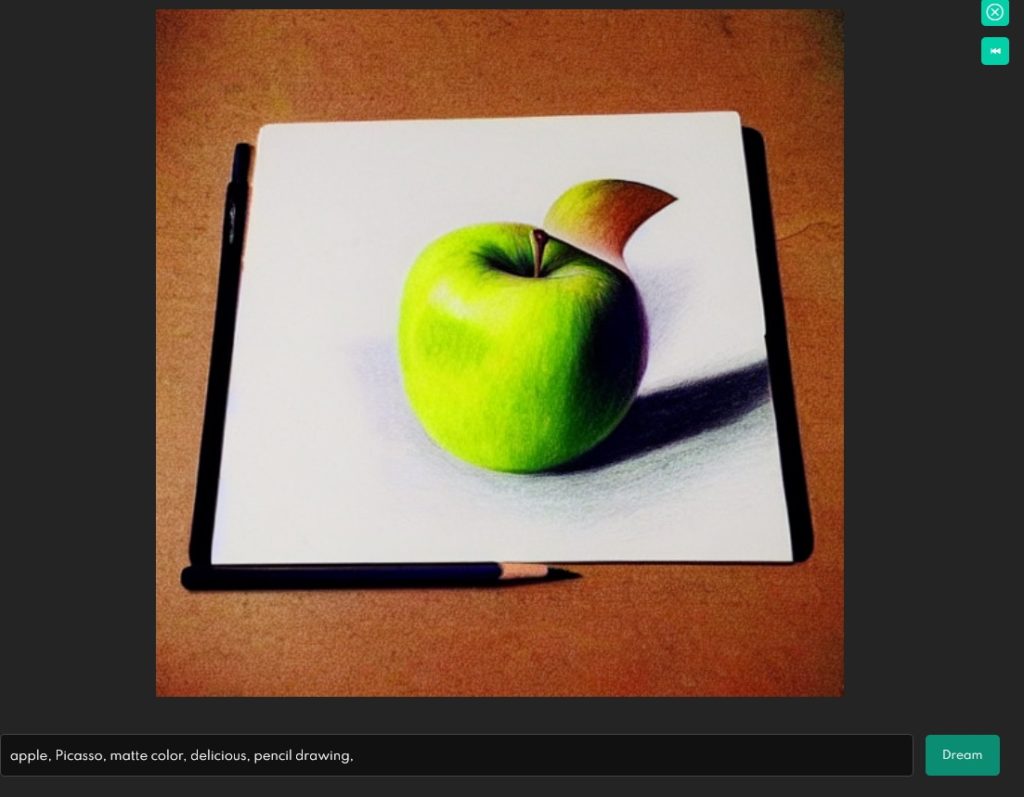
どうでしょうか。ちゃんと出力ができたはずです。
「英語で入力すること」
「出力させたいものの名前を最初に持ってくること」
の2点さえ守れば、大体思った通りの絵を出力してくれます。
後は割と雑にやっていても大丈夫です。今回の例でも文頭なのに小文字から始まっていたり、数もan appleなのかapplesなのか指定していませんが、文法は適当でもだいたい汲み取ってくれます。
体感ですが、単語と単語の間はコンマ区切りにしたほうがいい感じの画像が出るような気がしないでもないです。
それでは良いStable Diffusionライフを!
余談ですが、文頭に持ってこなくても工夫をすれば出力してくれます。今回は「Picasso」を「written by Picasso」に直したらちゃんとりんごを出力してくれました。英語の読み方で読んで意図が読み取れればその通りに出力してくれるので、今回やったように単語で区切らず文章で書き込んでもOKですし、翻訳機に描いてほしい絵の詳細を書き込んで結果をそのまま突っ込んでも良いでしょう。
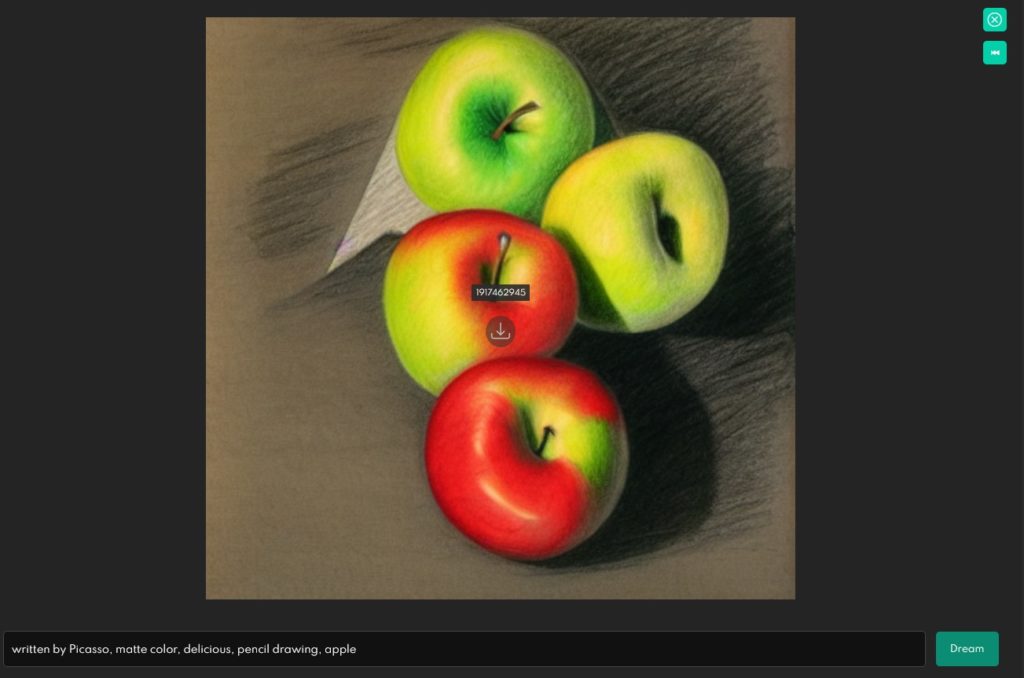




コメント