2019/12/23、内容を大幅更新しました。この日付以前にこの記事を見た方、申し訳ありません。
パソコンを手に入れたらやってみたいことと言えば、ゲーム、そしてゲーム実況ですよね。ですが、一般的にはゲーム実況をするにはある程度のスペックのPCが必要と言われています。
実際何も考えずにやるとうまく行かず、僕はノートPCでマイクラ実況を試みたところ、見事に音ズレをしてしまいました。
ですがご安心下さい。ある程度の工夫をすれば、低スペックのノートPCでもゲーム実況をすることができるのです
今回はその中でも録画について解説します。実況以外でも、低スペックなパソコンで画面を撮る動画を作る必要になった方にもおすすめです。
まずはBandicamについてと、最低限の設定について解説します。
Bandicamについてある程度知っている方、さっさと本題に移りたい方はコチラからお飛ばしください。
Bandicamとは
Bandicamとは基本無料のキャプチャーソフトです。キャプチャーソフトとはPC画面を録画できるソフトのことで、動画を作るには必要不可欠です。
無料版と有料版の違い
Bandicamは無料でほぼ自由に使うことができますが、いくつかの制限があります。
- 録画時間が10分まで
- 画面にロゴが入る
これらの制限は有料版(4321円)を購入することで撤廃できますが、個人的には無料でも十二分に使えると思います。
なぜBandicamがいいの?:他のソフトと比較
僕はBandicamの他にもLoiloGameRecorderやスーパーアマレココを試したことがありますが、Bandicamが断然おススメです。設定の画面がわかりやすくかつ細かく設定でき、そして何より録画してすぐにAVIUTL(定番の無料編集ソフト)で編集をすることができるからです。
LoiloはAVIUTLと相性が悪かったり、アマレココはマイク音声の録画ができなかったりしますが、Bandicamはそういったこともなく、低コストでゲーム実況をするのにとても適しています。
基本の設定
本題に移る前に、2つ設定をする必要があります。まずはBandicamを起動して、左から「ビデオ」を選択した後、右下の「設定」を押しましょう。
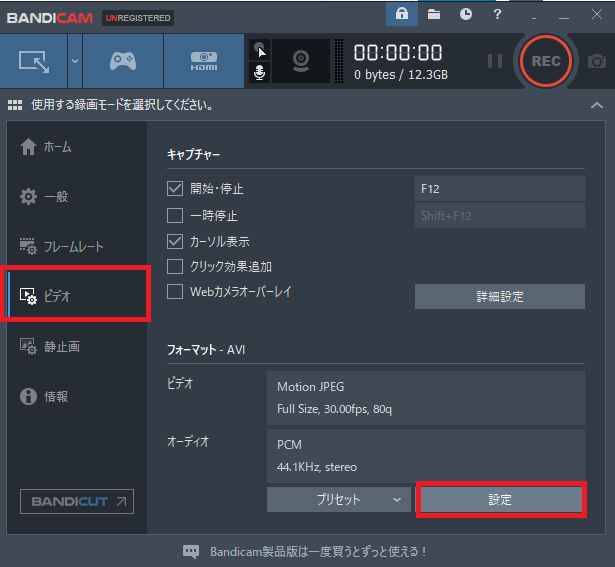
そうしたら画面下の「オーディオ」のところにある「コーデック」をクリックして、「PCM」を選びましょう。なぜこうするのか大雑把に言うとこれが編集に適している音の形だからです。
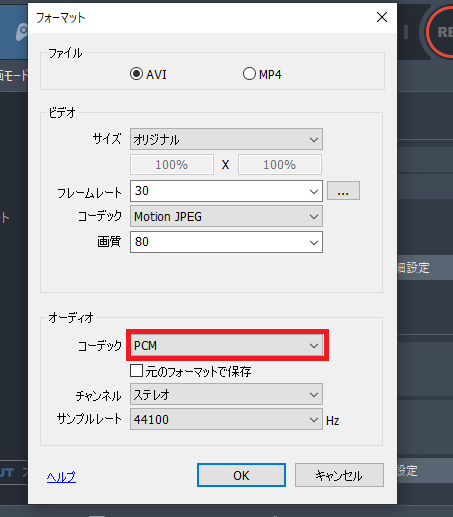
次に「フレームレート」の右にある「…」を押します。
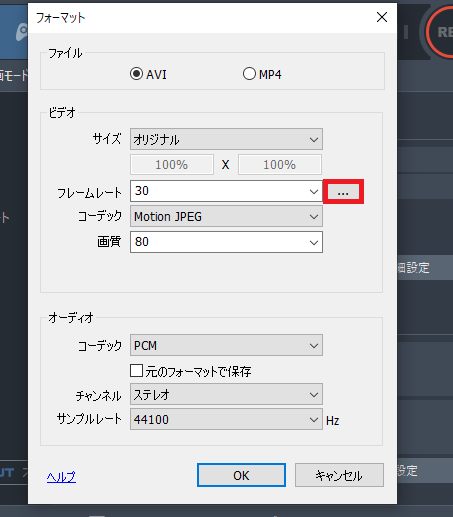
そして「CFR優先」を選んでOKを押してください。これは1秒間に画面を何枚移すかの設定、フレームレートに多少の幅を持たせるかどうかを決めています。
これを上にしていると、音は一定の間隔で鳴っているのに画像は1秒に30枚だったり32枚だったりして、それが音ズレの原因になってしまいます。
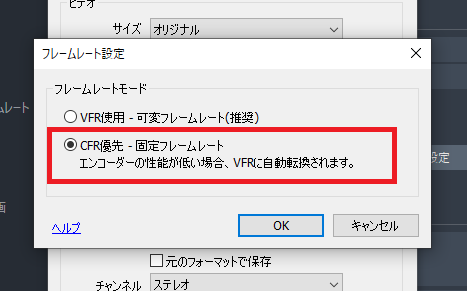
本題:コーデックの設定
結論から書くと、超低スペックPCで3Dゲーム(例えばマイクラ)の実況を撮るなら、コーデックを「Xvid」にしましょう!以上です。
以前はMotionJpegを勧めていましだが、間違いなくXvidが一番負荷も要領も最軽量です!!更新前に記事を見た方、ごめんなさい!(2019/12/23更新)
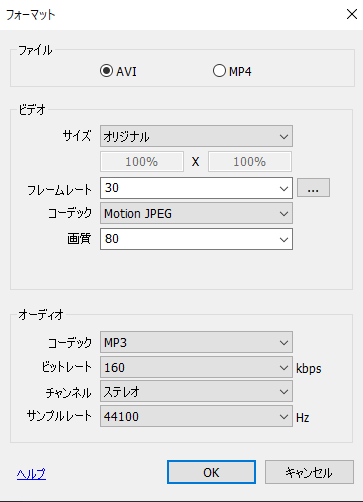
動作の軽さには「コーデック」が一番貢献します。動画編集に適している「AVI」形式のコーデックには7種類の形式が用意されています。その中でPCへの負荷が低いとされているのは「MPEG-1」と「Motion JPEG」の二種類です。
まずはMPEG-1を試してみて、ダメそうであればMotion JPEGを使用しましょう。
(追記:2019/12/23)…と思っていましたが、新しく試したところ、Xvidが一番軽量でかつ画質がいいです。Xvidはかなり万能的だと言われるコーデックです。迷ったらXvid。
参考動画
僕が撮影した動画です。比較用に、上がMotion JPEG、下がMPEG-1です。どちらも時々飛び飛びになりますが、基本的には映像として成立しています。画質はお世辞にもいいとはいいがたいですが、小さい画面で見る分には十分だと考えています。
アップロードしてから見ると大差なく感じますが、プレイ中の軽さや録画後の処理の速さなどから僕はMotion JPEGの方が好みです。
どちらもデフォルトのH264と比較するととんでもなく軽いので、試してみてよさそうな方を使ってみましょう。
最新参考動画:Xvid
で、こちらが先程から何度も追記で強調しているXvidで撮影した動画です。
これまでで一番画質もよく、音ズレも見当たりません。容量もおよそ400メガバイトと小さめです。
保存場所:Cドライブに入れる事
上の二つの動画は飛び飛びになる問題が発生していますが、これは保存場所を変えることで解決できます。
動画を録画するときは、必ずCドライブに入れるようにしましょう。ノートPCの場合、Cドライブは本体に内蔵されている記録装置です。上の2動画は外付けのSSDに保存していたのですが、次の動画は内臓HDDに保存しています。コーデックはMotion JPEGです。
参考動画2
その他の設定について
サイズはオリジナルか動画サイトの規格の二択です。
フレームレートは一般的な30にしましょう。それ以下だとどうしてもカクカクしてしまいますし、もう一つの普及している60FPSだと低スぺPCには負荷が高すぎます。
オーディオは特に弄っていません。後日書きますが、マイク音声を追加した時と無しの時で負荷があまり変わらなかったので音声は負荷への影響が少ないと判断しました。これはもうすこし探してみたら何かわかるかもしれません。
ファイル形式MP4
試していませんが、ファイル形式をMP4にしてしまうのもいいかもしれません。編集を行わないのであれば、多くの用途に使いやすいMP4で録画するのもアリですね。
おわりに:これでもダメだった場合
Motion JPEGかMPEG-1にしてもうまく行かない場合ですが、まずは音声がPCMになっているか、フレームレートが固定になっているかを確認しましょう。それができていてもだめだった場合は、これらの対処法を試していきましょう。
ゲームとBandicam以外のソフトを止める
インターネットブラウザや動画編集ソフトなどが立ち上がっている場合、負荷が高まります。常につけっぱなしなのが当たり前になっていると忘れがちになってしまいますが、必要ないソフトは×印で消しましょう。
PCのパフォーマンスを上げる
Windows10なら、画面右下の電池マークをクリックして、バーを右にあげればマシンの出力を最大にできます。電池の減りが早くなるので、電源に接続するのを忘れずに。
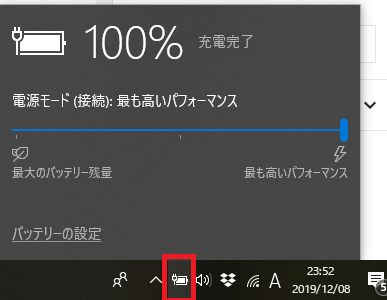
サイズ、画質、音質を少しづつ下げる
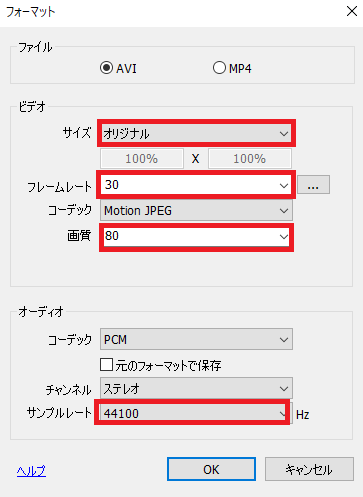
録画設定を下げまくることで、より低負荷にすることが可能です。
「フレームレート」「画質」「サンプルレート」の数字は下げれば下げるほど軽くなります。アニメや映画などのFPSは24と言われているので、フレームレートはそこまで落としても大丈夫かもしれません。
サイズに関しては「 横幅・高さ50% 」を選択することでかなり軽くなります。しかしながら、文字はつぶれ、かなりぼやけた画質になります。
追記2019/12/23:Xvidは画質ではなくビットレートの調整が現れます。これは1コマにどれくらいの容量を使うかの設定なのですが、デフォルトの状態でかなりいい感じに取れるので、基本的にはそのままで大丈夫です。
参考動画3
こちらはMotion JPEGでサイズを半分にしたものです。かなり画質が悪いのが、あまり気にしない僕でもわかる程です。
ですが動作に関しては間違いなく軽くなります。この動画は外付けのDドライブに保存しているにも関わらず、ほとんど飛ぶことがありません。
編集やトーク、内容で勝負するとしたら、この画質でもなんとかなるかもしれません。
ゲームの設定を下げる
録画ソフトの設定以外にも、ゲームの設定もあります。ゲーム側の設定を目一杯下げておきましょう。これをすることで、録画時以外も軽い動作で遊べるようになるかもしれません。
似ている軽量ゲームを遊ぶ
例えば、MinecraftJava版よりBE版の方が動作が軽いです。また、なんでもいいからFPSの動画を撮りたい場合、「Krunker」がとてもおススメです。軽いし面白いので。
追記2019/12/23:Bandicamの録画方法には、画面録画以外にゲーム録画モードがあります。これはマシンが自動でゲーム画面を検出して録画してくれる方法です。GPUという、メインコンピュータとは違う部品を併用することで負荷が減る仕組みだそうです。グラボがオンボードの普通なノートPCで意味があるのかはわかりませんが、これで撮った方が動作が軽いような気がします。ただし、ゲーム録画モードは一部のゲームには対応していません。例えばJE版のマイクラには対応していますが、BE版の方には対応していません。
同じジャンルのゲームでも、昔のやつだったり、ピクセル風のゲームだと軽い傾向があります。ゲーム実況をすること自体が目的なら、いろいろなゲームを探してみてもいいかもしれません。
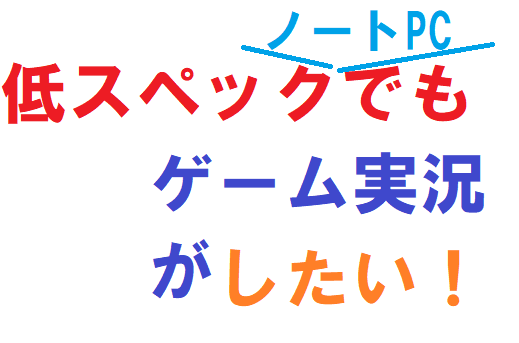





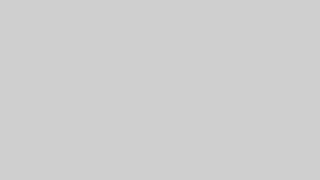



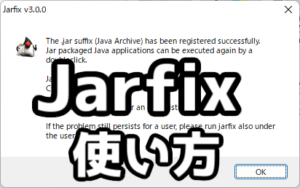
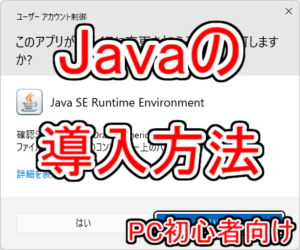


コメント