オータムセールでBF2042を買ったのですが、非常に重くFPSが出なかったためインターネットで調べて設定を変えることにしました。そんな中この動画で使われていたのが「GeForce Experience」の「パフォーマンス」の機能です。これはGeForceExperienceを導入していればAltキーとZキーを同時押しするだけで誰でも簡単にたどり着ける機能ですが、そこに書いてある内容についてインターネットで調べても情報が全然出てきません。
というわけで今回は「GeForce Experience」の「パフォーマンスチューニング」「電圧最大」「最大電力」がそれぞれ具体的にどのような機能であり、使用するのにリスクがあるのかどうかについて調べてみました。
↓GeForceExperienceの設定は13:02から
この記事は素人が調べた範囲で書いています。情報の根拠は一つずつあるのでまるで見当外れということはないと思いますが、もし間違いがあり、訂正できる詳しい方がいたらむしろ正しい情報を教えてください。
アクセス方法
一応アクセス方法を書いておきます。GeForceExperienceが導入されている状態で「Altキー」と「Zキー」を同時に押すとオーバーレイの画面が表示され、その右上にある「パフォーマンス」をクリックすると今回扱う画面に出られます。
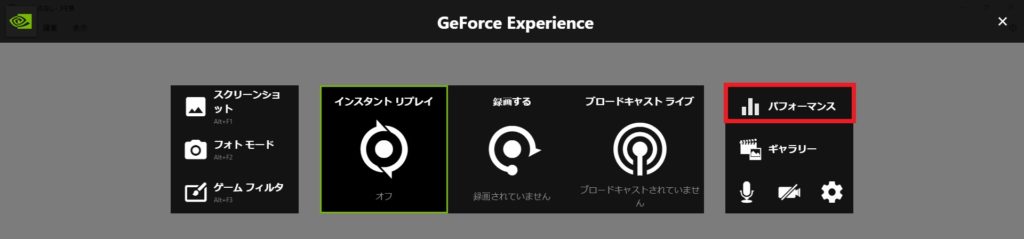
上側はパソコンの状態についての情報が示されていますが、下側は非常に短い文字列とボタン、バーしかなく、説明がないためそれらが何を示しているのかわかりません。「GeForce Experience パフォーマンスチューニング」「GeForce Experience 電圧最大」などで検索してもまるで情報が出てきません。というわけでこれらの要素について調べていきましょう。
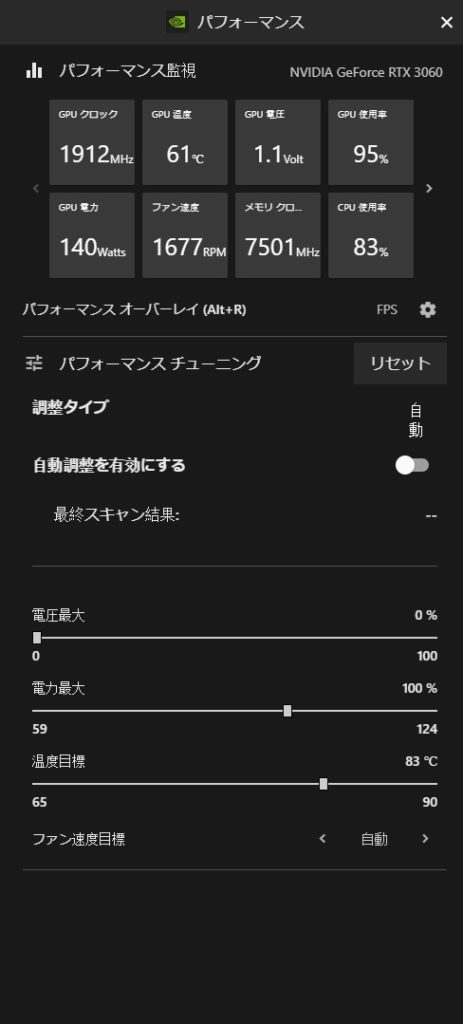
結論:パフォーマンスチューニングはNvidiaの用意したGPUオーバークロック方法
先に結論から書くと、パソコンに詳しくないのであればこの「パフォーマンス」の画面にある項目は弄らないほうが良さそうです。簡単にアクセスできる場所にありますが、これらは上級者向けの機能です。
とくに警告文も書いておらず、誰でもアクセスできるところにおいてあるので危険性が低そうに見えてしまいますが、結論から書くと「パフォーマンスチューニング」はオーバークロックをする機能のようです。
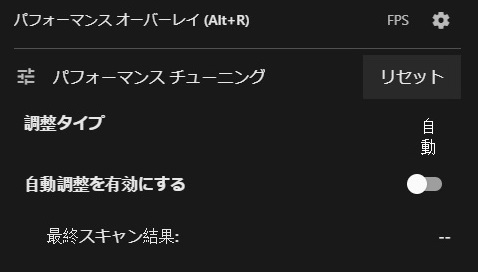
オーバークロック:本来の規格を上回る周波数でCPUやGPUを回転させることでパフォーマンスを向上させる技術。当然オーバークロックしたパーツには負荷がかかる。
検索ワードを変えて調べることで、この機能がオーバークロックをするための機能であると書いてある記事を複数発見しました。
[自動チューニングを有効にする]の横にあるスライダーをクリックするだけで、GPUが自動的にオーバークロックされて最高のパフォーマンスが得られます。
https://kousotublog.com/archives/1054
また、“RTX 30”および“RTX 20”シリーズのデスクトップGPU向けに、新しいパフォーマンスの自動チューニング機能が追加された。高度なスキャンアルゴリズムを用いて最適のオーバークロック設定を特定し、ユーザーに変わってGPUのチューニングをしてくれる。
https://forest.watch.impress.co.jp/docs/news/1318650.html
「チューニング」とだけ書かれているのでパソコンに詳しくない自分からすると一見ただ(無理のない範囲で)調整を行うことでパフォーマンスを最適化し、FPSを上げてくれそうな便利機能のように見えますが、これはGPUの限界を超えて動かすオーバークロックを行います。オーバクロックはGPUに負荷をかけるため、十分な知識がなく、グラフィックボードを安全に長く使いたいのであれば使わない方が良さそうです。
はじめは何も警告が出ていませんが、「自動調整を有効にする」にチェックを入れようとすると免責事項と本当に進めるかどうかの警告文が出ます。リスクのある設定であることは間違いなさそうです。
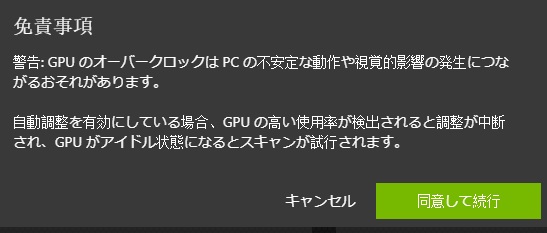
「パフォーマンスチューニング おすすめ」で検索された方へ
このワードで検索される方が多かったので。後半部分のネタバレになりますが、グラフィックボードのオーバークロックや電圧、電力制限をしたい場合はこのソフトではなく「MSI Afterburner」を使用することをおすすめします。
グラボの制御や温度管理の定番ソフトなので、日本語でも英語でも情報が多いです。自分も何度か使ったことがありますがGeforceExperienceより簡単かつ直感的に操作することができます。「MSI Afterburner 使い方」で検索すると日本語でも結構情報がでるのでおすすめです。
GeforceExperienceは情報が少なく操作性も良くないので、ゲーミングノートなどで容量節約などのためどうしても新しいソフトを増やしたくない、などでない場合、よく使われているMSI Afterburnerを使用することを推奨します。GeforceExperienceのパフォーマンス設定でできることは全部MSI Afterburnerでもできますからね。プリセットの保存もできて便利です。
「電圧最大」と「電力最大」について
最初の時点でも、おそらくGPUの使用する電気の電圧と電力を最大値を超えて設定することでパフォーマンスを上げられる機能なのだろうと予測はできますが、ただ「電圧最大」「電力最大」としか書いておらず説明文がないため具体的にそれが何を示しているのかがわかりません。
インターネットで日本語で調べてもこの2つについて具体的に触れているサイトはなかったため、英語で調べることにしました。
電圧最大について
調べた結果、これは上限を開放する機能ではなく、逆に使える電圧の最大値に制限をかけるための機能のようです。(情報源)
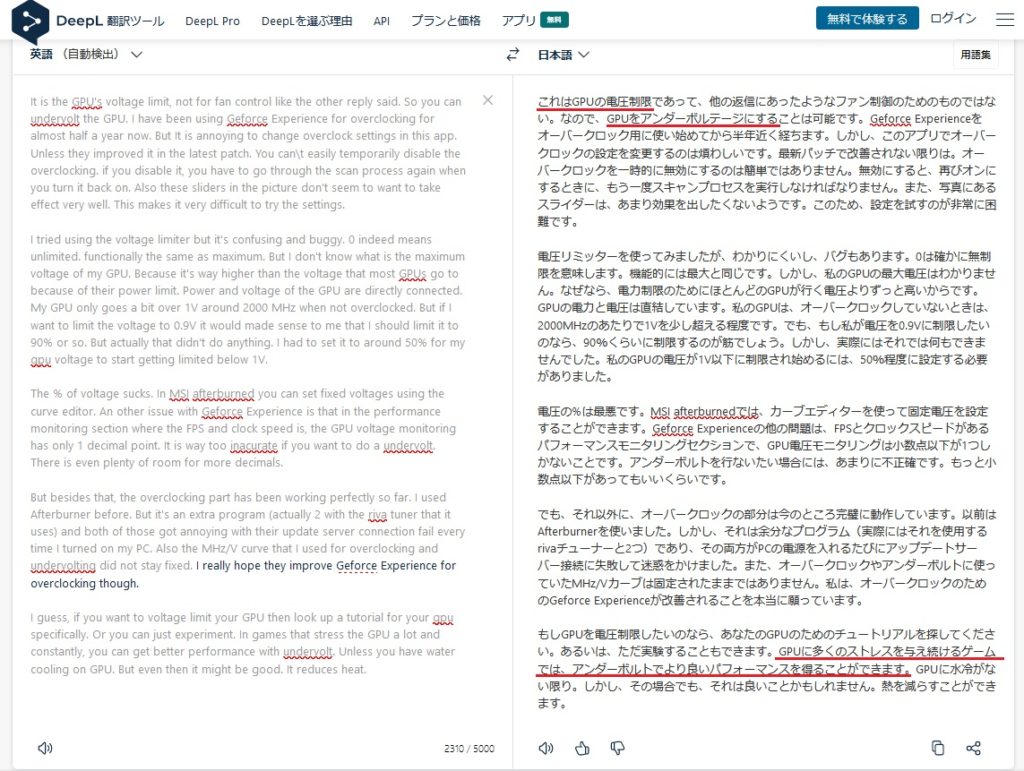
素人目線で考えると電圧をあげたほうが性能が上がりそうに感じますが、パソコンのパーツは電圧を制限したほうが性能が上がる場合があるようです。これもオーバークロックをする際に使うのでしょう。
(いくつかの回答者はこれをファンの関係と誤解しているので、海外でも情報がそこまで出回っていないのかもしれません)
追記:電圧を下げる目的は節電のため
「グラボ 電圧制限」で検索すると色々出ますが、皆メインの目的は消費電力、及びグラボ温度を下げることのようです。高スペックなグラフィックボードは温度が上がりやすく、高温の状態が続くとグラボの寿命が縮まります。さらに電力の消費が激しいということは、電気代の消耗が凄まじいということも意味します。
そのため、消費電力を減らしたり、グラボの熱を下げて寿命を伸ばしたり、夏にすごしやすくしたり、ファンの騒音を減らすため、電圧や電力の制限をするようです。
このサイトによると、あくまで噂ではあるものの、電圧を下げることが電圧を下げることより少ない性能低下で消費電力を下げられる可能性が示されています。
電圧は最適解に個体差があるため、単純に下げれば消費電力を下げられる最大電力より上級者向けのようです(参考)
最大電力について
これはGPUが使用する電力の量を調節する機能と見て間違いなさそうです。質問の本筋は別ですが、この質問者はファンの負荷を下げるために「電力最大」を下げており、結果として消費電力を下げることに成功しています。
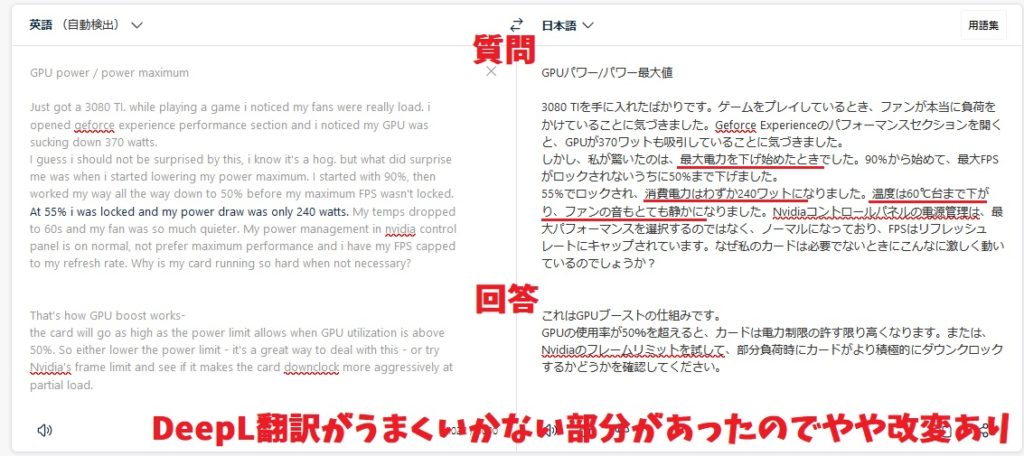
別の質問と回答では「最大電力」を下げることでGPUの負荷が下がり、長持ちすることが示されています。
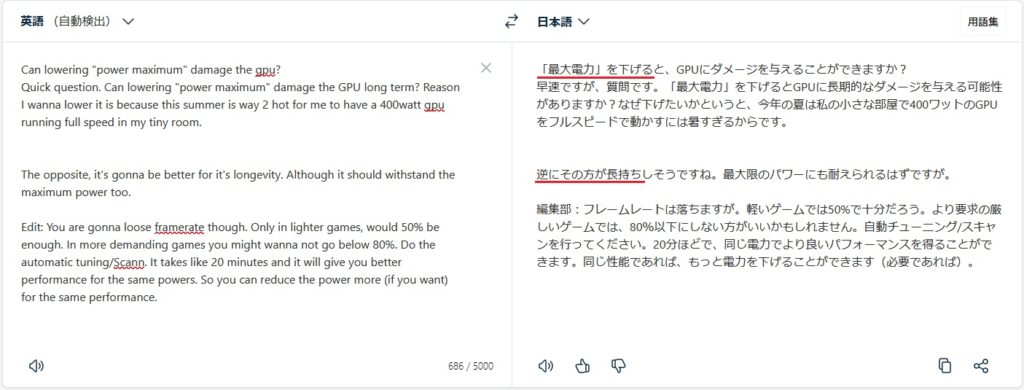
この「電力最大」は100%を超えて設定することができます。(上げようとしている人の書き込みは見つけられなかったので)おそらくの想像ですが、逆に考えると、「電力最大」は数値をあげることでGPUの負荷を高める代わりに性能を高めることができる機能なのではないでしょうか。

こちらもメインは節電、温度低下が目的
「グラボ 最大電力を上げる」で検索してみました。いつもお世話になっている「ちもろぐ」さんのサイトがあり、読んだところ、最大電力を上げることで、消費電力と引き換えにオーバークロックを行った際に実際にクロック数を高めることができるようになるみたいです。
上で最大電力最大を上げたら性能も上がると書きましたが、オーバークロックをするには最大電力だけでなくクロック数を上げてやる必要があります。クロック数はこのソフトでは手動で上げることはできず、おそらくパフォーマンスチューニングの機能で自動で上げてもらうことしかできないので、前にも述べましたがこのソフトではなくMSI Afterburnerを使うのが良いでしょう。
「グラボ 最大電力 下げる」でも検索しました。先程の電圧の方で概ねわかっていましたが、こちらも省エネ、グラボの発熱を減らすこと、そしてファンのうるささを低減することを目的にしている人がほとんどです。複数のサイトで最大電力を下げてもそこまで性能は落ちず、かつ電力の消費を抑えられることが示されています。(サイト1)(サイト2)(サイト3)
「温度目標」「ファン速度目標」について
これはさすがに自分でも推測が付きました。前者は酷使するとどんどん上がっていくGPUの温度に、上限の目標を決めてそれを超えないようにファンを回せるようになる機能で、後者は具体的にファンの速度をどれくらいにするかの設定でしょう。
情報が少ない理由:オーバークロックをしたい人は最初から別のソフトを使うから
自分は入り口が「ゲームを軽くする」というところだったため手近な情報からGeForce Experienceにたどり着きましたが、最初からオーバークロックを目的に情報を集めた人は別のソフトにたどり着くようです。
実際今回引用した回答者や別の人もオーバークロックにはGeForce Experieceを気に入っておらず、二人とも「MSI afterburner」という別のソフトを質問者にお勧めしています。このソフトについての情報は日本語でも多く出ていますね。(サイト1;サイト2)
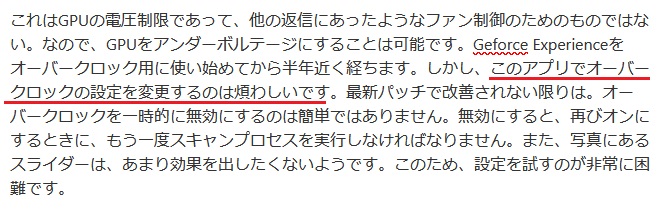

おそらくGeForce Experienceの「パフォーマンス」のパネルは自分のような初心者は本来たどり着かない想定であり、かとか言って上級者の人は最初から別のソフトに進むためパフォーマンスのパネルにたどり着かない。そのためこの機能について疑問に思う人が少なく、この「パフォーマンス」についての情報が少なかったのかもしれません。
このパフォーマンスパネルは2021年に正式リリースされたばかりの機能なので、今後のアップデートで詳細な説明文が増えたり、初心者が誤って触らないように警告文が増えたりしてくれたらうれしいと感じました。
この記事もおすすめ!モニターの今見えてる”実際の”フレームレートを調べる方法
ゲームの設定を120、240FPSにしてそれでOKと思っていませんか?実際にはWindows側の設定も変えてやらないと、「せっかくいいモニターを買ったのに実は60fpsで遊んでいた」という自体になることがあります。この記事のやり方で本当に今のモニターで60fps以上が出ているか確認しましょう!!
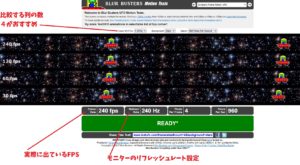










コメント