こんにちは、まっちゃんです。今回は誰でもかわいいスキンやイケメンなスキンを作れるおすすめツール「SkinCraft」を紹介します。あらかじめ用意された服を組み合わせるだけで簡単にハイクオリティなスキンが作成可能です。
動画版もありますのでお好きな方をどうぞ。
Skincraftとは&使用するメリット
SkincraftはNewGroundsというFlash作品投稿サイトに投稿されているMinecraftのスキン作成ツールです。
その長所は何といってもあらかじめ用意されている服を組み合わせるだけで気軽にハイクオリティなスキンが作れてしまうことです。
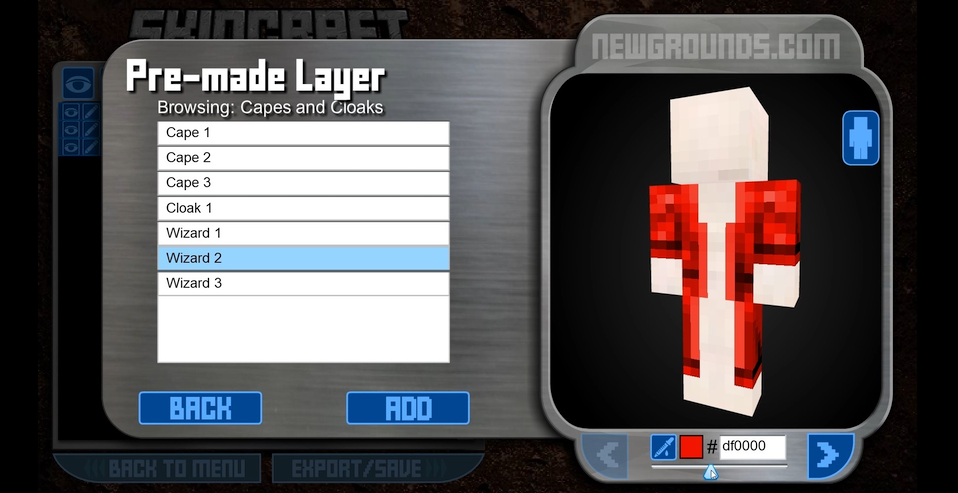
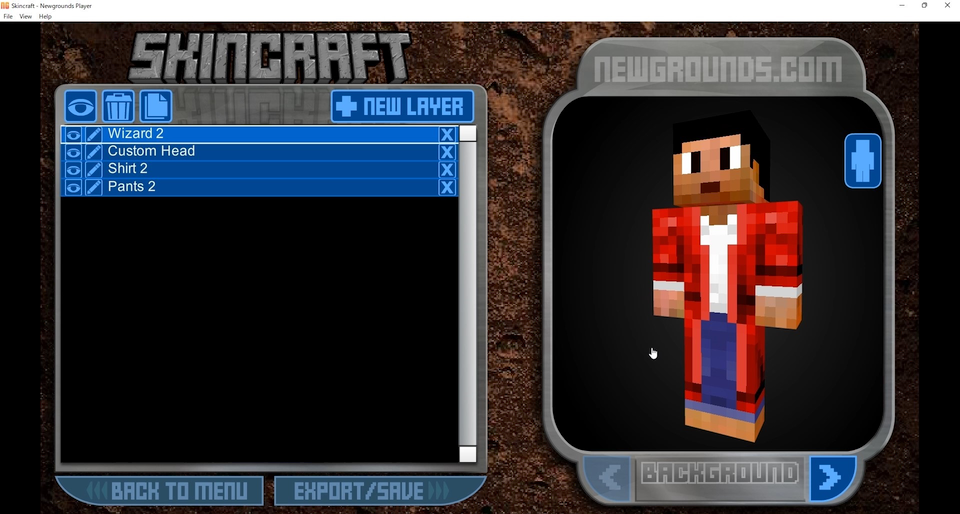
ざっと数えましたが、6種の素体に64種類の顔パーツ、138種類の服飾、アクセサリ、8種類のテクスチャが用意されており、まったくドット絵が描けなくてもパーツを組み合わせるだけでしっかりといい感じなスキンを作ることができます。筆者が普段Youtubeで使っているスキンもこのツールで作成しています。

パーツは色を好きに変更することができますし、もちろん普通のスキン作成ツールのように自分で描きこむ機能もあります。なので例えば顔だけ自分で描いて、服は全部既製品で済ますということだって可能です。(既製品パーツの改変はできませんが、上から別のドットを塗ることは可能です。)
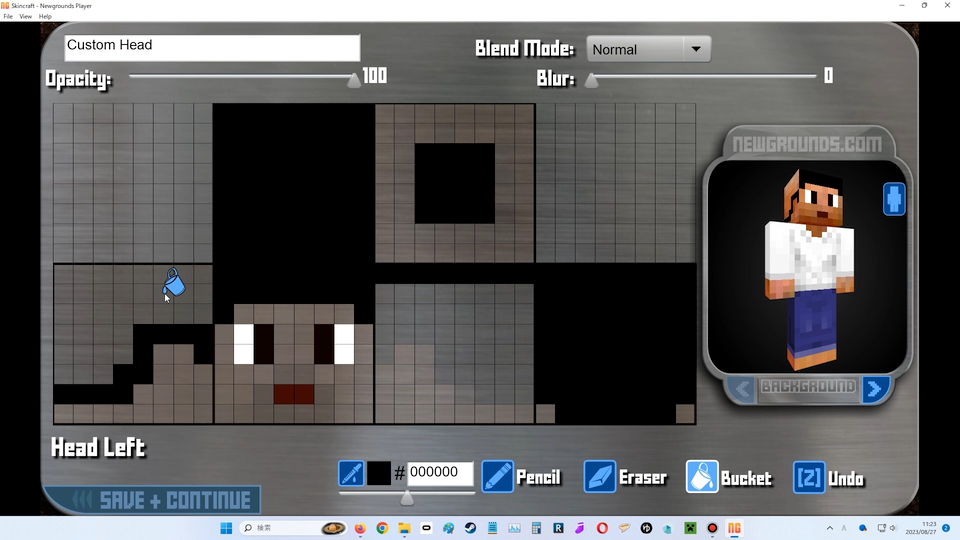
最後の方にまた書きますが、普通のスキン作成ツールと違ってレイヤー分けができるため、手描きで作る場合もパーツ別に編集がしやすく管理がとても楽です。
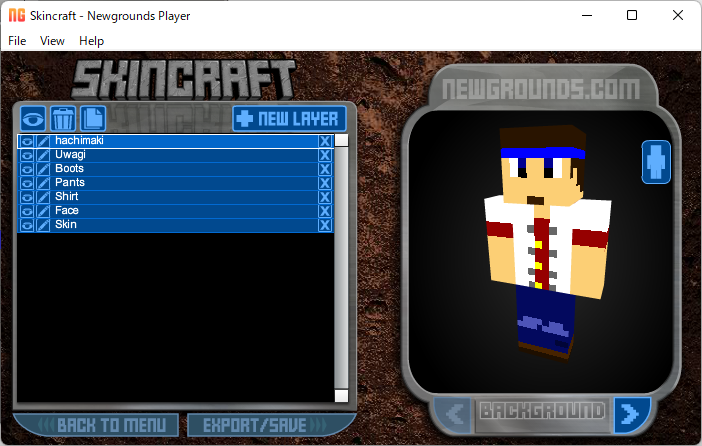
最初に1つソフトを導入する必要はありますが、その手間をもって余りあるほど魅力のあるスキン作成ツールです。ソフトの導入も5分もあればできるので、ぜひ挑戦してみましょう。
※まず代用FlashPlayerをインストールしよう
SkinCraftはもともとAdobeFlashPlayerで動いていました。しかしそれは2020年にサービスが終了してしまったため、Skincraftの掲示されているWebサイト「NewGrounds」で配布されている別のFlashPlayerを導入しましょう。
https://www.newgrounds.com/flash/player
このリンクをクリックし、画面真ん中くらいの「Click here to download the installer.」というオレンジ文字をクリックします。インストーラーはやや大きめのため、しばらく待ちましょう。
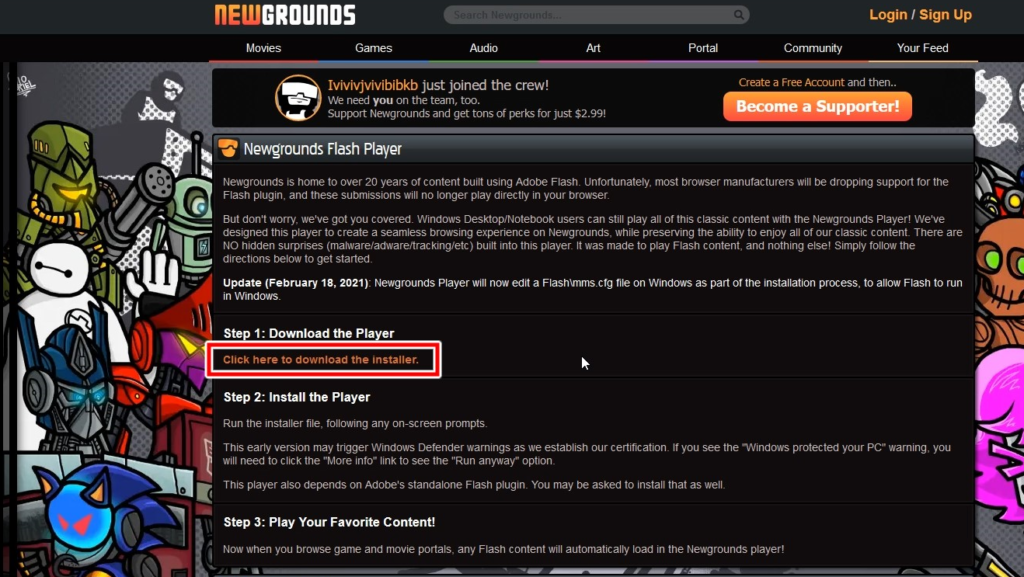
ダウンロードが終わったらエクスプローラー(黄色いフォルダのやつ)を開いて「ダウンロード」のところに行きます。
すると今ダウンロードしたインストーラーがあるためダブルクリックして起動します。
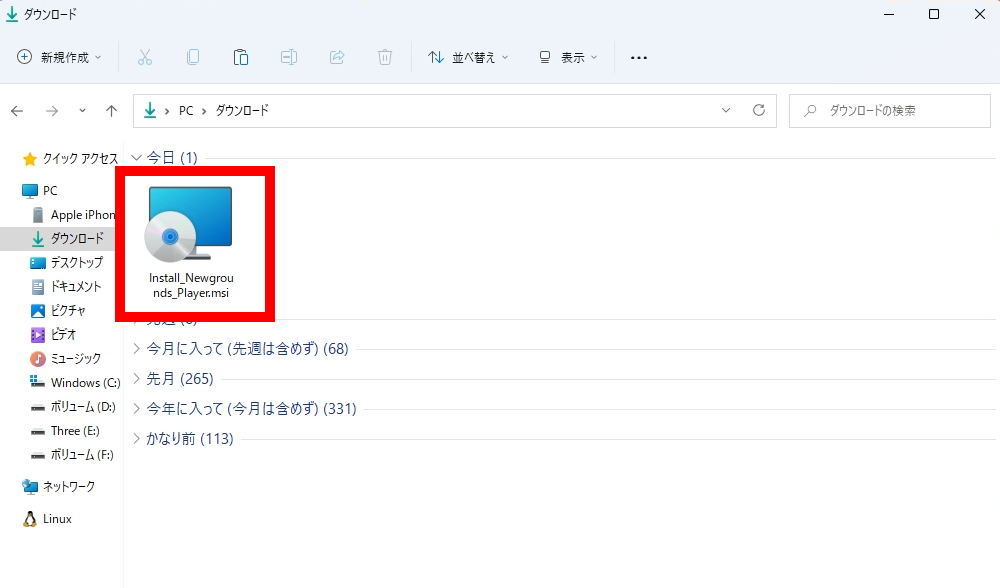
インストーラーを起動したら「Next」で次へ進みます。
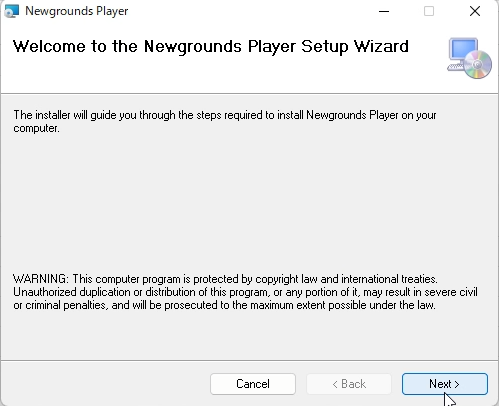
「Just me」を選択してから「Next」を押します。インストール先にこだわりがある場合は中央右の「Browse」から場所を指定してください。
自分のPCの場合はEveryoneのままでもよいですが、その場合そのパソコンのほかのユーザーにもこのFlashPlayerがインストールされているため、共用パソコンの場合はJust meを選んでからNextを押すのが無難です。
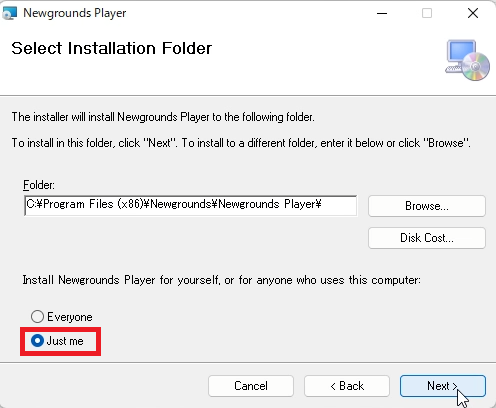
インストールするか再確認されるので「Next」で進みます。
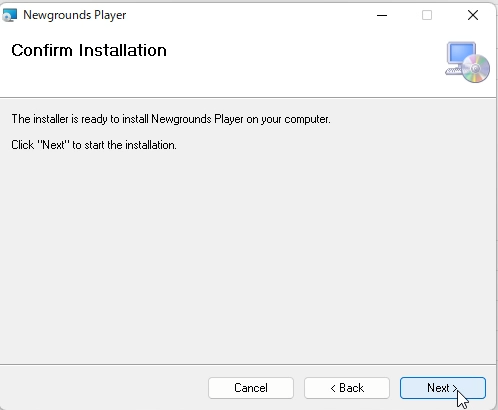
するとインストールが開始されます。
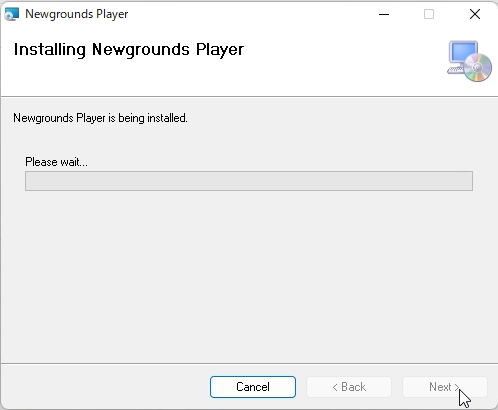
少しするとデバイスに変更を加えていいか聞かれるので「はい」を押しましょう。
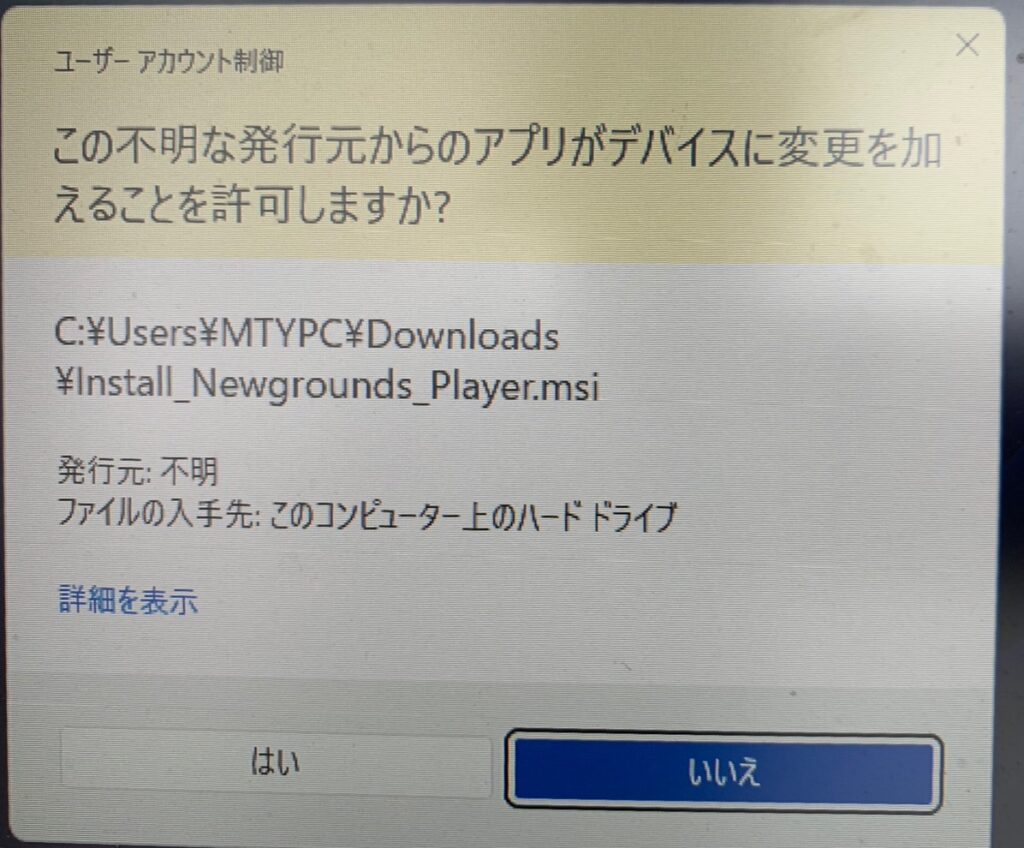
「はい」を押してしばらく待つとインストールが完了します。Installation Completeの画面になったら右下の「Close」でインストーラーの画面を閉じましょう。インストールが終わったらインストーラーは削除してしまって構いません。
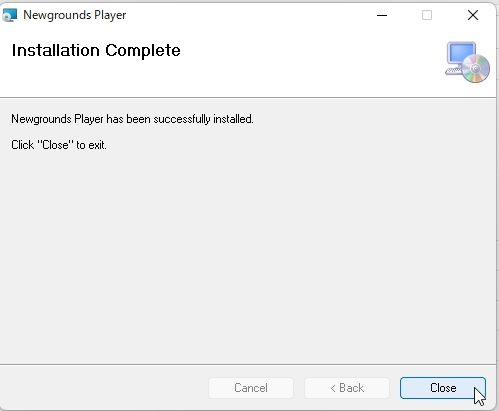
これでFlashPlayerの導入は完了です。
Skincraftの起動
https://www.newgrounds.com/portal/view/571250
Skincraftのページにアクセスし、再生ボタンとスティーブの顔の書いてある画像(もしくはその下の「Launch in Newgrounds Player」を押しましょう。
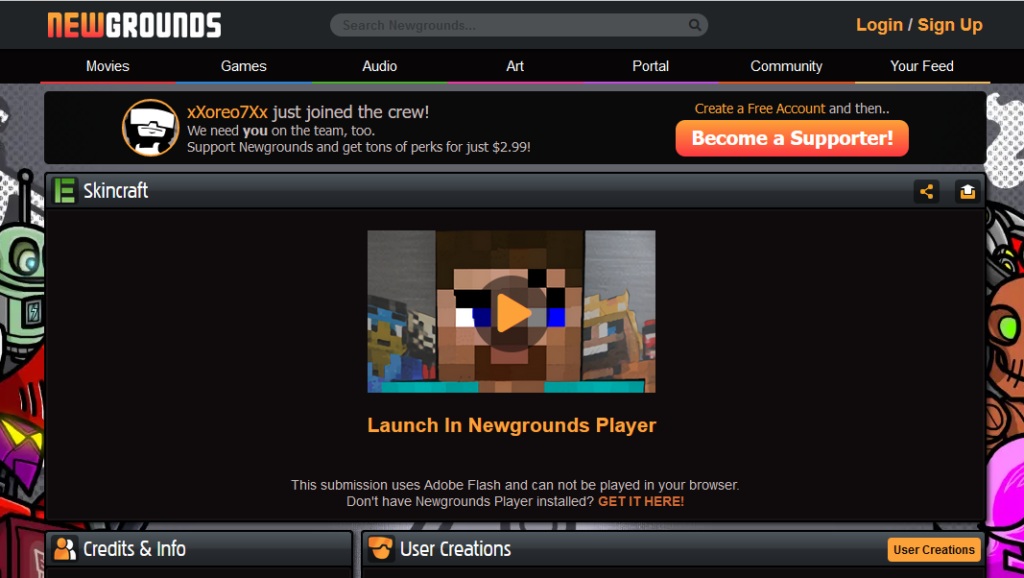
するとブラウザによって表示は違うと思いますが、今インストールしたNewGroundsのPlayerでこのリンクを開いていいか聞かれます。できれば「常に許可する」にチェックを入れてリンクを開いてください。そうすれば、今後は再生ボタンをクリックするだけでSkincraftが起動するようになります。
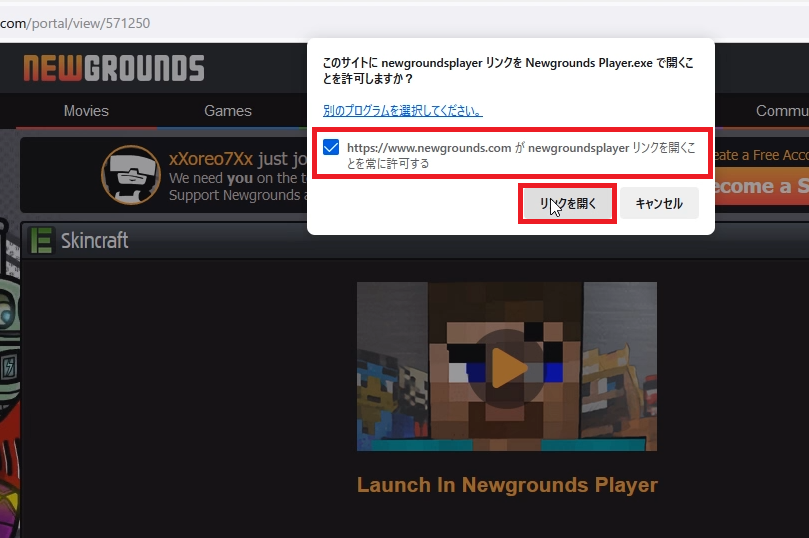
リンクを開けば新しいウィンドウでスキンクラフトの画面が出るはずです。小さい画面で出てきますが、右上の最大化ボタンを押せば大きくなります。
真ん中の「PLAY」を押し、しばらくするとメインメニューに出ます。
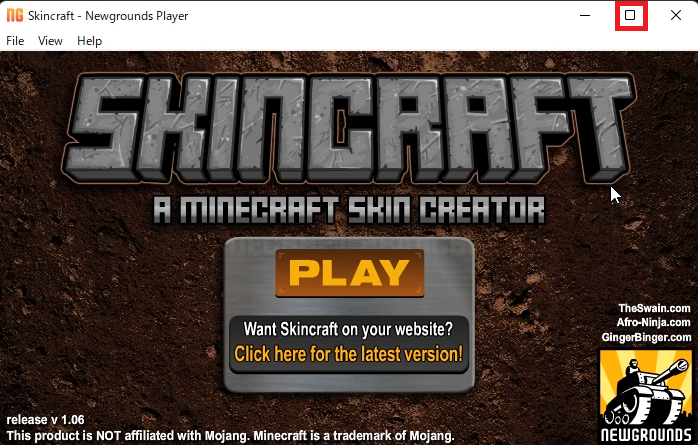
※Flash Playerのインストールは初回のみです。以降はSkincraftのページにアクセスして再生ボタンを押せばOKです。
スキンの作成開始→素体選び
これがメインメニューです。新しくスキンを作る場合は一番上の「NEW SKIN」を押しましょう。
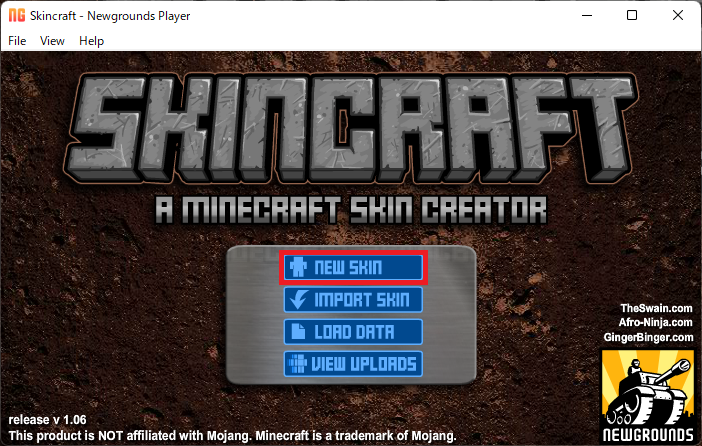
NewSkinを選ぶと次は元となる素体選びになります。最初から肌色で塗られているSkin1(画像3枚目)が使いやすくておすすめです。素体を選んだら右下の「GO」を押しましょう。
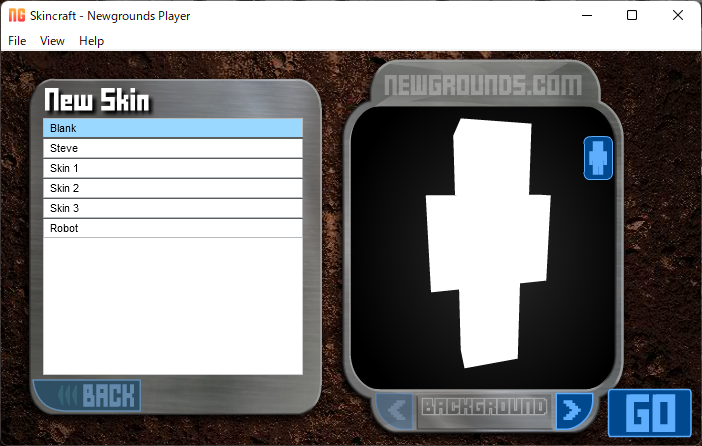
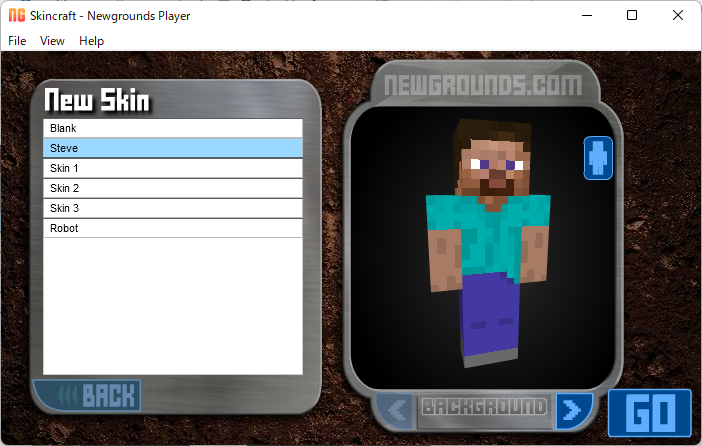
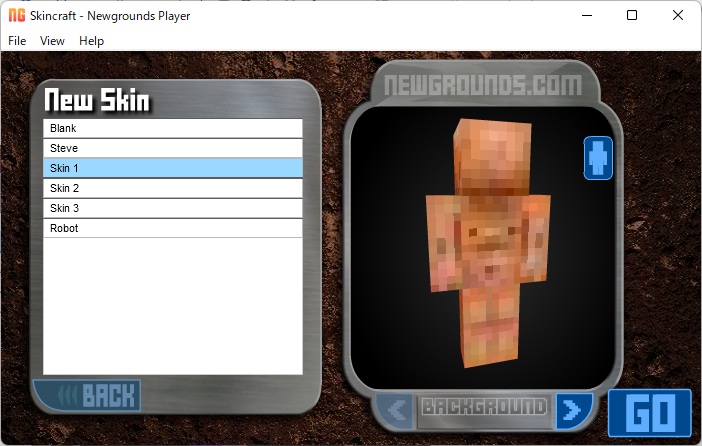
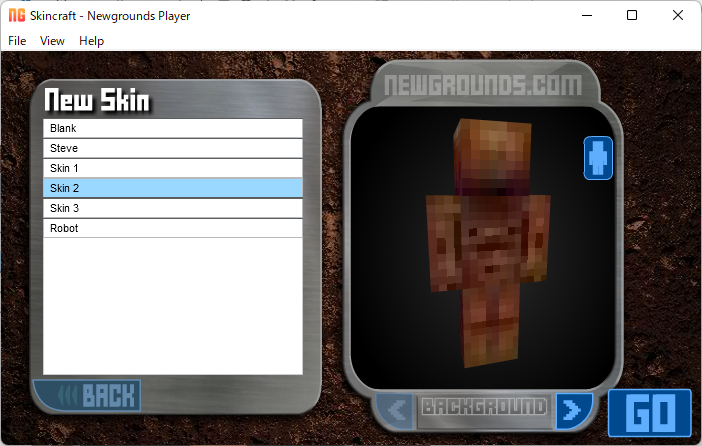
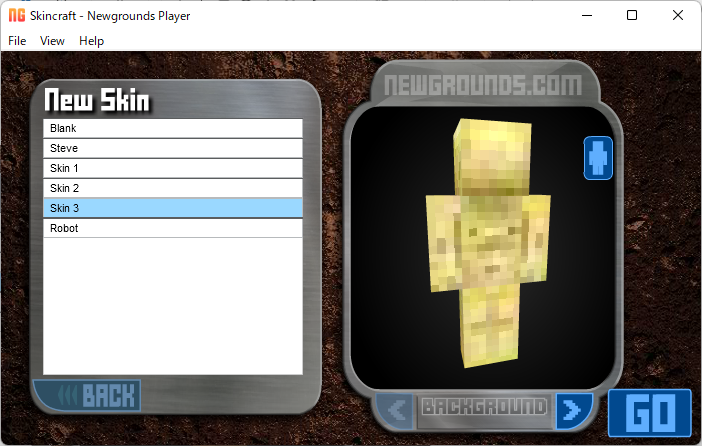
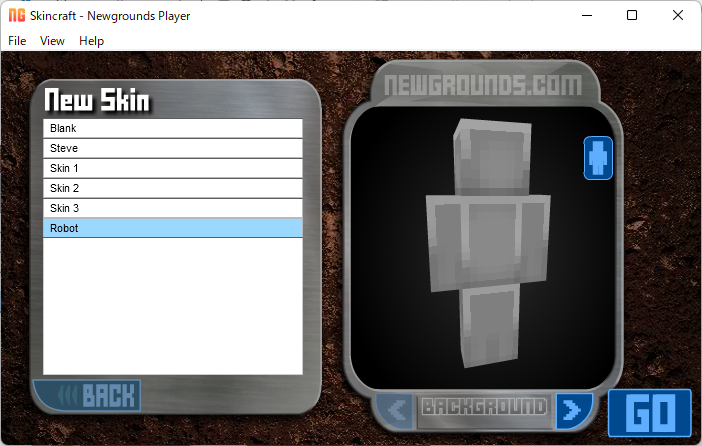
既製品のパーツを追加する
素体は選べたでしょうか。それではSkincraftであらかじめ用意されている服を追加してみましょう。
Skincraftではレイヤー(層。ここではパーツのようなもの)を追加していくことでスキンを形作っていきます。
中央上にある「NEW LAYER」を押してください。
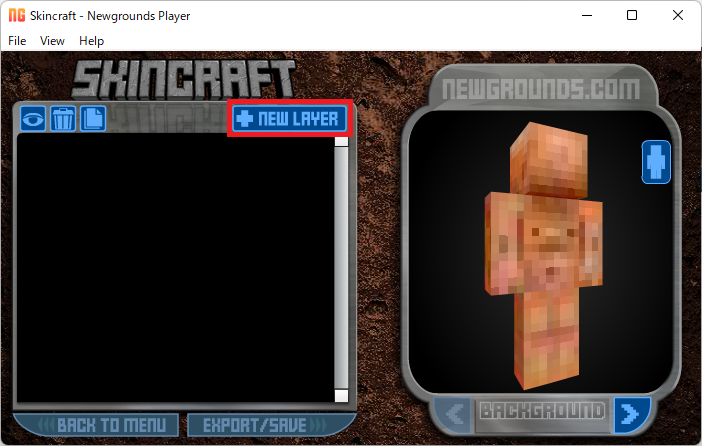
「NEW LAYER」を押すと選択肢が二つ表示されます。上の「PRE-MADE」は既製品のパーツを選んで追加します。下の「CUSTOM」では部位ごと、もしくは全身にドット絵を自分で描いてレイヤーを追加します。
今回は「PRE-MADE」を押しましょう。
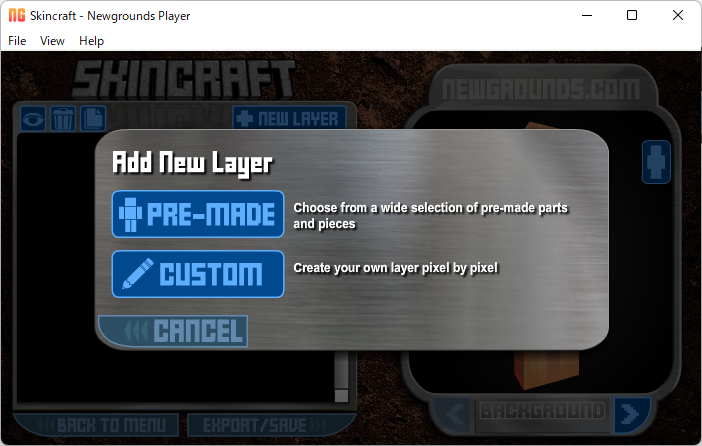
するとどの部位にレイヤーを追加するか聞かれます。今回はズボンをはかせてみることにしましょう。ズボンは下半身なので「Lower Body」を選びます。
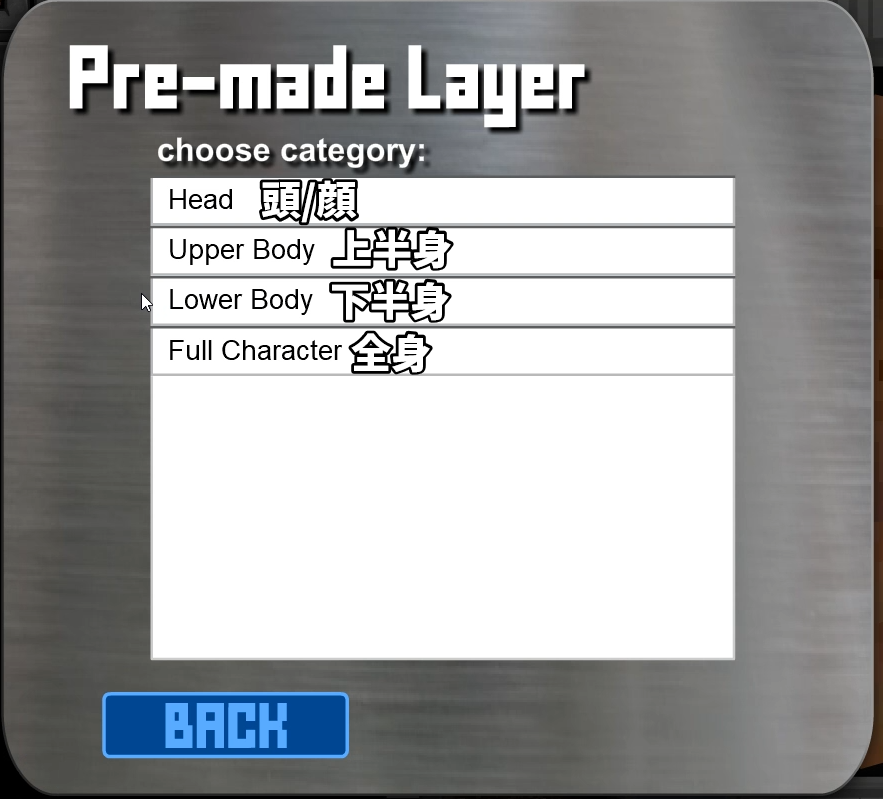
※基本的にこのように英語で選んでいくことになるので、中学レベルの英単語は身に着けておくことをお勧めします。英語が苦手だったりまだ学んだことがない場合は、スマホのGoogle翻訳のカメラ機能が便利でおススメです。この紹介記事の動画版ではいくらかは日本語の和訳を載せています。
Google翻訳(Android) Google翻訳(iOS)
部位を選んだら服飾の大まかな種類を選びます。今回はズボンを履かせるので一番上の「Pants and Bottoms(ズボンとボトムス)」を選びましょう。
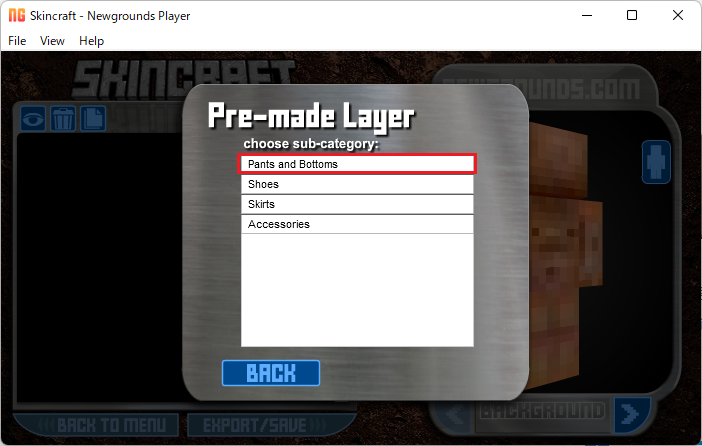
左のメニューで着せたい服を選んで、右下のツールから色を調整します。
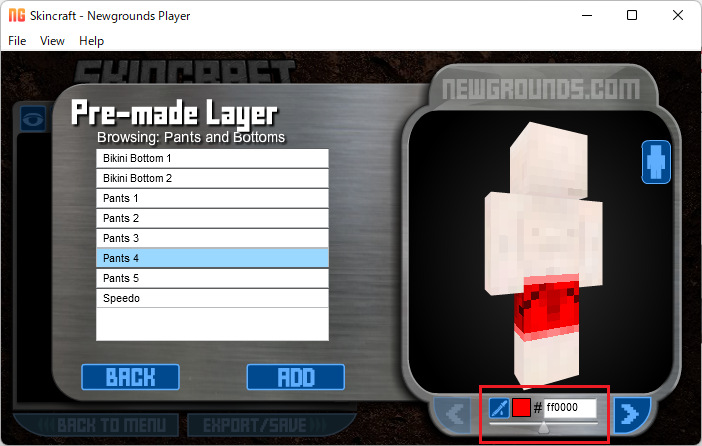
左のスポイトを押すと、カーソルがスポイトに変化し、Skincraftの画面上に存在する色をコピーすることができます。下のスライダーでは色の明るさを調整できます。真ん中の色の四角を押せばすべての色から自由に色を選べます。
基本的には色の四角から大体の色を選んで、下のスライダーで明るさを調整するのが基本です。

色の四角をクリックすれば、このようにオーロラのような色のグラデーションから好きな色をクリックして選ぶことができます。下の方にある正方形をクリックすれば、原色の色を選ぶことも可能です。
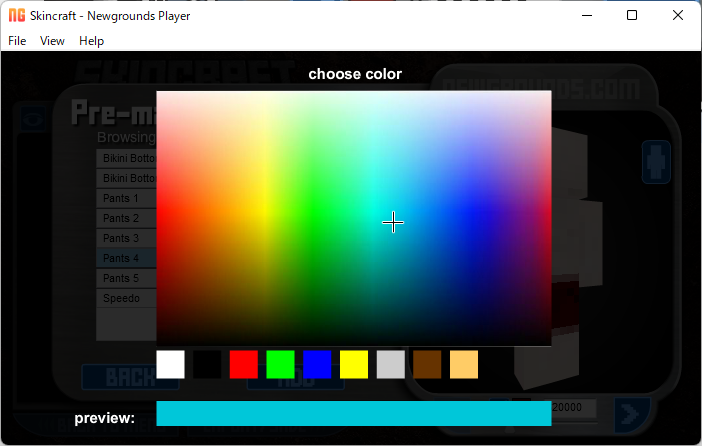
好きな服を選び、色も調節できたら、真ん中下らへんの「ADD」でこの服を追加しましょう。
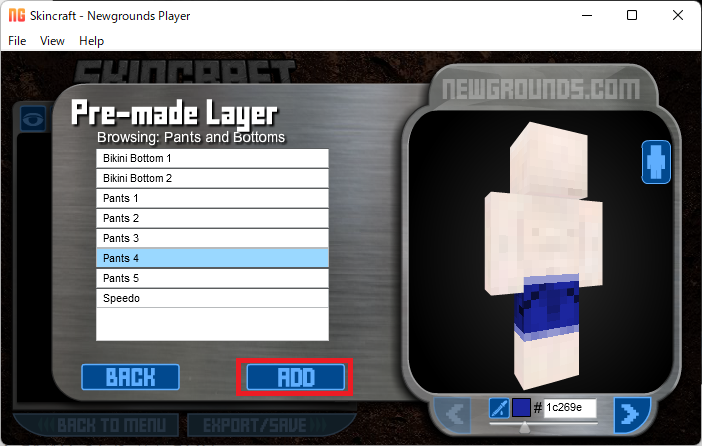
基本の画面に戻ってくると思います。素体が先ほど選んだ服をきちんと着ていますね。
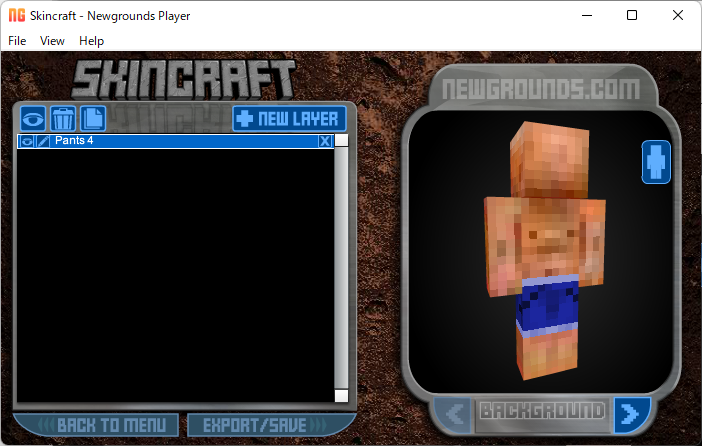
基本はこんな感じで既製品の服を選んで追加していくことで、絵が描けなくてもスキンを作っていくことができます。
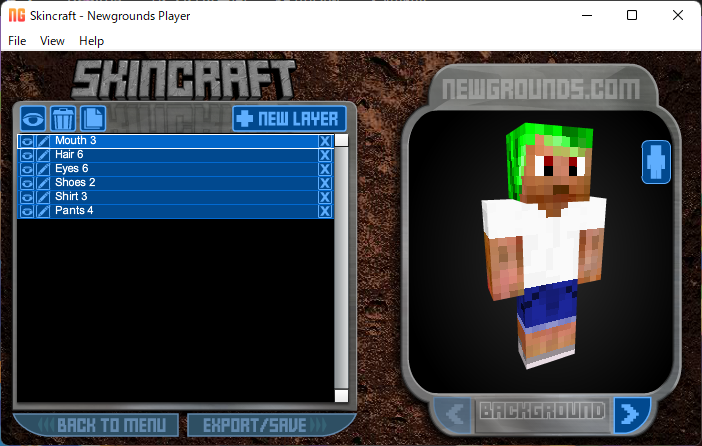
自分で描くパーツの作り方
既製品のパーツを追加する以外にも、普通のスキン作成ツールのように自分で描きこむこともできます。
NEW LAYERを押したら、今度は「CUSTOM」を選びます。
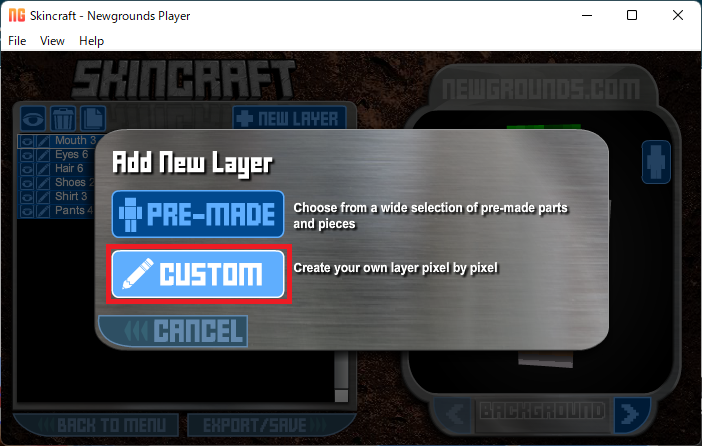
CUSTOMでは、体のどこか一部位を選んで描くか、全身をすべて描くか選べます。一番下のALLが全身で、それ以外は体の1パーツを選んで書くものです。
Minecraftのスキンは二層構造になっており、ここでは左列が内側、右列は外側です。基本は左列で書いて、外に飛び出させたい、立体感を出したいものだけ右側の列で書くのがおすすめです。
今回は例としてパーカーを自分で描いてみましょう。BODYを選びたくなりますが、袖も一緒に描いた方が楽なのでここは「ALL」を選びます。
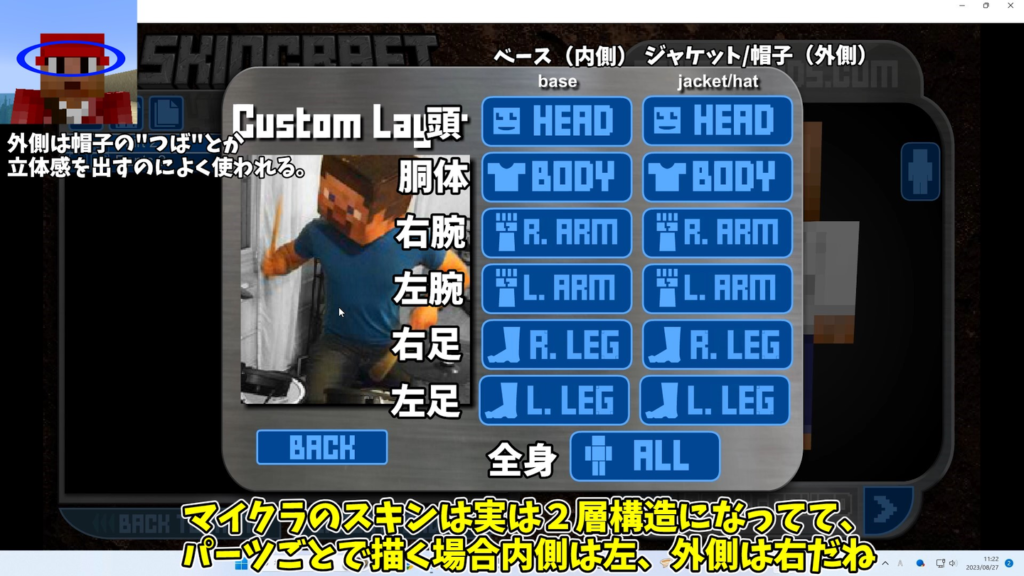
全身を手描きする場合はこのような画面になります。内側の層はスティーブが目安として背景に描いてあるので、基本はそちらを使いましょう。外の層は頭のみ右上にあり、それ以外の部位はカーソルを下にもっていくとスクロールするところにあります。
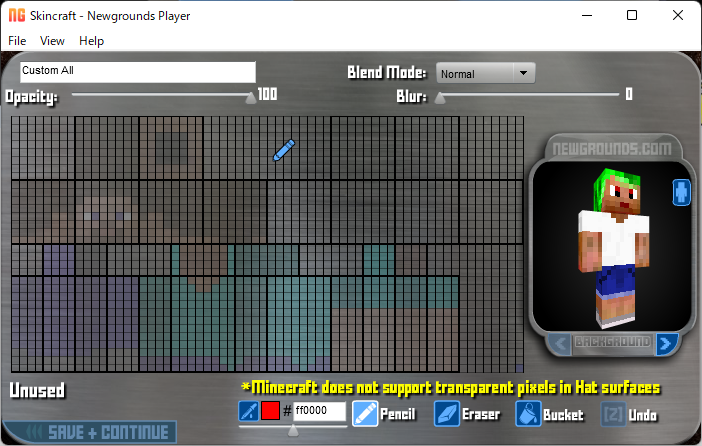
スティーブの背景を参考に色を塗っていきましょう。内側の層について、左手左足のみ下にスクロールしたところにあるので注意してください。(周りの透明な格子はスキンの外側部分です)
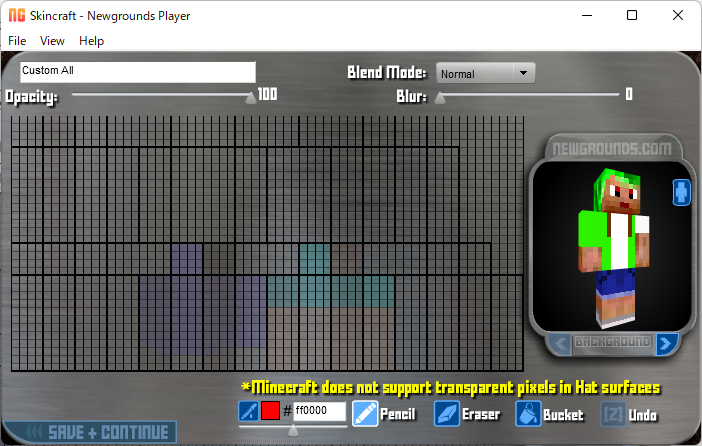
描き終わったら左下の「SAVE+CONTINUE」を押しましょう。既製品の時はADDでしたが、CUSTOMのレイヤーを保存するときはすべてSAVE+CONTINUEです。
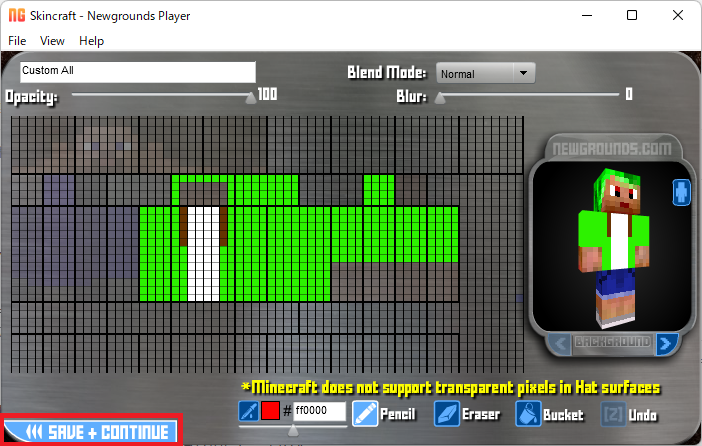
今手描きしたレイヤーが追加されていればOKです。
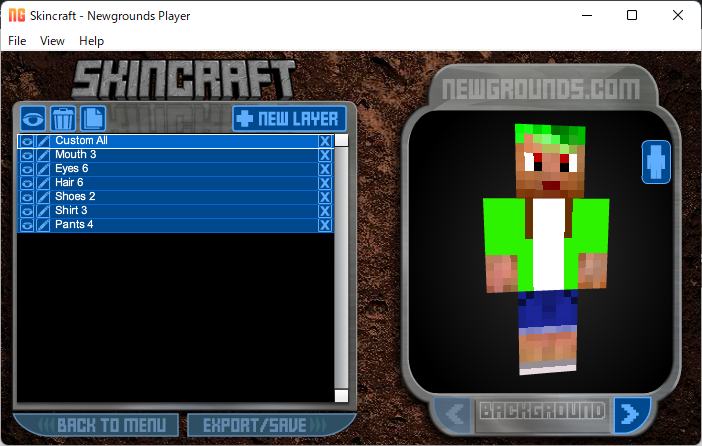
レイヤーの入れ替え
レイヤーは上にあるものほど手前に(優先的に)表示されます。また、後に追加したものほど上に追加されます。
したがって先にコートを追加して後にシャツを追加した場合、画像のようにシャツの下にコートを着てしまいます。これを直すにはレイヤーの順番を変えましょう。
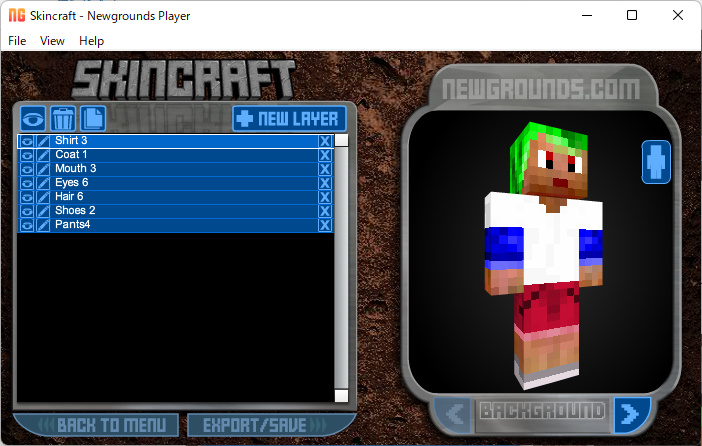
動かしたいレイヤーをドラッグしましょう。今回は、Shirt3をつかんで、Coat1より下に配置します。(ドラッグとは=クリックしたまま動かすこと。今回の場合はShirt3をクリックし、クリックした指を放さずクリックしたまま下にマウスを動かし、指を放す。)
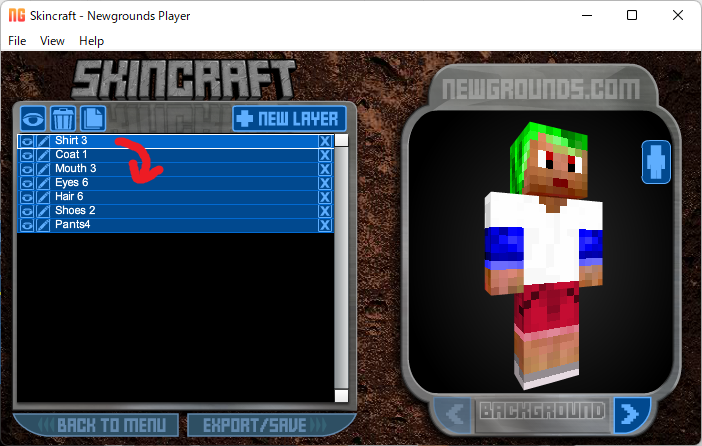
Shirt3がCoat1より下になったので、無事にシャツが下、コートが上になりましたね。今回は問題解決に使いましたが、例えばブーツをズボンの中に入れるか、ズボンの裾をブーツに入れるかといった表現もこの順番入れ替えから行えます。
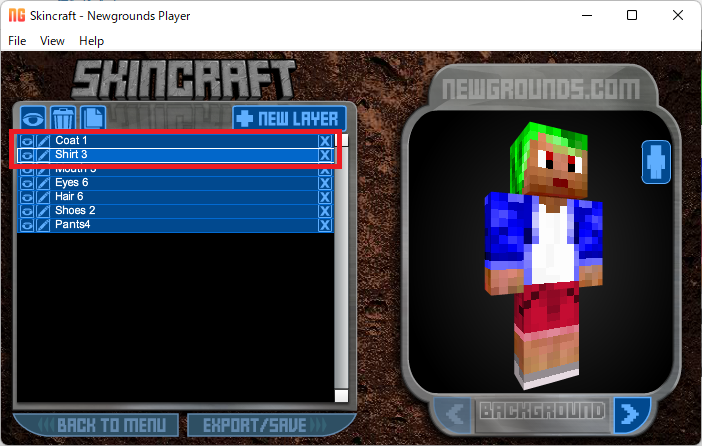
レイヤーの消し方
いらないレイヤーを消すには、レイヤー右側の×ボタンを押します。これを押すと、選んだレイヤーが永久に削除されます。
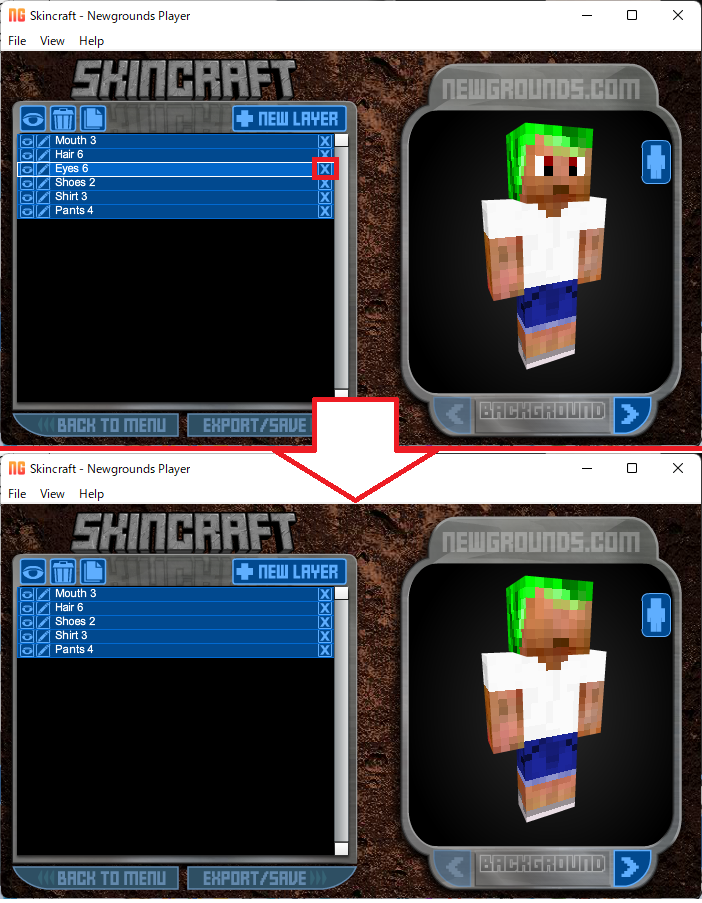
これで消したレイヤーは復活できず、もし必要になった場合は同じものを作り直す必要があります。
レイヤーを隠す(一時消去)
一方で、レイヤーの一番左にある目のマークを押せば、一時的にそのレイヤーを隠すことができます。これで隠した状態でスキンを出力すれば、ちゃんと消えた状態で出力されるので差分を作ることもできます。
後で使うかもしれないレイヤーは×で消さずに目のマークで一時的に隠しましょう。
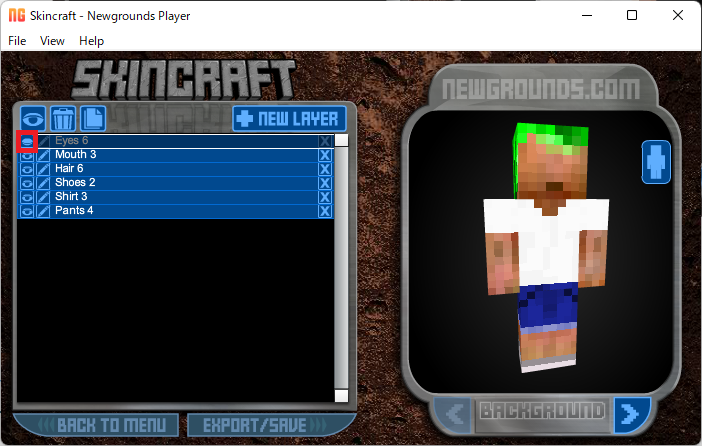
すでに作ったレイヤーを後から改変する
レイヤーの左から二番目にある鉛筆マークを押すことで、すでに作ったレイヤーの修正が可能です。
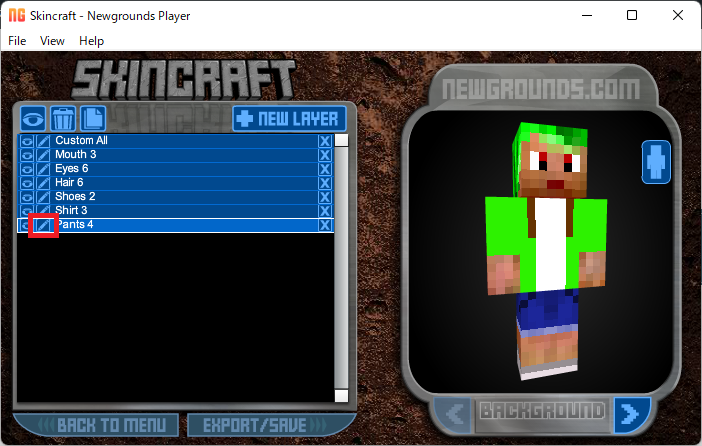
PRE-MADEのレイヤーの場合このような画面に出ます。最初のうちは右下で作った時と同じように色が変更できることだけ覚えておくとよいでしょう。左上からできる名前変更も便利です。(日本語は使えません)

CUSTOMの場合は描いた時と同じ編集画面が出ます。自由に描きなおしましょう。
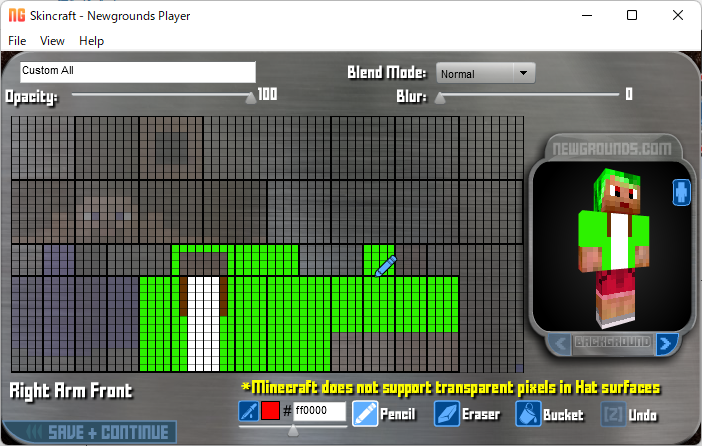
出力方法
良い感じのスキンができたら、やや左下にある「EXPORT/SAVE」を選びましょう。
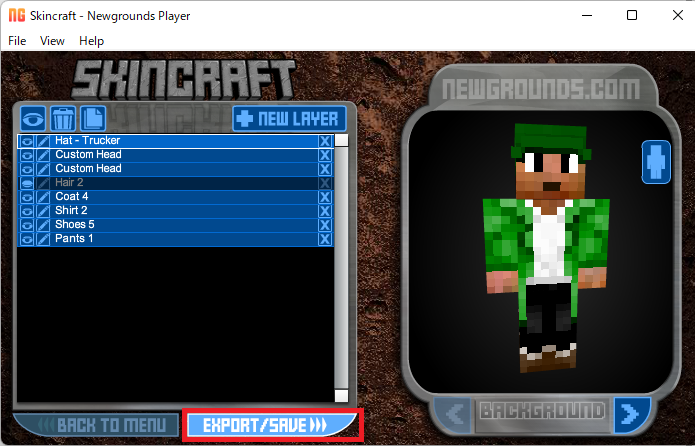
するとどの保存形式で保存するか選ぶことになります。一番下のShareはほかの人に公開したい人向けなので基本は触らなくてOKです。
.PNGは画像形式で保存します。Minecraftに適用するために必ず保存する必要があります。
.TXTは必須ではありませんがこちらで保存しておくと、Skincraftで再び編集するためのレイヤー情報が保存されているtxtファイルが生成されます。後で細かく手直ししたい場合には必要です。スキン作成を中断して後で続きをやりたい場合も必ずtxt形式で保存しておきましょう。
保存後に編集画面に戻ってこれるので、可能な限りPNGとTXTを両方保存しましょう。
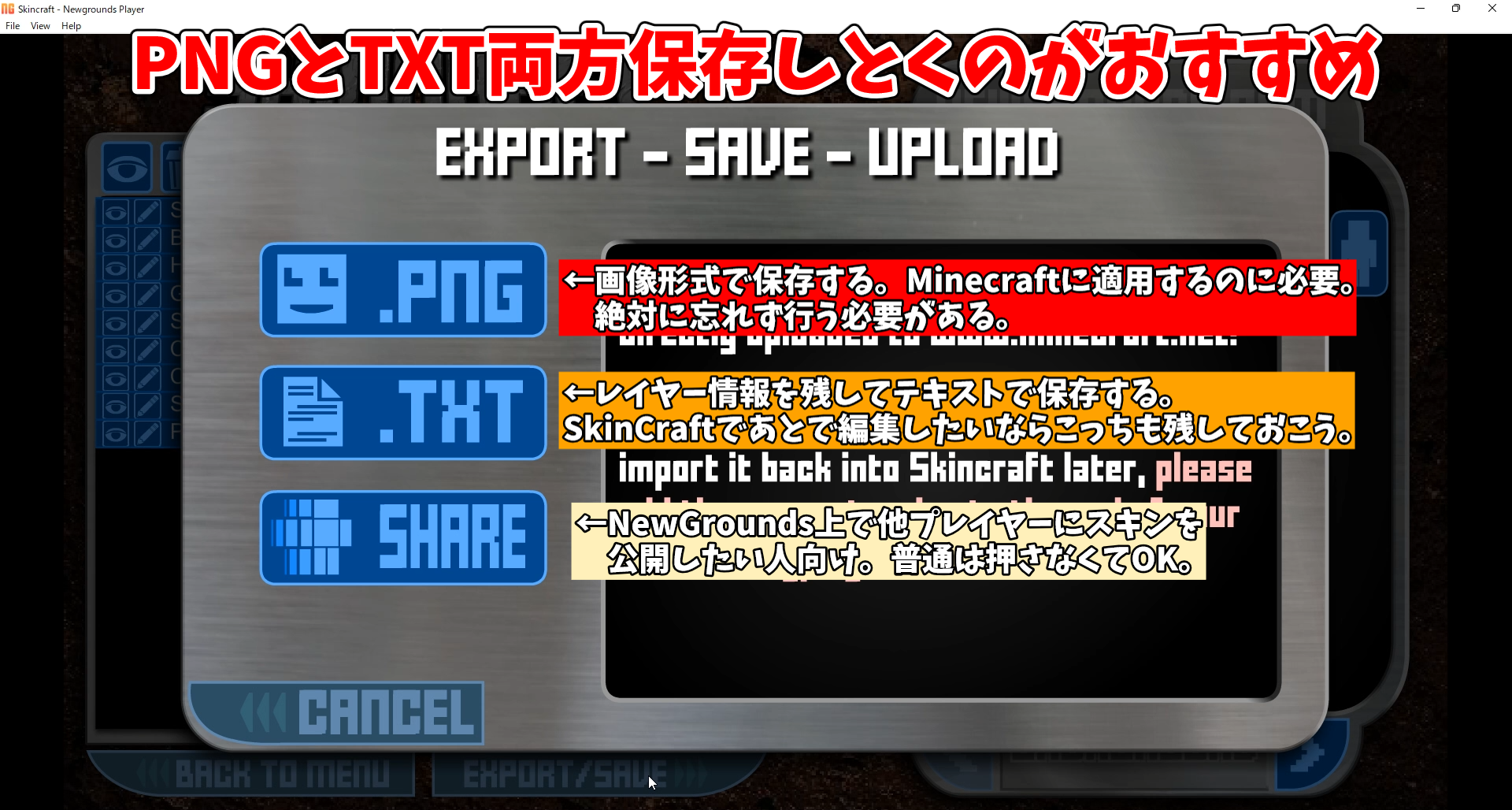
保存形式を選ぶと保存先選択画面になります。左の「PC」から好きな場所に移動できます。デスクトップなどわかりやすい場所に保存しましょう。下の「ファイル名」からわかりやすい名前に変えておくのもよいかもしれません。(日本語が使用可能です)
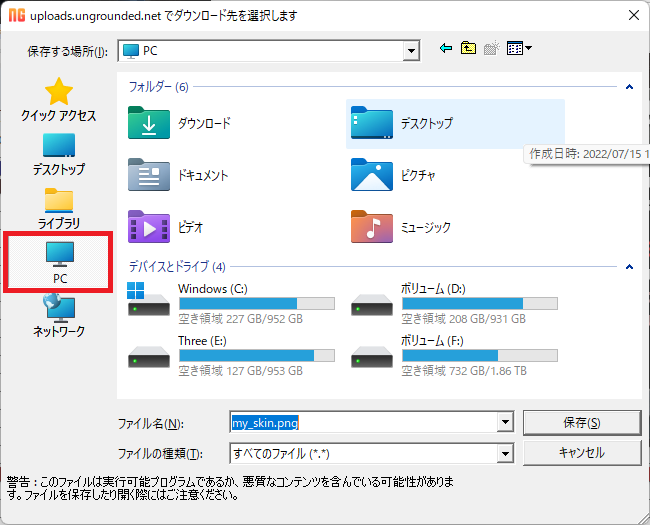
「保存」を押すと、20秒の広告ののちに保存されます。広告はSkincraftを起動するごとに最初の1回のみ流れます。
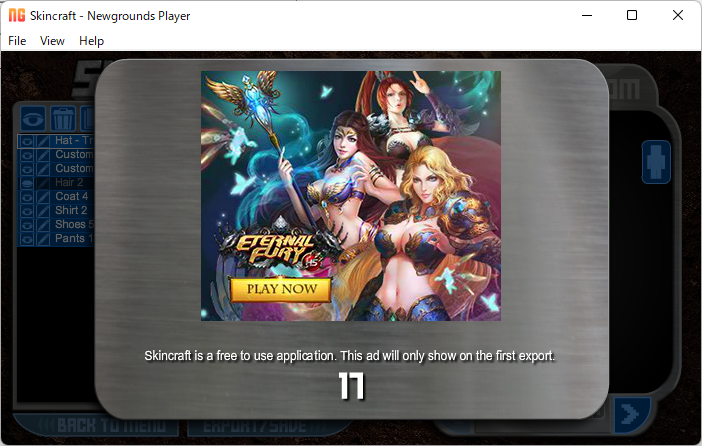
20秒がたったら「Continue」で進みましょう。
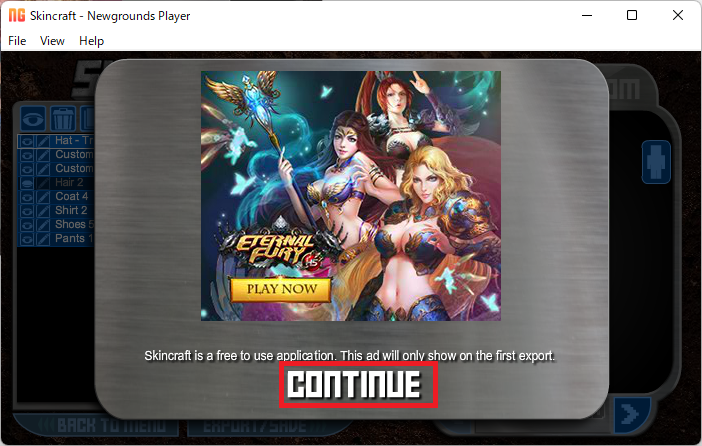
スキンをほかの人にシェアするか聞かれるので、下のボタンでアップロードせずそのまま進みましょう。(スキンのシェアにはログインが必要。ただ作るだけなら不要。)
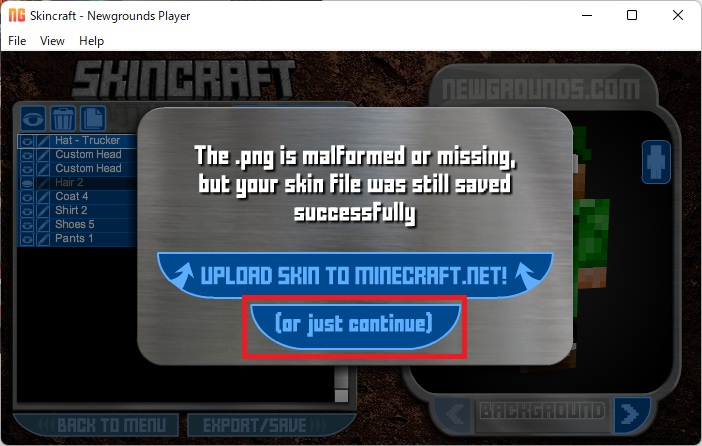
指定した保存先に保存されているはずです。(先にpngを保存した場合、)同じ手順でtxtも保存しておきましょう。
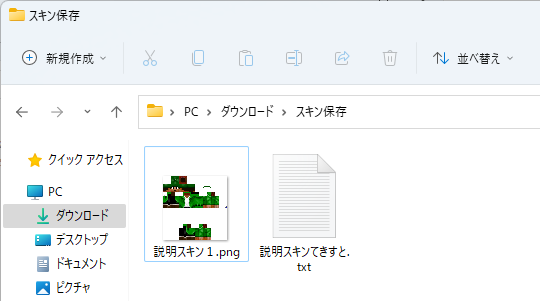
Minecraftに適用する方法(Java)
Minecraftの公式サイトにアクセスしてください。右下に小さく「ログイン」というボタンがあるのでクリックしてログインします。
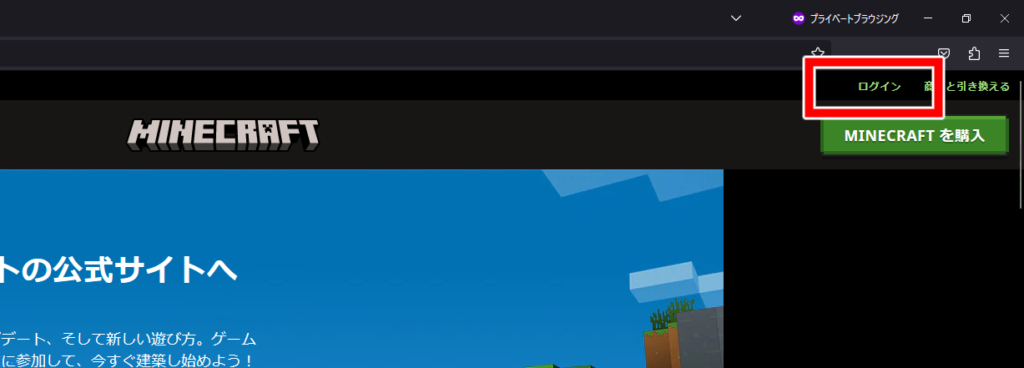
普段Minecraftにログインするときに使っているMicrosoftアカウントでログインしましょう。
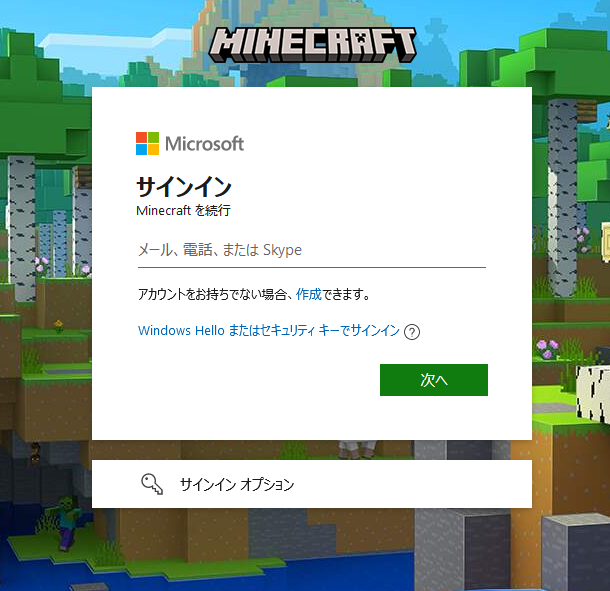
ログインすると「MY GAMES」という画面に出るので、Minecraft: JAVA EDITIONの下にある「Change Skin」を押しましょう。(日本語化されており「スキンを変更する」の表示になっている場合もあります)
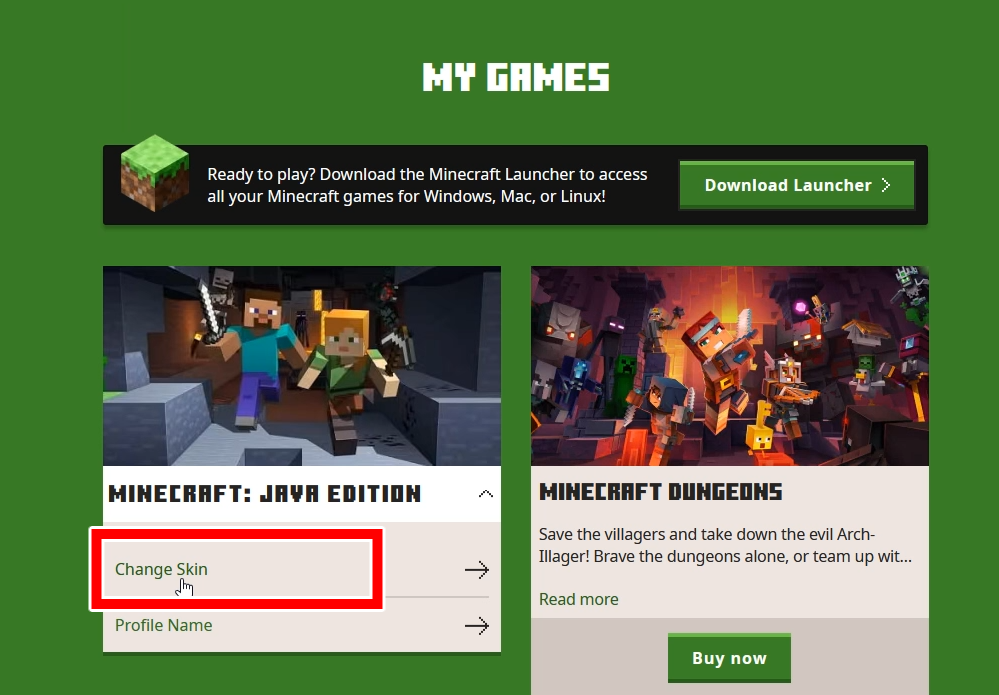
すると次の画面に出ます。Skincraftではクラシックタイプのスキンのみ作れるため左のクラシックタイプを選ぶことをお勧めしますが、よっぽど凝った作りにしていない限り見た目に多少のズレが生じる程度なので、好みでスリムタイプを選んでもかまいません。
タイプを選択したら下の方にある「ファイルを選択する」を押しましょう。
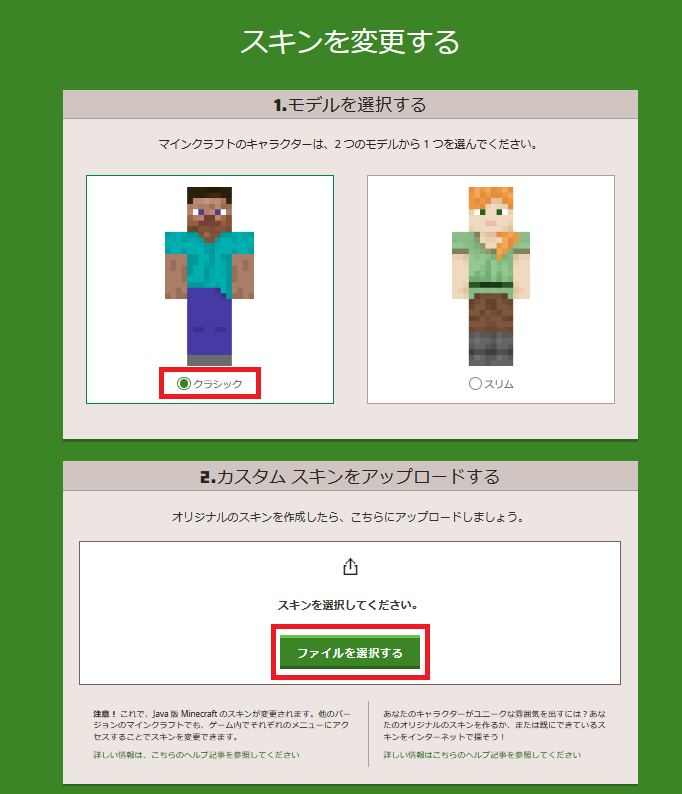
先ほど作ったpngファイルを選んで「開く」を押しましょう。
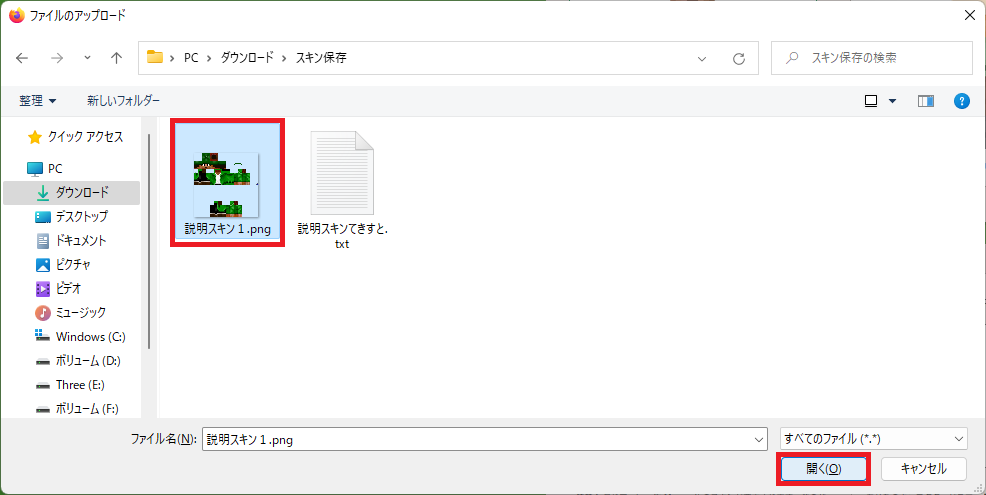
「アップロードする」を押してしばらく待つと、さらに下にある自分のスキンが今アップロードしたものに変わります。
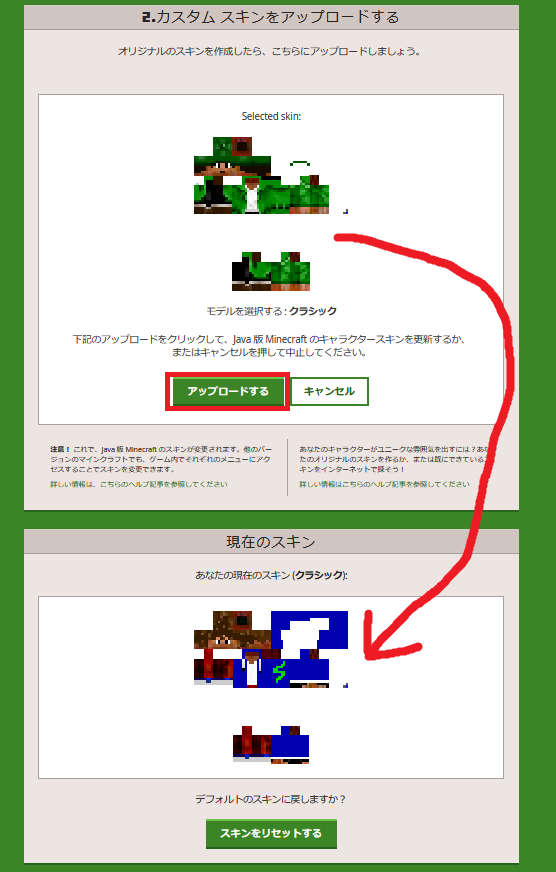
Minecraftにログインしたらスキンが変更されているはずです。お疲れさまでした。(スキンの反映には時間がかかる場合があります)
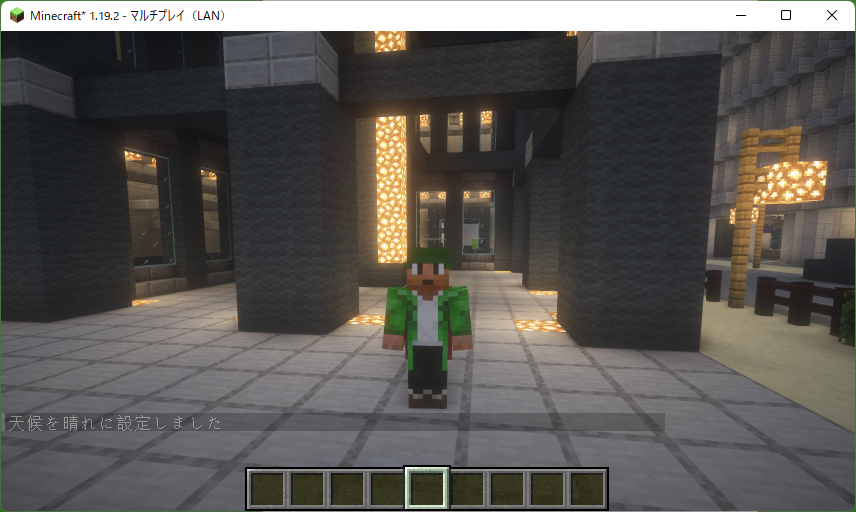
スキンの反映方法(統合版)(Windows版)
統合版(Windows版)での変更方法を説明します。まずWindows版マイクラを起動し、右下の更衣室に入ります。
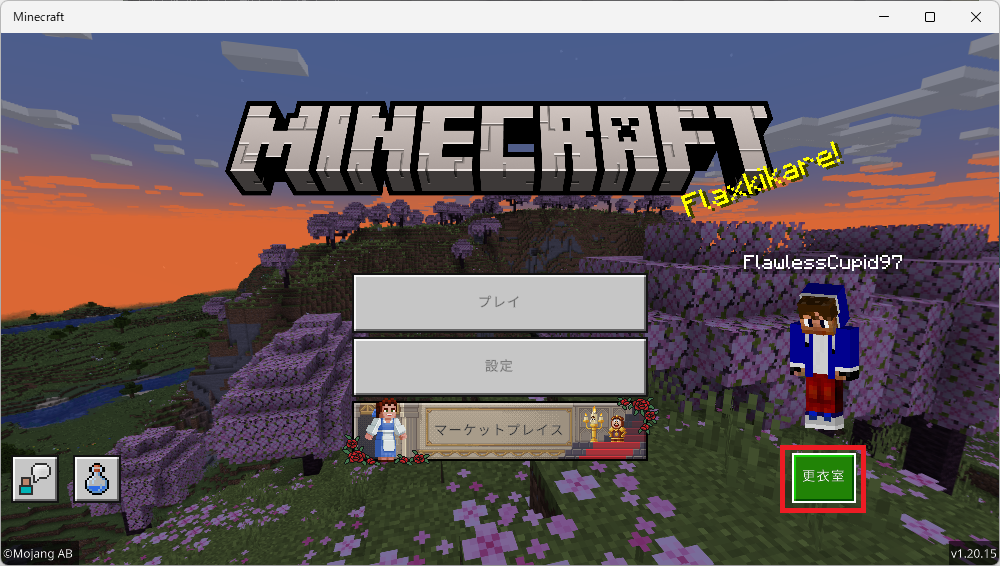
「クラシックスキンを変更する」もしくは「キャラクターを編集」を押します。
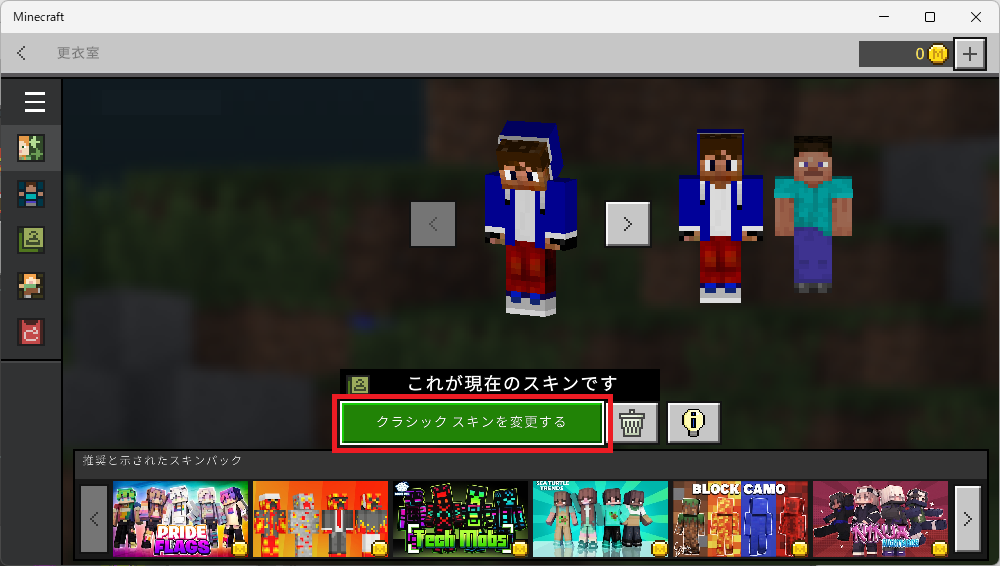
(ボタンが「キャラクターを編集する」だった場合は左メニューのハンガーのボタンを押し、)左の「所持スキン」をクリックし、右下の「新たなスキンを選択」を押します。
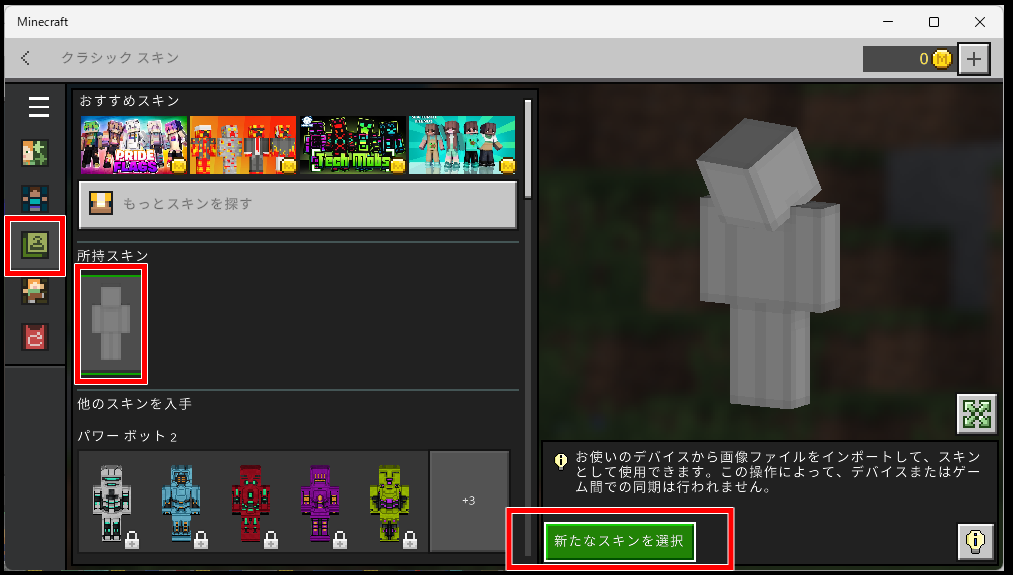
先ほど作ったスキンを選んで開きましょう。
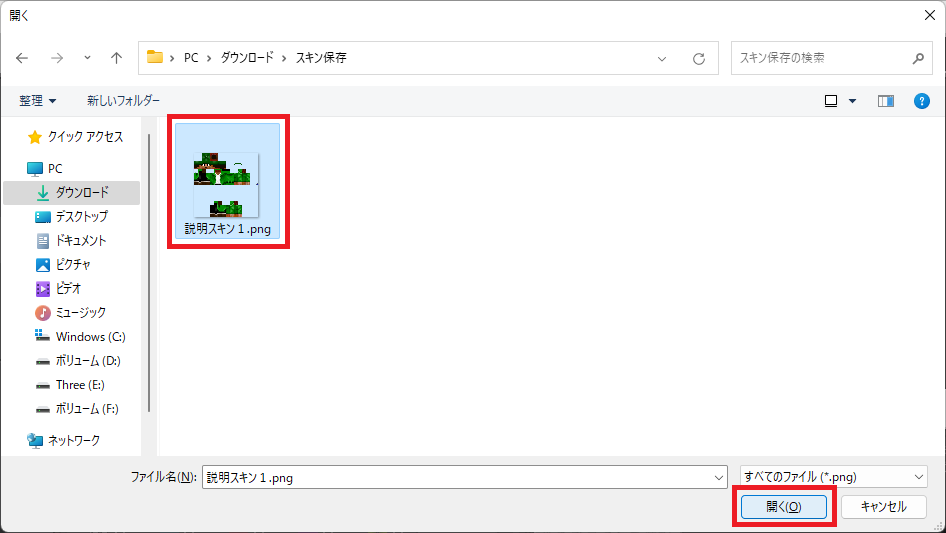
スキンのモデルを選びます。左は腕が細く、右は太いです。
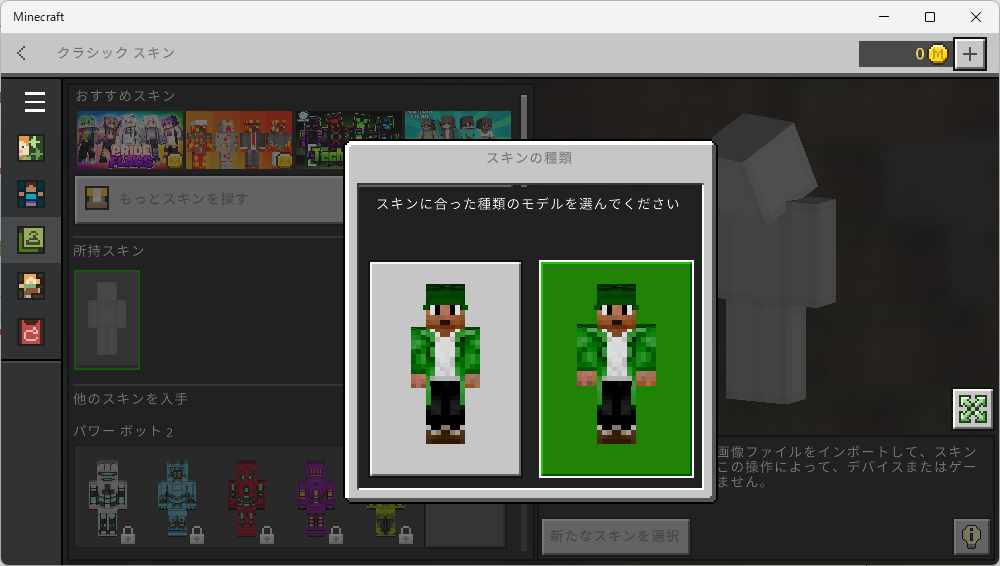
これで変更完了です。左上の戻るマークから戻って、ワールドに入ってプレイしましょう。
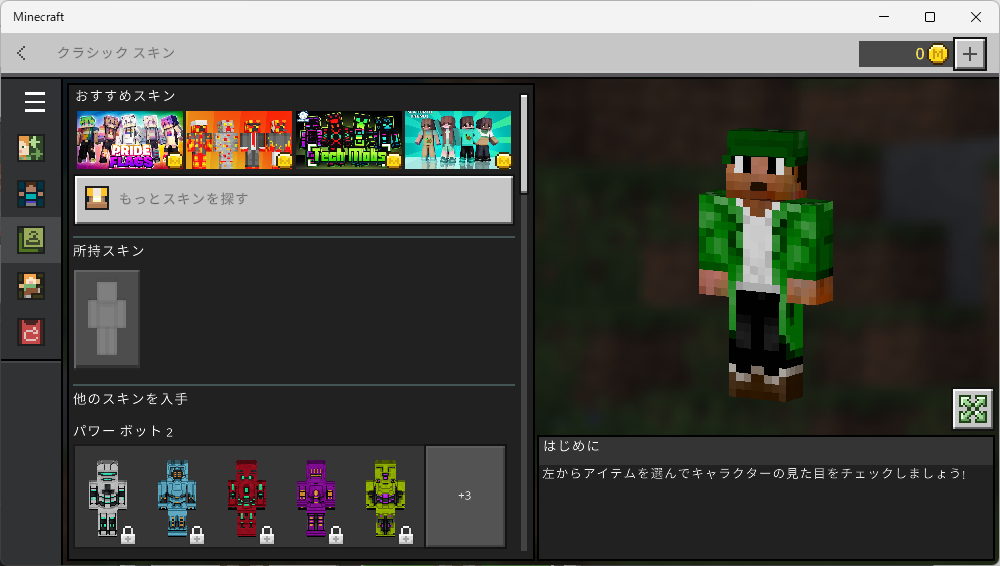
Java版・ランチャーからスキンを変更する方法
現在はMinecraftのランチャーからもJavaのスキンを更新できます。
ランチャーのJava版のページに行き、上のメニューから「スキン」を選び、ライブラリから「+新しいスキン」を選びます。
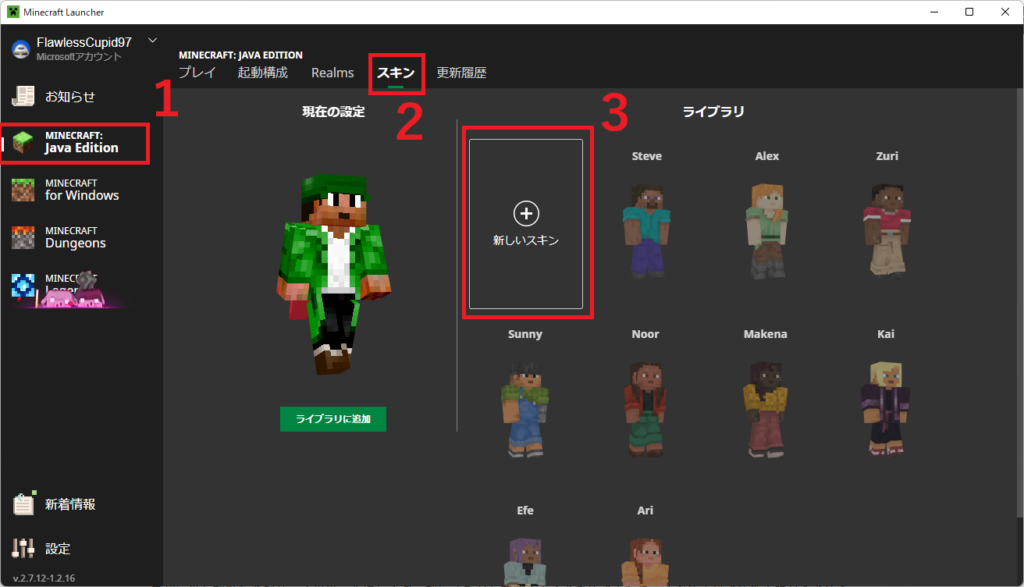
「参照」を押し、変更したいスキンを選び(画面はこれまで見せたのと同じなので割愛)、必要があれば名前を付けたりスリムタイプにしたりして、右下の「保存して使用」を押しましょう。
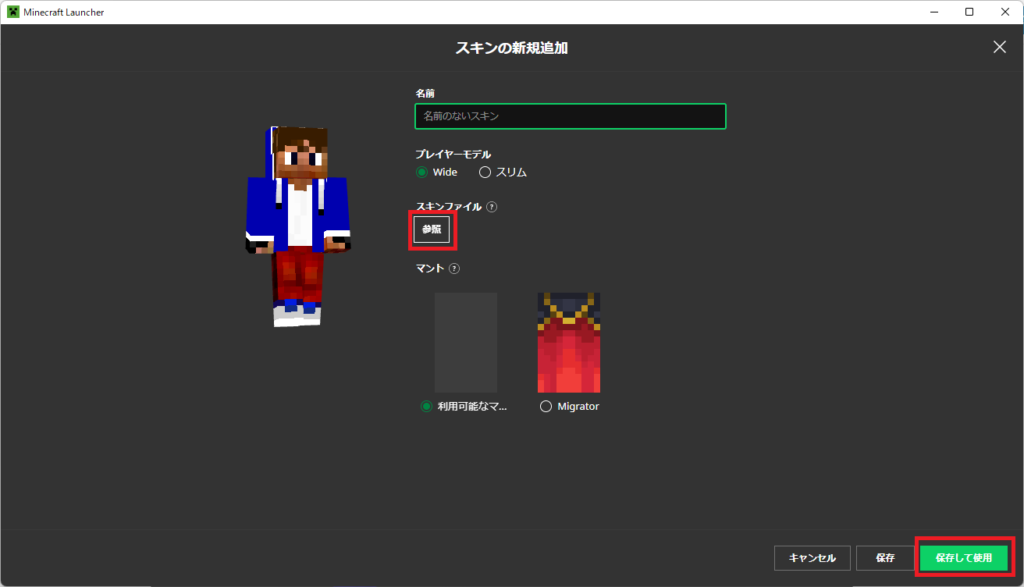
少し待つとスキンの反映が完了します。
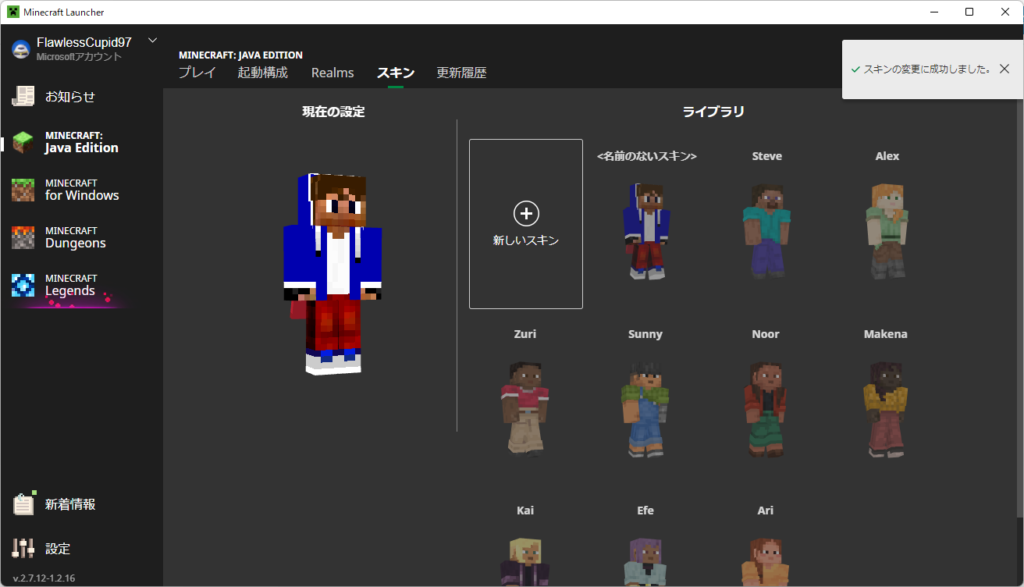
作ったスキンを再びSkincraftで読み込む方法
作ったスキンの手直しをしたくなる時があると思います。まず前提としてTXTファイルを保存しておいてください。
TXTファイルを持っている場合は、Skincraftを起動してメインメニュー上から3番目の「LOAD DATA」を選びます。
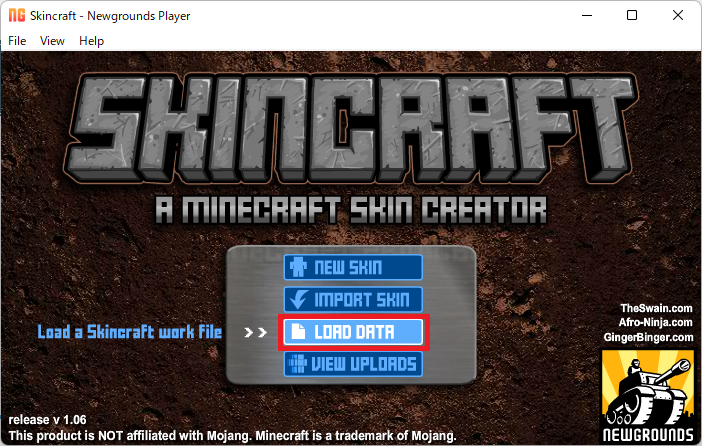
「CHOOSE FILE」を押します。
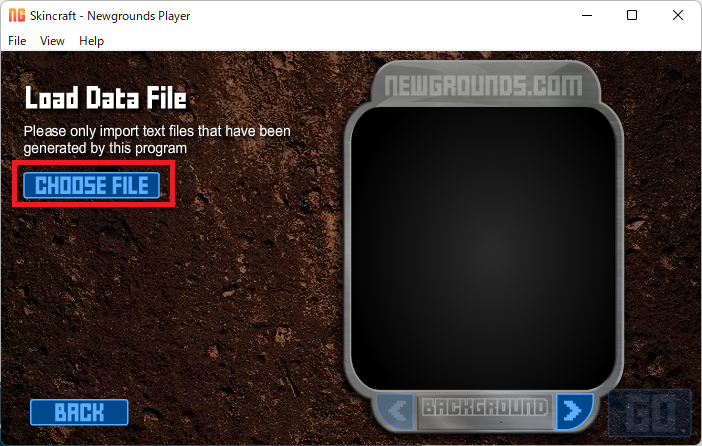
いつものようにファイル選択画面になるので、作ったスキンのtxtファイルを選んで「開く」を押します。
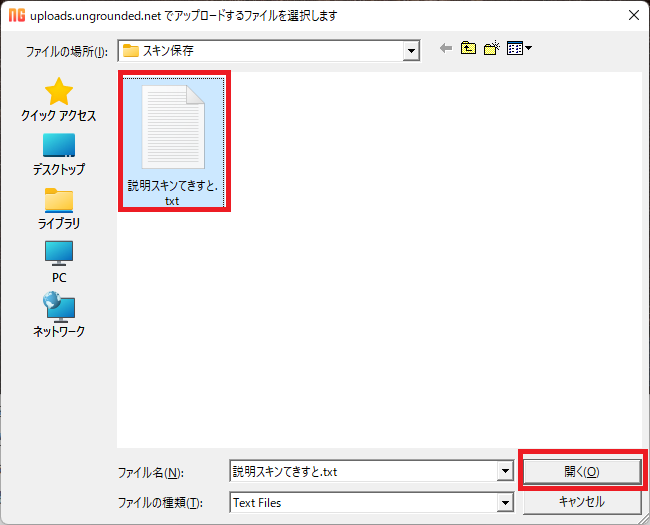
スキンが読み込まれるので、右下の「GO」を押しましょう。
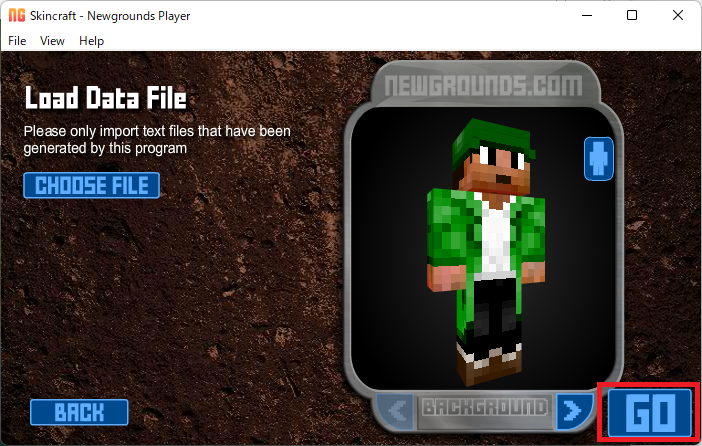
スキンのレイヤー情報が残っており、前回の続きからスキンの編集作業を行うことができます。
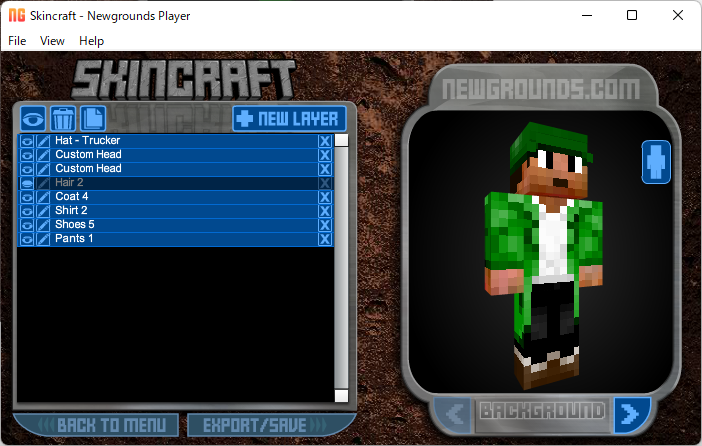
pngファイルも一応読み込めるが…
メインメニュー上から二番目、「IMPORT SKIN」からpngファイルのスキンを読み込むことはできますが、
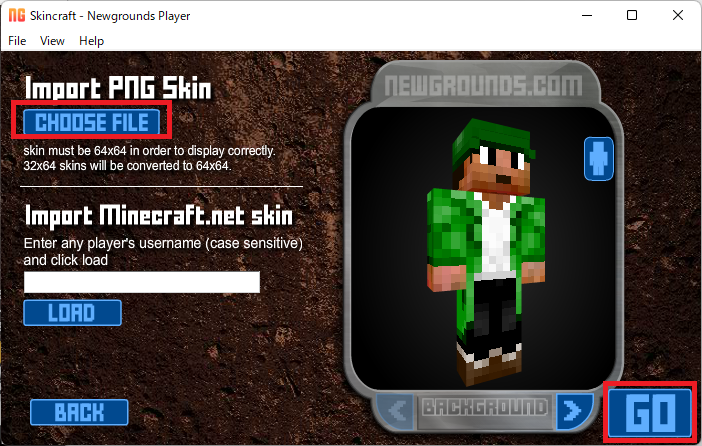
レイヤー情報が保存されておらず、上塗りのみをすることができるようになっています。(鉛筆マークからCUSTOMのレイヤーと同じように全身を描きなおせるのでドットの消去は可能)後で細かく編集したい場合は、必ずtxtファイルを残しておきましょう。
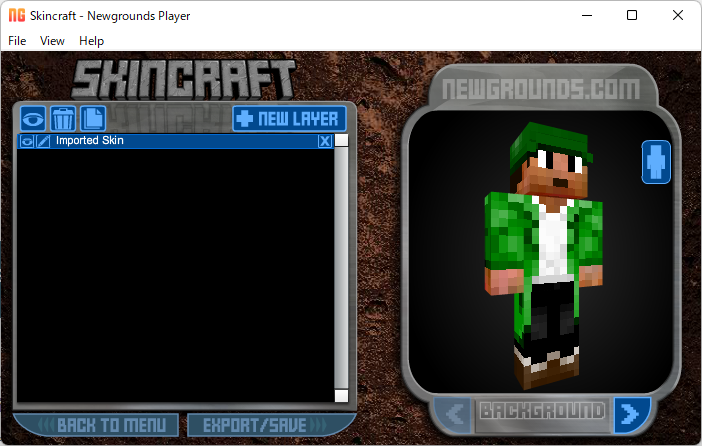
レイヤー別で管理しやすく手描き勢にも優しい!
最初に少し触れたとおり、このツールはレイヤー別にスキンを管理することができるため、すべて手描きで作る場合もとても楽です。例えば下で作ったスキンでは、最初にカスタムのALLで肌をすべて塗っているため、次の顔では肌を塗らずに顔の書きたい部分を描くだけでよくなっています。また、最後に白い上着と青いハチマキを描いていますが、これも普通なら描き間違えてしまった場合は下の服や顔に干渉してしまって直すのが手間ですが、このツールなら完全に別レイヤーで描いているので、失敗しても周囲の別パーツに影響がなく、自分の今描いているものに集中することができます。
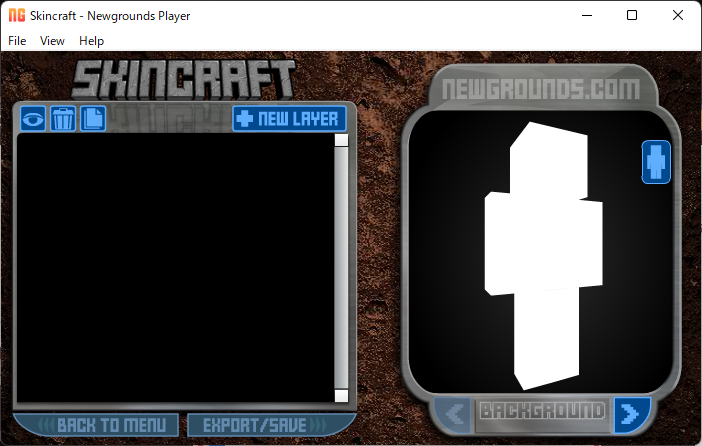
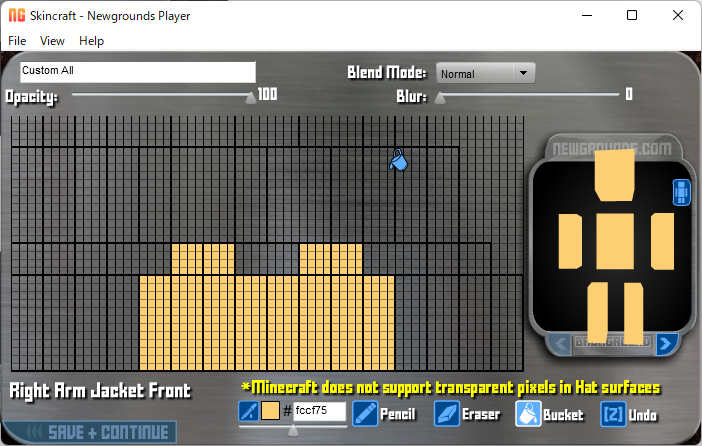
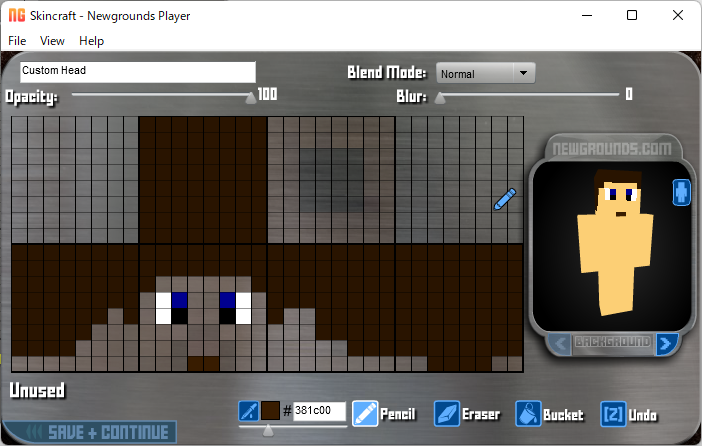
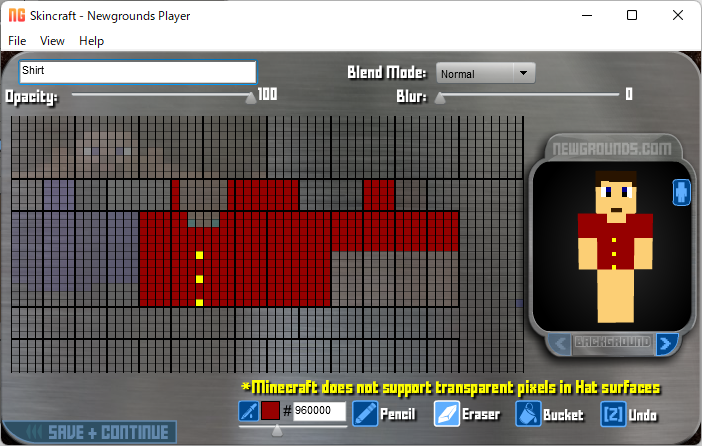
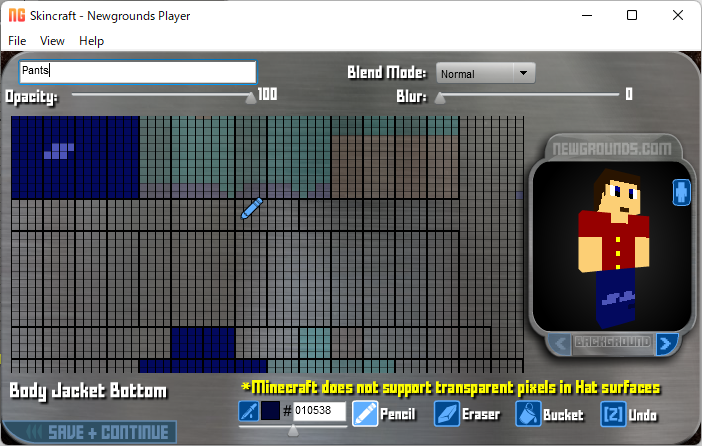
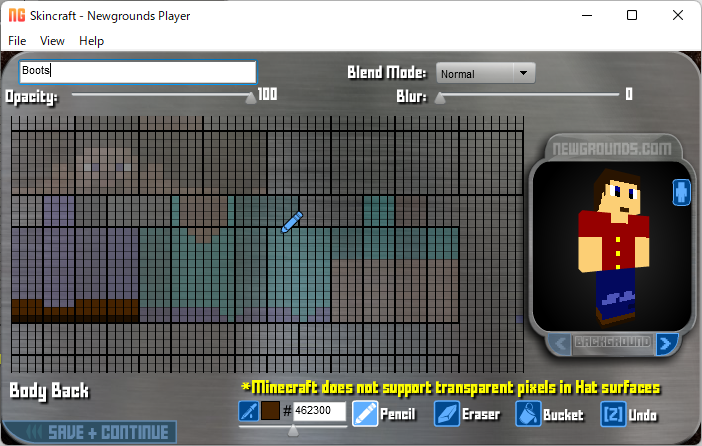
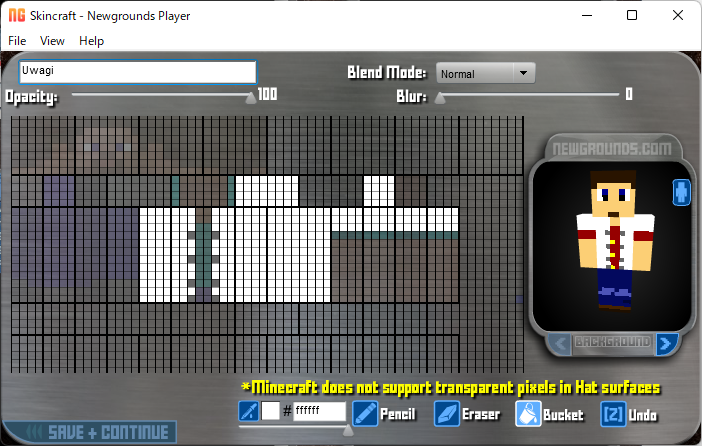
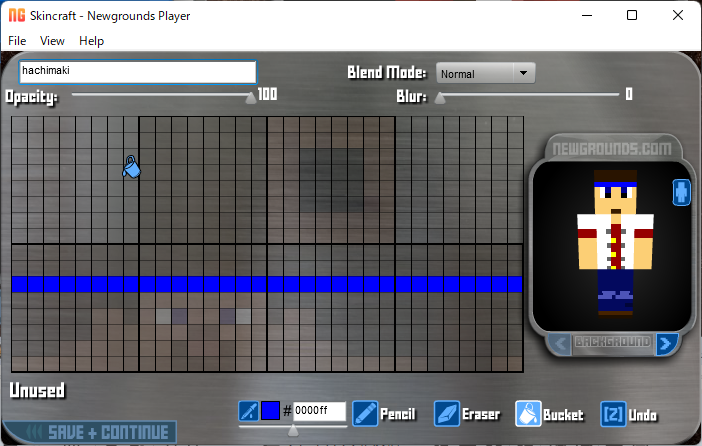
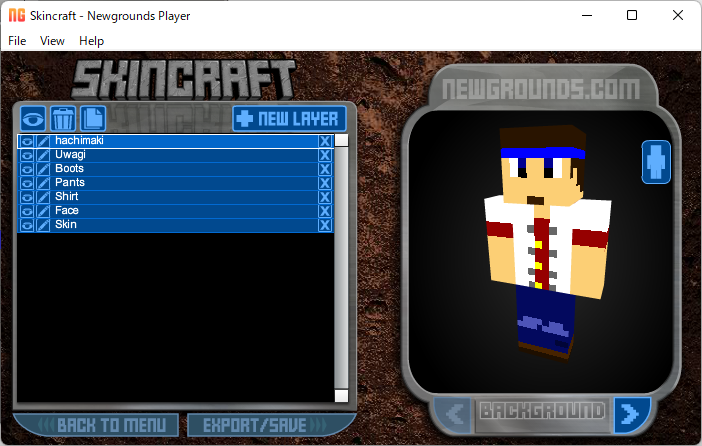










コメント