こんにちは、まっちゃんです。
皆さんは、「midiファイルをスマホで再生してみたい!」と思ったことはありますか?僕はあります。
古いフリーゲームなどではmidi形式の音楽が使われていることが多いと思います。パソコンではクリックするだけで再生できますが、スマホではそうもいきませんよね。
「古のあの名曲をスマホでも!」そんなあなたのために、今回はそんなmidiファイルをiPhoneで再生する方法をご紹介します。完全に無料なので、気楽に試してみて下さいね。(※ファイルのダウンロードは自己責任で行ってください※)
midiって何?
「midiが何かは知らないけど、iPhoneで新しいことができるならやってみたい!」と他のページからやってきた方のために、まずはmidiについてざっくりと解説しておきましょう。
簡単に言ってしまうと、midiはパソコンで音楽を再生するためのファイルです。
今では音楽再生と言ったらmp3ファイルやwavファイルが主流です。こちらもパソコンで音楽を流せるファイルですが、mp3ファイル等は音の波形を直接記録し、それをそのまま流しています。一方midiは「どの楽器をいつ鳴らすか」のデータの集まりでできています。流すときは都度パソコンがそのデータを読み取って演奏していました。
要はパソコンが読むための楽譜のようなものです。音波は非常に情報量が多くて重たいのですが、「どの楽器をいつ鳴らすか」は1と0のデータ化できるため、とても軽いです。そのため容量の少ない昔のPCでは、音楽再生には主にmidiが使われていました。
今PCで音楽を流すと言ったら、mp3かwavの形式が多いと思います。
僕のPCで持っている音楽で確認したところ、mp3ファイルの曲では1分間でおよそ2.5MBあるところ、midiファイルは少ないもので3KB、多いものでもたった80KB※1でした。少なく見積もっても、30倍以上※2の軽さをmidiは誇る訳です。
※1:偶然80KBのものがありましたが、1分で3KBとか5KBとかがほとんど
※2:1MB=およそ1000KB Bはバイトと読み、データの量を表している。
そう、というわけでmidiはとても軽いんです!スマホに音楽をダウンロードして聞いている方は多いかと思いますが、結構容量を喰いますよね。midiは仕組み上ボーカル曲こそ作れませんが、低容量で音楽を楽しむ手段として、midiを取り入れてみるのはいかがでしょうか。
※midiでも音を組み合わせて人の声を再現してる人がたまーーーーにいますがそれは例外中の例外で、基本的にはbgmだけです。
「MIDITrail」をダウンロードする
それでは早速作業を進めていきましょう。まずはAppストアで、MIDITrailというアプリをインストールしましょう。

2.聞きたいmidiファイルをダウンロードする
それでは、好きな曲のmidiファイルをお使いのスマホにダウンロードしましょう。実は、iPhoneも、windowsのPCのようにファイルやフォルダをダウンロードすることができます。
今回はsoleil-musiqueさんの、「liberation」という曲をダウンロードしてみましょう。
soleil-musiqueのサイト(のbattle021~040)にアクセスして、一番上の「DL」をタップしてみてください。

そうするとこのようなポップアップが出るので、青字の「ダウンロード」をクリックしてください。

safariの右上に下矢印が表示されればOKです。

ダウンロードができましたら、「ファイル」というアプリを開きます。「ファイル」は標準でiPhoneに入っていて、裏でこっそりと動いています。
「ファイル」はホーム画面のどこかにあるので探しても良いですが、「spotlight検索」を使うと楽です。
ホーム画面の何もないところに指を置き、指をを上から下にスライドします。(最初の指の位置が上すぎるとロック画面やコントロールセンターが開いてしまうのでご注意)
すると上の方に検索窓があるので、ここに「ファイル」といれてください。

APPのところに「ファイル」があると思いますので、タップしましょう。
※出なかった場合はappストアで「ファイル」を再インストールしてください。
左下の「最近使った項目」タブをタップすると、先ほどダウンロードしたファイルがあるはずです。

midiファイルはここにあっても再生できないので、MIDITrail用のフォルダに移動しましょう。

midiファイルを長押しタップすると、このように選択肢がでます。ここで上から3番目の「移動」をタップしてください。
※先に下から2番目の「名称変更」をしておくと、沢山インストールしたときに管理が簡単です。

最初は多分こんな感じの画面になっているかと思います。ここではファイルをしまうための「フォルダ」というものが入れ子構造になっています。
まずは「このiPhone内」をタップして、iPhone内にフォルダのあるアプリを表示させましょう。

こんな感じで色々出てきますので、MIDITrailのフォルダを選択して、右上の「コピー」を押してください。

この画面に戻ってくれば成功です。
いったん鳴らしてみよう
それではMIDITrailのアプリを開いてみましょう。


するとこんな感じの画面に出ます。真ん中に英語で「ファイルは見つかりませんでした」と出ていますが大丈夫です。何もないところに指を置き、上から下にスライドして、情報をを更新してみましょう。リロードですね。


このような表示になりますので、右上の「Done」を押してください。赤いマイナスマークが消えればOKです。
いったん設定
このままでは音が鳴らないので、一度設定画面に行きましょう。
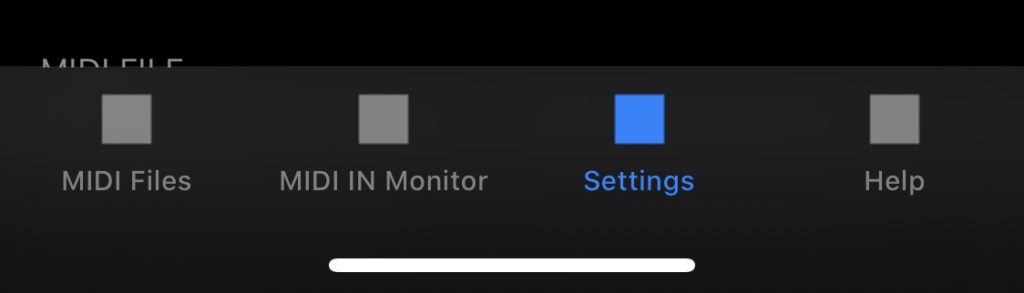
画面下部の「Setting」をタップし、下にしばらくスクロールします。上から3つ目のまとまりに、「MIDI OUT DEVICE」というものがあります。これの、「Port A (default)」をタップしましょう。


すると選択画面に出ます。初めは一番上の(none)が選ばれています。これを真ん中の「Internal Wavetable Synthesizer」に変えてください。変えましたら、左上の「<Setting」を押してください。
実際に鳴らす
できましたら、画面左下の「MIDI Files」を選び、midiファイルをタップしてみましょう



すると、なんとこのような画面が出てきます。左下の再生マークを押して再生してみましょう。

とりあえず音が出たと思います。ですが、音色が少ししかなく、音割れもあって少し残念ですよね。アプリのHelpにも書いてあるとおり、このアプリのデフォルト音源は最低限のものです。
ですがご安心ください。先ほどmidiファイルをダウンロードしたように、インターネットからサウンドフォントをダウンロードすることで、音の質を非常に高くすることができます。
音源・サウンドフォントを用意しよう
音源ってなんぞや、というところから話すととても長くなるので今回は割愛しましょう。簡単に言うとmidiファイルを演奏するための楽器のセットだと思ってくれれば大丈夫です。
※以下何度か出てきますが、このページではmidi音源≒サウンドフォントとして扱います。
例えるなら、今このiPhone内にはおもちゃのピアノしか無い状態です。ですが、ネットからちゃんとした本物のピアノやギターなどが入った楽器のセットを持ってくることができるというわけです。
midi音源であるサウンドフォントには色々なものがありますが、今回は無料で質の良いフリーフォント、「Yamaha XG Sound Set」を使用します。
まず、サウンドフォントのDLページに移動します。(英語なので驚かないでくださいね。)

四角で囲まれた中の上から2つ目に、「Yamaha XG Sound Set 」があるのでそれをタップしてください。
4MBと少し容量が大きいので、ダウンロードに時間がかかりますが、数秒待てば終了します。
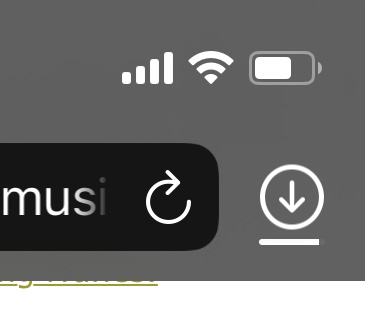
それができましたら、後はmidiファイルの時と同じです。「ファイル」のアプリに行き、先ほどダウンロードしたファイルを長押しし、「移動」を選んでMIDITrailのフォルダにコピーしてください。

〜中略〜

コピーができましたら、MIDITrailのアプリを開きましょう。
画面下部の「Setting」を選び、下にスクロールします。前回音を出るようにした時に使って設定項目のすぐ下に、「INTERNAL WAVETABLE SYNTHESIZER」という項目があります。ここの「Wavatable file」という項目をタップしましょう。
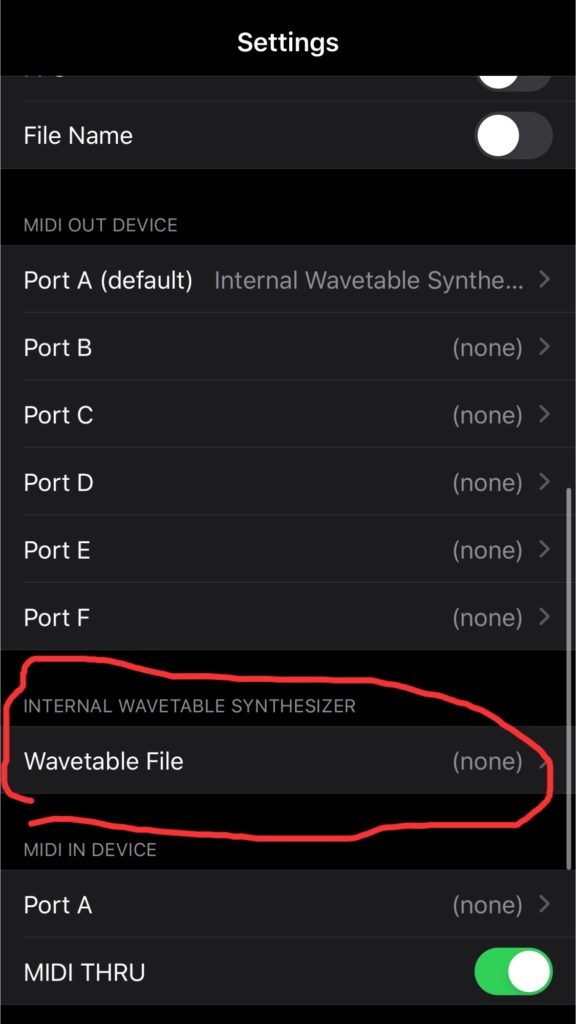

するとこのような画面に出ますので、画面を上から下にスライドし、リロードしてください。
先ほどダウンロードした音源が表示されますので、タップして選択を「(none)」から「Yamaha_XG_Sound_Set.sf2」に変更しましょう。

チェックが入れられたら左上の「<Back」で設定画面にもどり、左下の「MIDI Files」からmidiファイル選択画面に行き、そしてmidiファイルをタップしてみましょう!
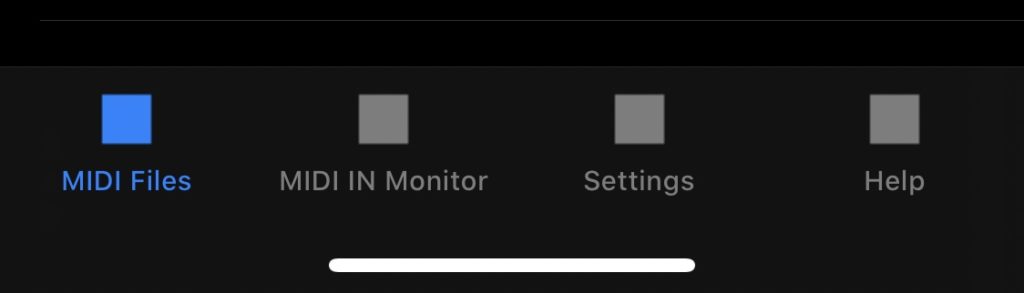

再生してみると…あら不思議!沢山の綺麗な音色で、音割れもせず一曲聴き切ることができました!

まとめ
いかがだったでしょうか。これを使えば、外出先でもmidiファイルを聞くことができます笑。
midiファイルはとても容量が軽く、自分で音色を変えられるので、容量が少ないスマホを使っていても余裕で音楽をダウンロードできますね。
おまけ:知っ得コーナー
Helpを見よう

アプリ右下のHelpを押すと、実はなんと日本語でアプリの解説が書いてあります。分からないことがあったら基本的にこれを読めばOKです。読んでいて不明な点があったら、わからない部分をコピペしてネットで検索してみたり、詳しい人に聞いたりして解決しましょう。
再生画面の使い方

軽ーく説明するとこんな感じです。左上の「close」で曲を閉じれること、再生キーで再生と一時停止、「Repeat」で繰り返し再生ができると覚えておけば良いでしょう。
右下の再生速度の増加と減速は、タップするごとに1%ずつ再生速度が変わります。押しすぎると戻すのが大変かと思いきや、一旦曲を閉じれば速度は100%に戻ります。
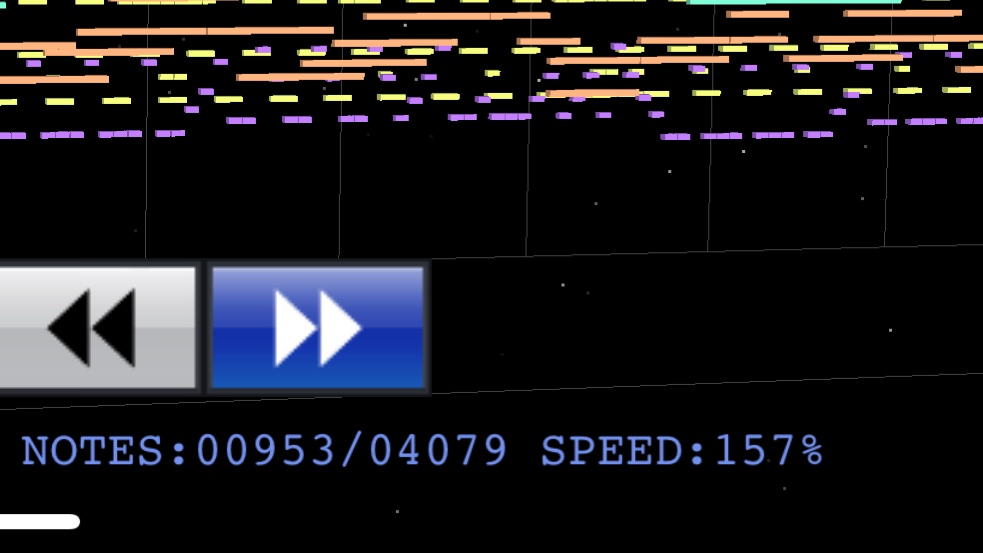
リピート再生は一度押すと青くなり、その状態だと繰り返し曲を流します。もう一度押すと白に戻り、繰り返し再生しなくなります。このアプリはバックグラウンド再生に対応しているので、作業用BGMをかけるのもオツでしょう。
※ループタグが埋め込まれているmidiも最初からの再生になります。
もっと音色を変えたい!
先ほどサウンドフォントをデフォルトからYAMAHAのものに変えたことで、音質がとても良くなりましたよね。同様の仕組みで、別のmidi音源を入れることで、同じ曲でも音色を全然違うものに変えることができます。
そのためにはサウンドフォントをダウンロードする必要があります。このアプリでは.sf2ファイル又は.dllファイルの2種類を使うことができます。
先ほど音源をダウンロードしたページを見てみましょう。ファイル名の一番後ろが.sf2又は.dllになっているので、これらは全てサウンドフォントです。

音源を探すには、「サウンドフォント 無料 おすすめ」などで検索するとそれなりに出てくるかと思いますが、探すのは結構難しいです。
サウンドフォント関連はDTM(パソコンで音楽を作ること)に詳しい人向けのページが多いので、何が書いてあるか分からない事があるかと思います。
その場合、まずは「midi音源とは」で検索すると良いでしょう。midiの仕組みやサウンドフォントについてが初心者向けに解説されているページが多くあります。主要な用語や概要を理解しておけば、好みの音源を探すのも簡単になるはずです。

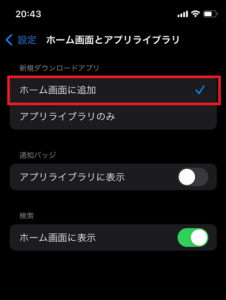
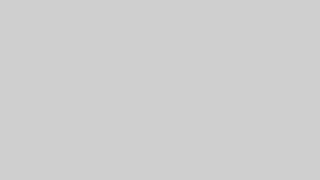






コメント