どうも、まっちゃんです。
ご存じの方もいるかもしれませんが、あのSNSのLINEには実はPC版もあります。これを利用することで、スマホからPCに楽に写真を送ったり、パワーポイント等のファイルをメールより手軽に送り合ったりできます。
今回の記事はかなり短めになりますが、単体で使うというより次以降の記事でスマホからPCへのファイルの送り方を書くのを省略するのが狙いだったりします。
PC版LINEをインストールしよう
それでは早速方法です。PC画面左下のスタートボタン(Windowsマーク。四角形4つのマーク。)を押します。ここで見える下図のような画面をスタートメニューと言います。
スタートメニューの真ん中あたりに存在しているMicrosoftStoreのボタンを押します。
もし画面上にストアのマークがない場合、左下の検索窓に「Store」と入れると出てくるでしょう。
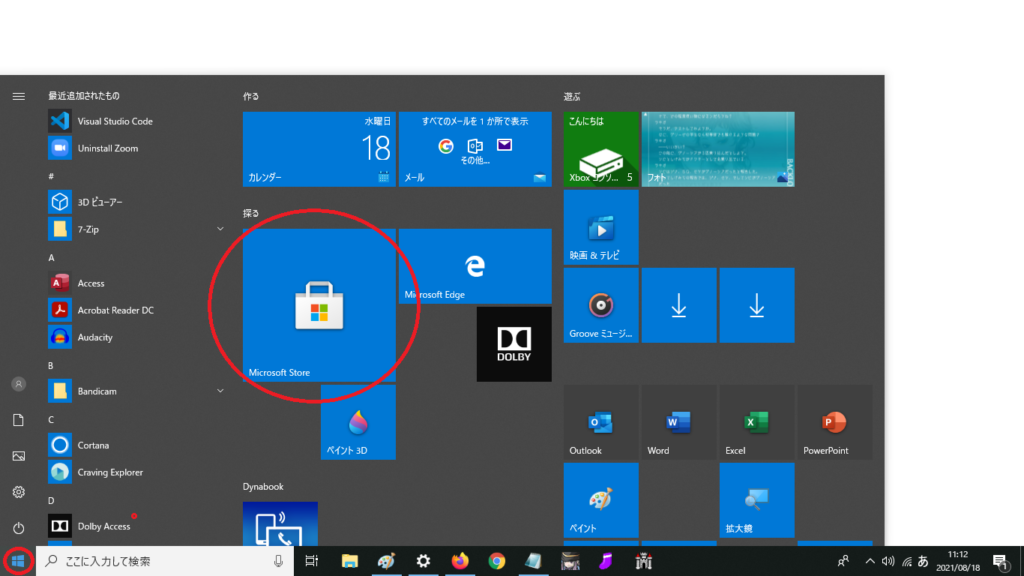
ストアが起動するので、右上の虫眼鏡マークをクリックし、検索窓に「LINE」と入れます。大抵一番上にLINEが出るのでクリックします。
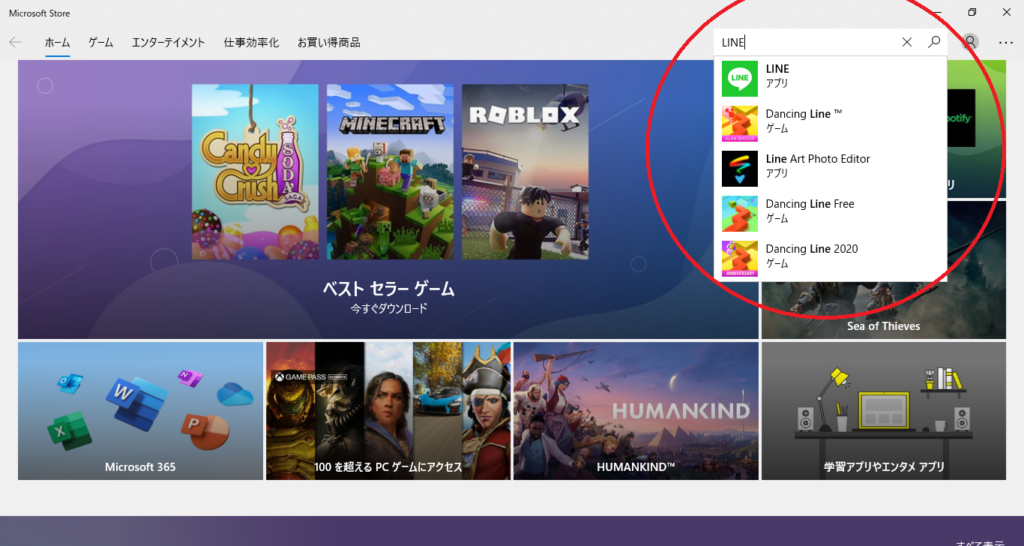
既にインストール済みなので画面が違いますが、右の方に「入手」というボタンがあるので押してください。しばらく待つとLINEのインストールが完了します。
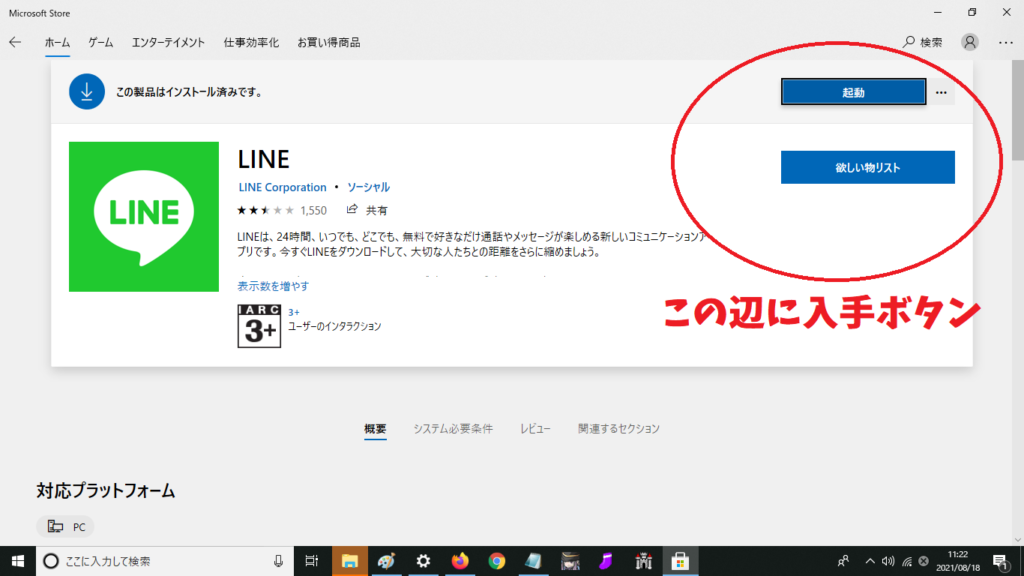
インストールが終わったらまたスタートボタン(四角4つの左下のボタン)を押してスタートメニューを開きます。
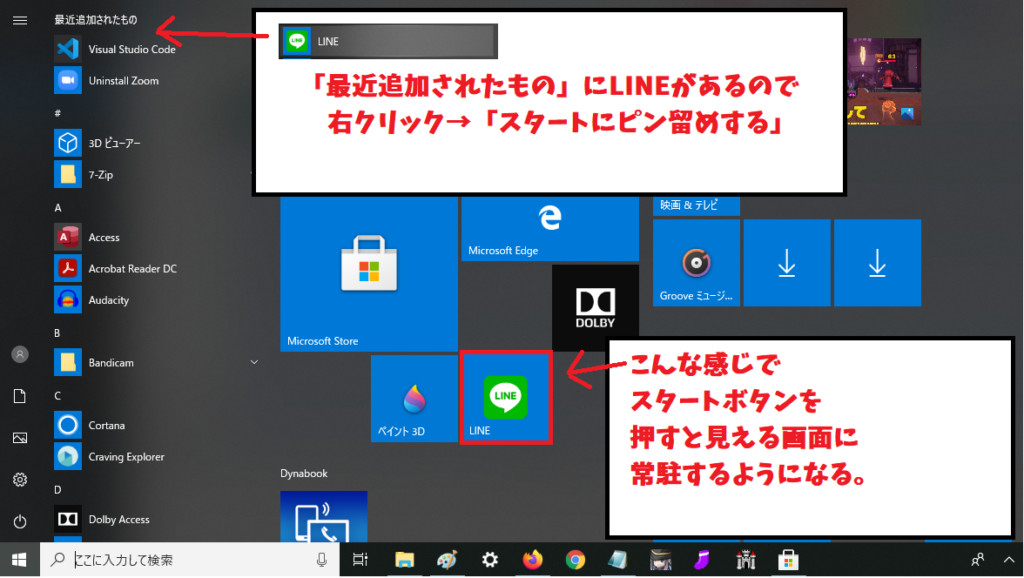
これで以降いつでもPC版LINEをスタートメニューから呼び出せるようになりました。
PCでラインにログインしよう
LINEを起動すると下のような小さい画面が現れます。
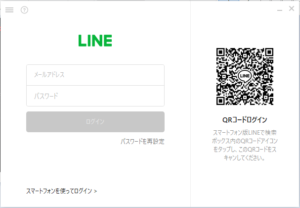
これをスマホのカメラで読み取ると通知からラインが開けます。ログインするか聞かれるのでログインします。
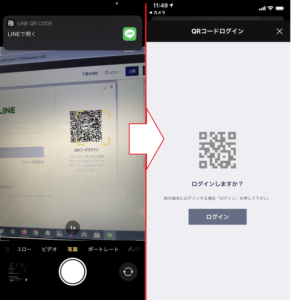
そのPCで初めてログインする場合は本人確認があります。PC画面に4桁の数字が表示されるので、スマホ画面にそれを入力します。
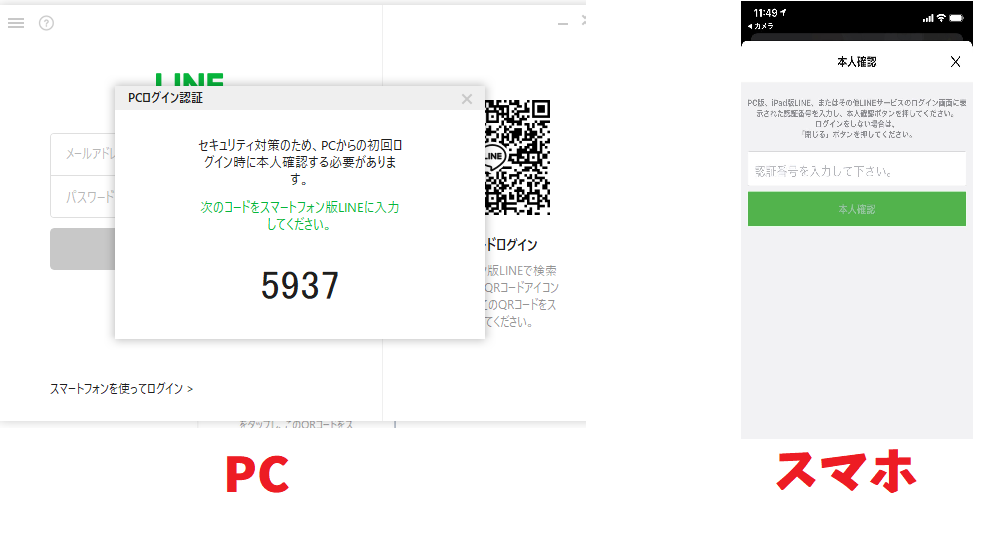
数字を正しく入力できれば、PCでラインにログインが完了です。
自分のスマホとPCで連絡が取れるようにしよう
PC版ラインの使い方は解説しない予定です。UIが少し違いますが基本的な使い方はスマホのラインと同じです。気を付けることは3つだけあります。
- Enterは送信。Sift+Enterで開業できる
- 画像などのファイルを送る時はクリップマーク
- トーク画面が別枠になった時はトーク画面を右上のバツ印で消してもう一度開けばOK
あとはタップがクリック、長押しが右クリックになったと考えれば簡単に使えると思います。
さて本題です。下の画像のように、PC側のLINEにはKeepメモというトークルームが初めからあります。これは自分だけが見れるトークルームです。
PCから何か送信してやれば、スマホからも確認できるようになります。
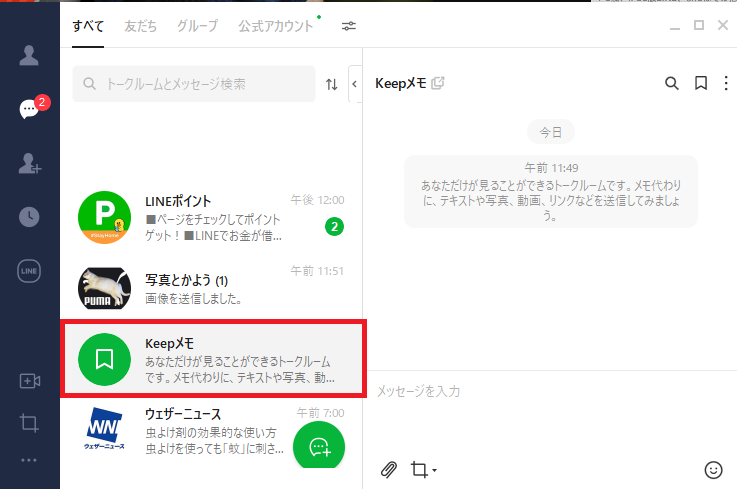
とりあえずこの機能を使っていけば良いでしょう。
無人グループ作成で自分用のトークルームを作る
人名を隠すのが面倒なので文字だけで解説します(笑)
PCから作る場合
PCなら、左メニュー三段目の人影に+マークのところからグループ作成を選び、名前だけ付けて友達を誰も選択せずに追加を押すと無人グループが作れます。左メニュー2段目の画面に自動で追加されているので、そこから自分だけのグループを活用することができます。
スマホから作る場合
下メニュー左から2番目の「トーク」の画面右上の、吹き出しマークに+ボタンがついている物をタップします。
上にトークルームを作成と表示されるので、真ん中の「グループ」を押します。友達を選択と表示されますが誰も押さず右上の「次へ」を押します。グループ名を決めて右上の「作成」を押します。
作ったグループが表示されるので左下の「トーク」を押します。無人グループのトークルームを使用できるようになります。
もしグループ作成後に「トーク」ボタンを押しそびれたり、トークルームを消してしまった場合は下メニュー左の「ホーム」から、グループ一覧のところに作った無人グループがあるので、それをタップすればそこからトーク画面に行きなおせます。
おわりに:注意点
PCでLINEを使用する方法はこれで以上です。注意点として、写真も含むLINEに送ったファイルは一定期間(一か月くらい?)でダウンロードできなくなってしまいます。
スマホからPCに、PCからスマホにファイルを送った場合忘れずに早めにダウンロードしておくようにしましょう。
また、PCラインはログアウトを押すかかなりの時間がたつまではログインしっぱなしになります。PCでログイン中は通知がPCに行くので、スマホに通知が来なくなって見落としたり、パソコンがうるさくなったりします。使い終わったら左下の…マークからログアウトしておきましょう。
おまけ:メアドとパスワード設定でスマホなしログイン
ログイン用にメールアドレスとパスワードを設定しておけば、PCからLINEにログインする際いちいちQRコードを読み込まなくてもログインできるようになります。
スマホ版LINEの下メニュー左のホームタブで、右上の歯車マーク(設定マーク)を押します。
「設定」の画面が表示されるので、上から二番目の「アカウント」を選択します。上から2番目と3番目にメールアドレスとパスワードが設定できる場所があるので設定します。
設定以降はQRコードの代わりにメアドとパスワードでPCのLINEにログインできます。タイピングが得意ならQRコードより早くログインできるでしょう。


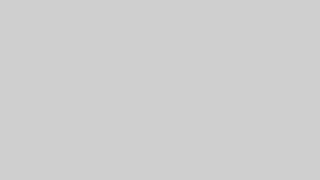

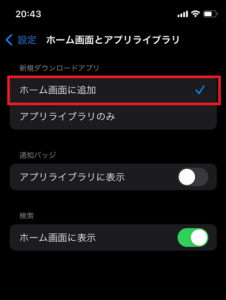

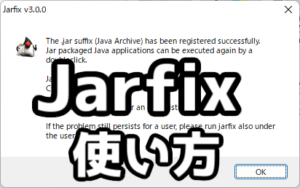
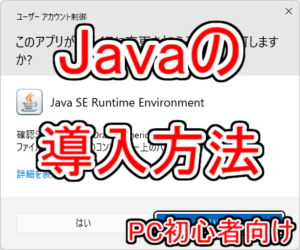
コメント