忙しい人はここだけでも読んでください。
・設定→アクセシビリティ→視覚効果で「アニメーション効果」をオフで右クリックの反応が早くなる
・エクスプローラーは上の[表示]→[コンパクトビュー]で従来通り一目で多くのファイルが見られる
この2点だけやってやればおおむねWindows10と同じような感覚で使えます。
こんにちは、まっちゃんです。先日PCをWindows11にアップデートしました。
Windows11は10とかなり使い勝手が違いますが、少し使ってみて思ったことをつらつらと書いていこうかと思います。アップデートしようかどうか迷っている人は参考にしてください。
Windows11アップデートについて
Windows11はPCスペックが使用要件を満たしているWindows10使用者ならそのうち勝手にアップデートをダウンロードできるという通知が来ます。
ダウンロードすると数十分かけておよそ6GBほどのダウンロードが行われます。この時点ではまだWindows10は使用可能です。
ダウンロード完了後に右下の通知アイコンからインストールを開始することでwindows11に変化が始まります。
その後数分かけてPCが自動でセッティングしてくれ、PCの以前の状態を引き継いだままWindows11として使用可能になります。
スタートメニュー
ピン留め外される
Windows10の時にスタートメニューにピン留めされていたものはすべて外されます。自分でピン留めしなおしましょう。
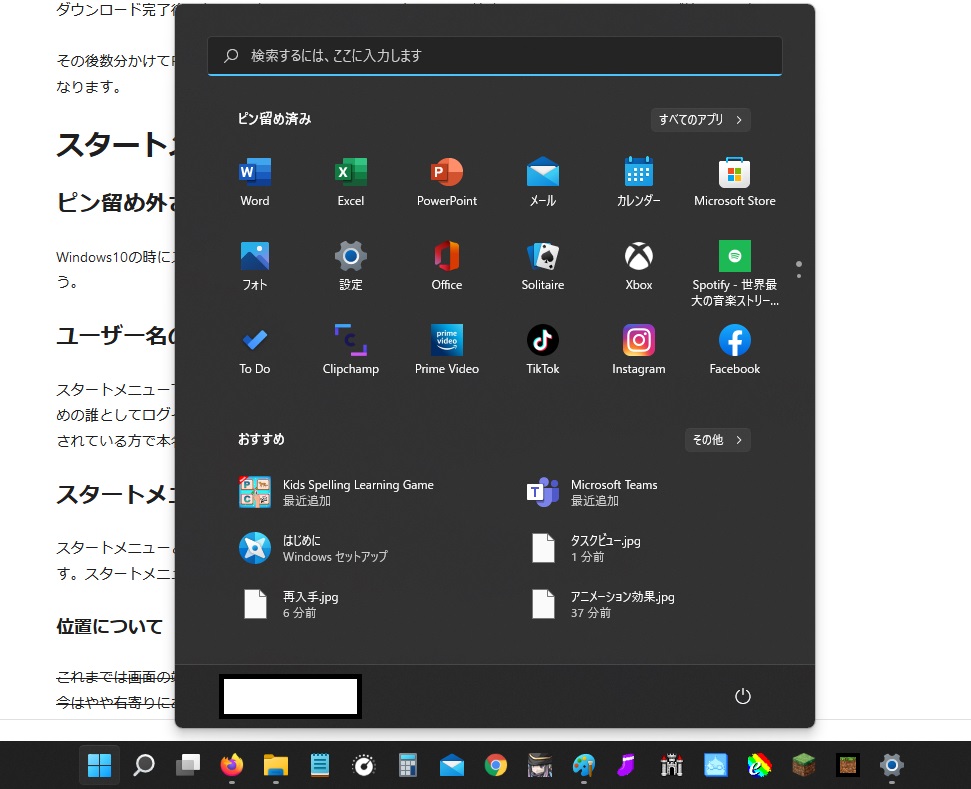
ユーザー名の強制表示
スタートメニュー下部にユーザー名が表示されるようになります。おそらく家族や会社でPCを共有している人達のための誰としてログインしているかわかりやすくする意図のある機能なのでしょう。もし画面を写して動画投稿などをされている方で本名や人に見せられないユーザー名でMicrosoftアカウントに登録している方は気を付けましょう。
※一個上の見出しで白い四角で隠しているところです。
スタートメニューとPC内検索の分離
![]()
スタートメニューと検索欄が分離されました。タスクバーの虫眼鏡をクリックすれば検索のみで使うことができます。スタートメニューにも検索欄があり、そこに触れると自動で虫眼鏡の方に移ります。
位置について
これまでは画面の端っこにあったのでマウスカーソルを雑に左下にもっていってクリックしておけば良かったですが今はやや右寄りにあり、ちゃんと狙わないとクリックできないのでWindowsボタンで従来通りスタートメニューに行けます。マウス感度が高いとわずかに大変です。
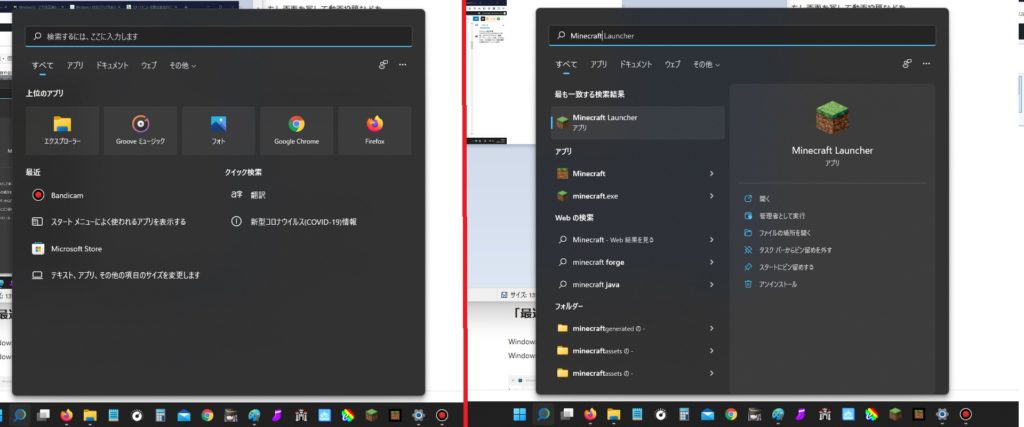
割といつも通り使える。
また検索も以前はタスクバーのすぐ上に検索窓があったのが、画面上部に検索窓が出るようになります。マウスカーソルを動かすのが面倒そうに思えますが、Windows11では虫眼鏡マークをクリックした時点でキーを入力すれば自動で検索窓に文字が入ります。スタートメニューの際も同様です。
「最近追加されたもの」地味になる
Windows10ではソフトをインストールしたばかりの際にスタートメニュー最上部に強調されて固定されましたが、Windows11では下の方におすすめソフトの一部としてひっそりと存在します。
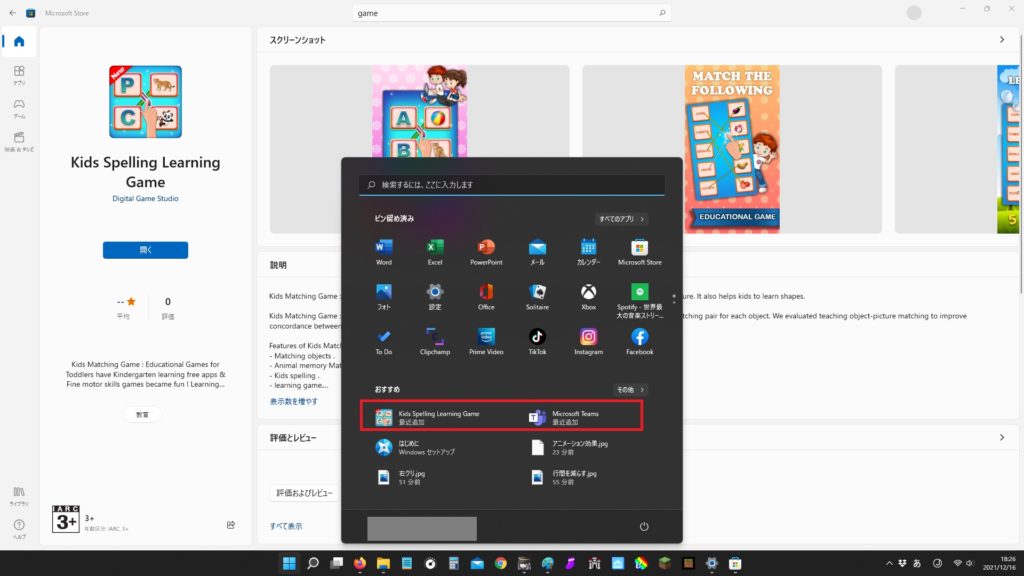
最初うまく機能していないのかと思ったのですが、Windows11では一度消して再入手したソフトは「新しく追加されたもの」として登録されないようです。
このブログではソフト紹介の際この「新しく追加されたもの」をよく利用しているのですが主張が抑えめになってしまったのは少し残念です。ですが機能そのものが消えずに残ってくれたのはありがたい点ですね。
ウィジェット
相変わらずニュースの並んでいるウィジェットです。Windows10の時はタスクバー右側にひっそりと存在していましたが、Win11ではタスクバー左側に独立したソフトとして幅を利かせています。
ニュースは他で見るからいらないと言う方はタスクバーの設定から消すことができます。
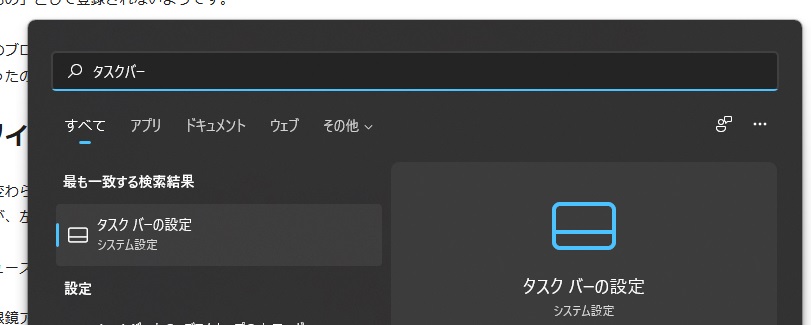
虫眼鏡アイコンでPC内検索を開き、「タスクバー」と入れるとタスクバーの設定が開けます。
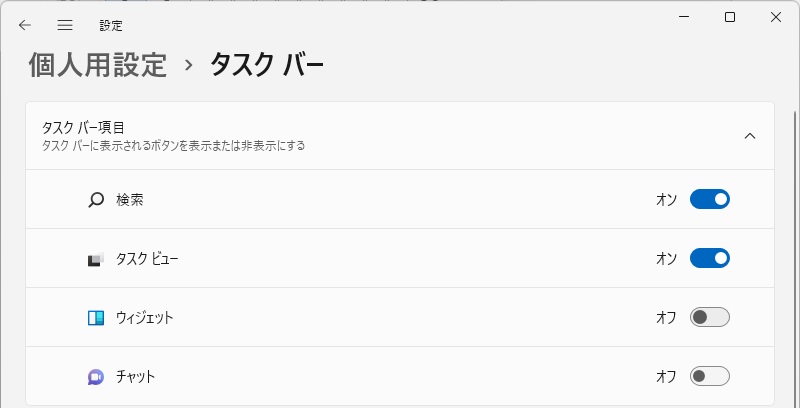
MicrosoftTeamsを使わないならチャットもオフにして良し。
ウィジェットを外せば終わりです。
右下の音量・ネット接続アイコンが一緒に

iPhoneを意識してか、右下のサウンドアイコンとネットワークアイコンが一緒くたにされています。クリックするとiPhoneのコントロールセンターのようなものが開きます。見た目は変わっていますが音量調節とネット接続はだいたい従来通りできるので問題ないでしょう。
音量ミキサーが%表示に!!
サウンドアイコンを右クリック(ネットアイコンと一緒になってますが判定は右側だけにあります。)すると従来通りサウンド設定と音量ミキサーが開けます。
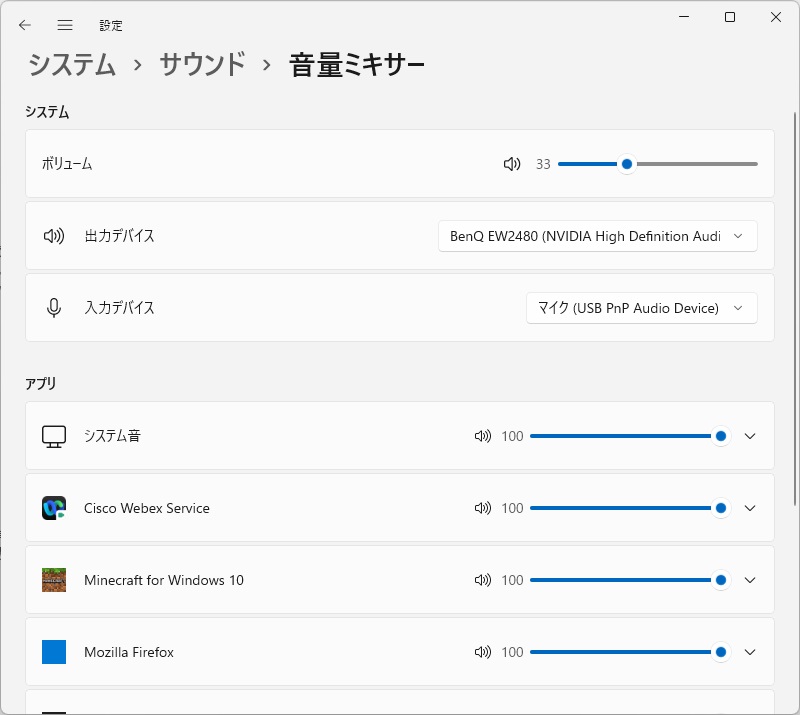
上の「ボリューム」から全体音量を、下の「アプリ」からシステム音を含むそれぞれのアプリごとに音量を調節できる。後はもしアプリごとの表示の幅を狭くできたら完璧。
この音量ミキサーですがWindows10以前ではすべて現在の音量の数値で表示され、一つのソフトの音量をマスター音量以上に上げるとそれとマスターだけ上がってしまうという問題がありました。
ですが現在の音量ミキサーはマスター音量とソフトの音量が別枠になり、ソフトの音量調節はマスター音量を100としたときに何パーセントの音を鳴らすかという表示になっています!
さらに嬉しいことに、これまではマスター音量と同義であった、システム音量(PC本体の通知音や警告音)をマスター音量とは別にパーセントで決められるようになりました!
友人とゲームを遊ぶときなど通話ソフトの音量調節とゲームソフトの音量調節をするのに割合を頭で考えなきゃいけなかったり操作ミスで大音量が流れたりとしましたが、この改良のおかげで快適に遊べそうです。
基本的にソフトやハードは使い慣れている古い方が好きになるタイプですが、このアップデートは素直に感謝したいアプデです。
ただ音量ミキサーがソフト「設定」の一要素になったため、一ソフト一ソフトの画面に対する大きさが大きくなっており沢山ソフトを立ち上げているとスクロールして確認する必要があります。一目で全ソフトの音量とそのバランスを確認できるという利点があるので、従来のサイズの音量ミキサーも復活してほしいところですね。
キーボードレイアウトの変更が簡単に
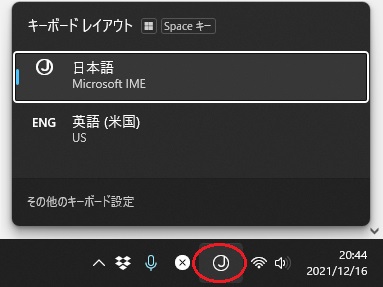
洋ゲープレイヤーにとって嬉しいアップデートです(ゲーム中に日本語入力になると操作不能になるため)
これまではまずPCでキーボードの設定をした後、ショートカットコマンドを覚えて毎回変える必要がありました。
今はタスクバー右側に丸の中にJの入ったマークからキーボード配列を変更することができます。洋ゲーをそれなりに遊ぶけどわざわざショートカットを覚えるほどではないという方にはかなり助けになるのではないでしょうか。
起動済みソフトの表示は分かりにくく
Windows10では起動しているソフトは下に青線がしっかりと入り、さらに画面の最前面にあるソフトは背景も大きく白っぽく変化しました。
Win10のタスクバー。未更新のノートPCより。メモ帳は複数開かれている。
しかしWindows11では前面に来ているソフトでもちょこっと小さな青線とわずかに背景画白くなるだけで、起動済みで背景にあるソフトは雀の涙程度の白線が表示されるばかりです。
Windows11のタスクバー。起動中、最前面の色が控え目になっている。こちらはFirefoxを複数ウィンドウ開いている。
一目見ただけではどのソフトが開いていてどのソフトが開いていないのかわかりにくくなってしまった感じはします。(画像で切り取ると線が最下部にあるWindows10より線が少し上にあるWin11の方が見やすいですが、実際の画面で見てみるとやはり濃い色付きのWindows10の方が視認性が高いです。)
自分のように注意力の低い人間には不便なアップデートですが、そのうち鍛えられて慣れるとは思います。
エクスプローラーについて
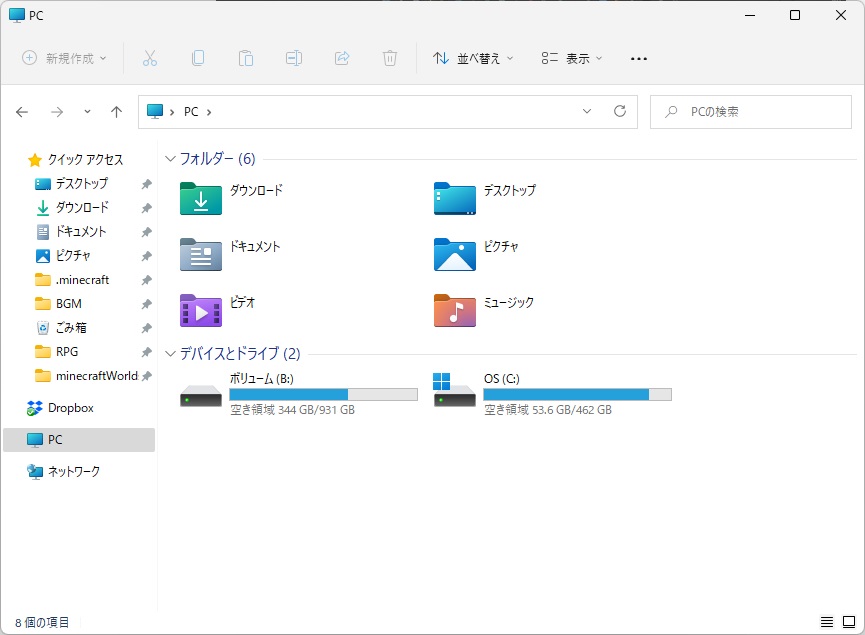
デフォルトフォルダーの「ダウンロード」「デスクトップ」「ドキュメント」「ピクチャ」「ビデオ」「ミュージック」が専用のイラスト付きフォルダになっています。これまでWindows10を使ってきた身としては違和感を覚えますが、新しく始める人にとってはより直感的になっていてよいのではないでしょうか。
エクスプローラーの隙間が大きい問題を解決:コンパクトビュー
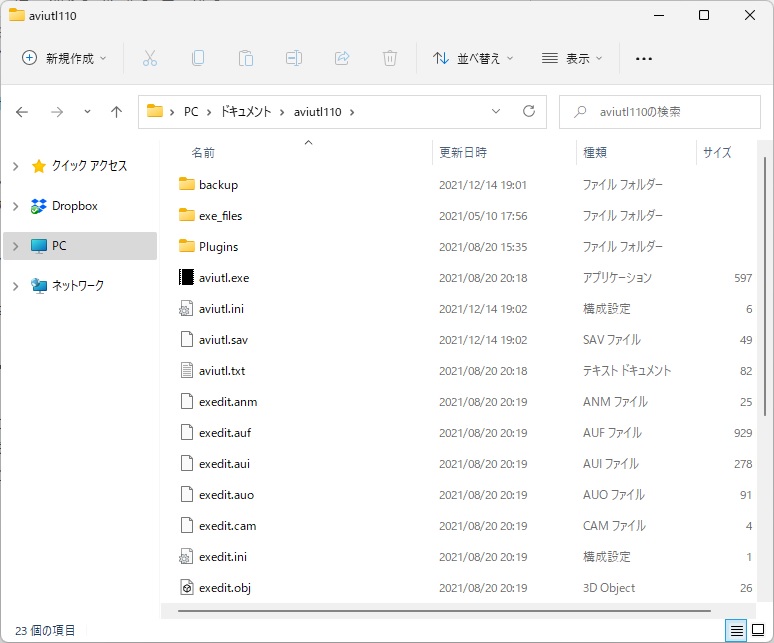
基本的にアイコン同士、ファイル同士の行間が大きくなっている印象ですが、エクスプローラーも例外ではありませんでした。「うーん、これでは小さい画面でエクスプローラーが使いにくい」と思っていたのですが、解決方法が用意されていました。
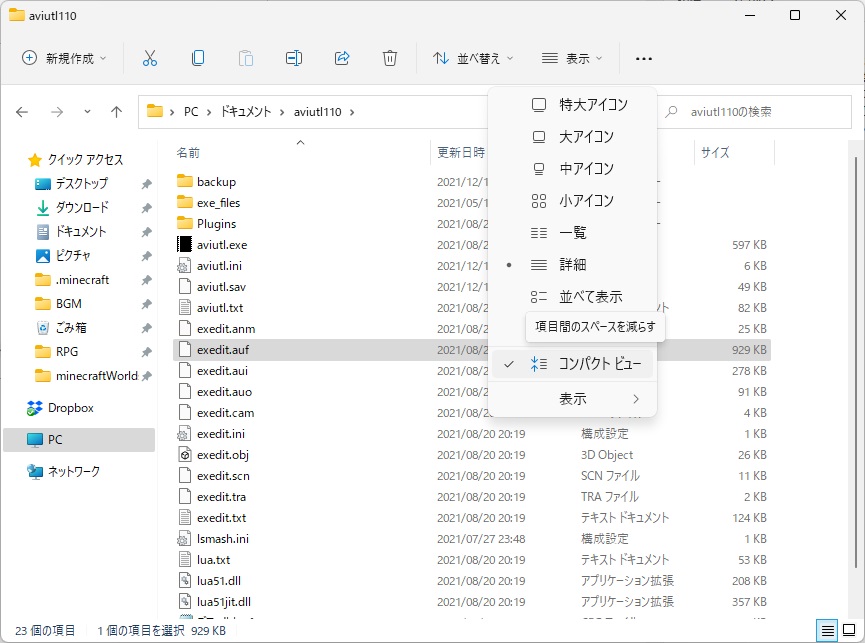
上の「表示」のところからコンパクトビューを押すとおおむねこれまで通りの引き締まった表示にできます。スクロール量が減るのでファイルを大量に扱う方はぜひ。
右クリックが遅い?
ファイルやショートカットアイコンを右クリックした時、よく使いそうな項目だけが最初出るようになりました。(切り取りやコピーは上のアイコンか、従来通りショートカットキーから。)
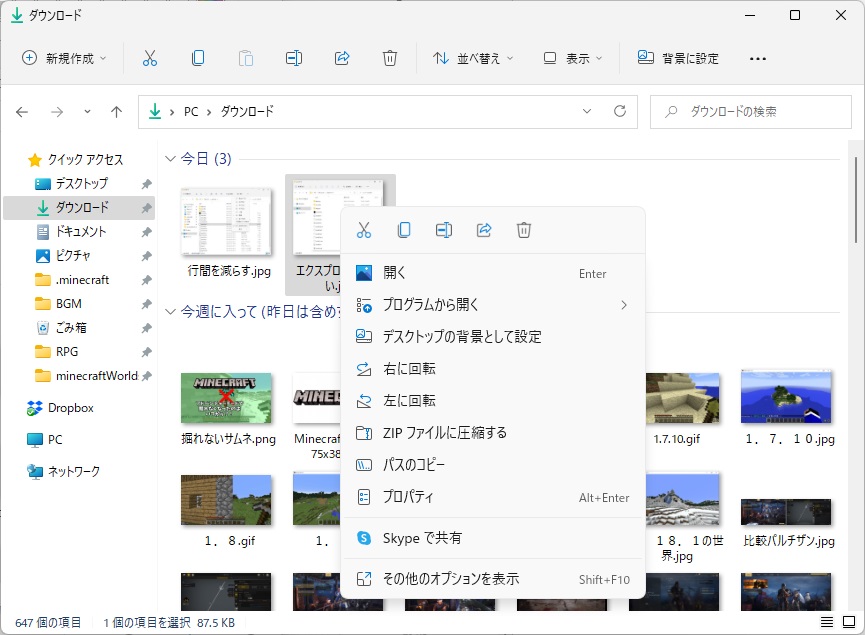
一番下の「その他のオプションを表示」を押すことで従来の右クリックメニューを出すことができます。
一見良アプデですが、従来右クリックすれば一瞬でメニューが出ていたのが、この新しいメニューは右クリックを押してから現れるまでに0.3秒ほどかかります。(しかもふんわりと表示されるので表示しきられるまでの体感時間も長い)
テキパキとPCで作業をしたい人にとっては残念なアップデートかもしれません。
追記:これは仕様ではなくバグのようです。解決策の書いてあるページも見つけたので後で試してみようかと思います。バグの件ではなく仕様だったようです。下の見出しから解決できます。
★Windows11で右クリックとソフトの拡大縮小が遅いのを解決する方法★【重要度MAX】【ココだけでも見て】
ソフト自体の操作感はWindows10ととくに変わりないですが、Windows11ではソフトを全画面表示にしたりサイズを変える時に一瞬で変化するのではなく拡大縮小するアニメーションが入ります。オシャレですが若干遅いです。
…と書こうと思ったのですが、設定をいじっているうちにこれと右クリックの問題を大幅に改善する方法を見つけました。
設定→アクセシビリティ→視覚効果で、「アニメーション効果」をオフにすることで従来通り一瞬で右クリックメニューを出したり、一瞬で拡大縮小することができるようになります。
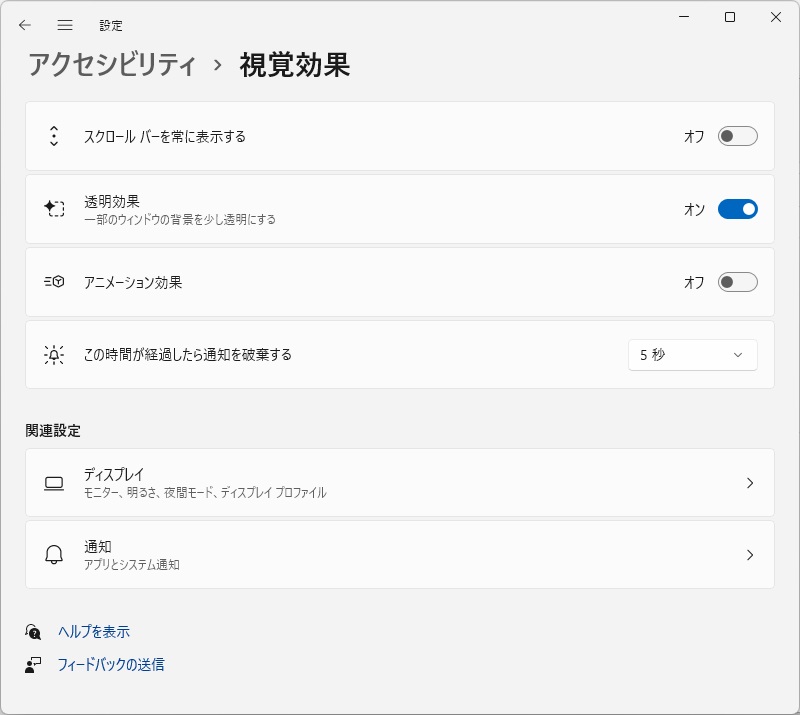
右クリックの「その他のオプションを表示」をデフォルトにする。
右クリックメニューがシンプルになりましたが、これだと例えば7zipの解凍などは毎回「その他のオプションを表示」を踏まないといけないので面倒ですよね。スタートメニューを右クリックし「Windowsターミナル」を選び、以下のコマンドを張り付け、タスクマネージャーからエクスプローラーを再起動すると従来通りの右クリックメニューが出るようになります。
reg.exe add "HKCU\Software\Classes\CLSID\{86ca1aa0-34aa-4e8b-a509-50c905bae2a2}\InprocServer32" /f /ve
戻したいときは以下のコマンドを使って同様の手順を踏みます。
reg.exe delete "HKCU\Software\Classes\CLSID\{86ca1aa0-34aa-4e8b-a509-50c905bae2a2}" /f
こちらのサイトが画像付きで非常にわかりやすいです。
タスクビュー
タスクバーの左の方にある白と灰色の四角のアイコンからタスクビューを開けます。
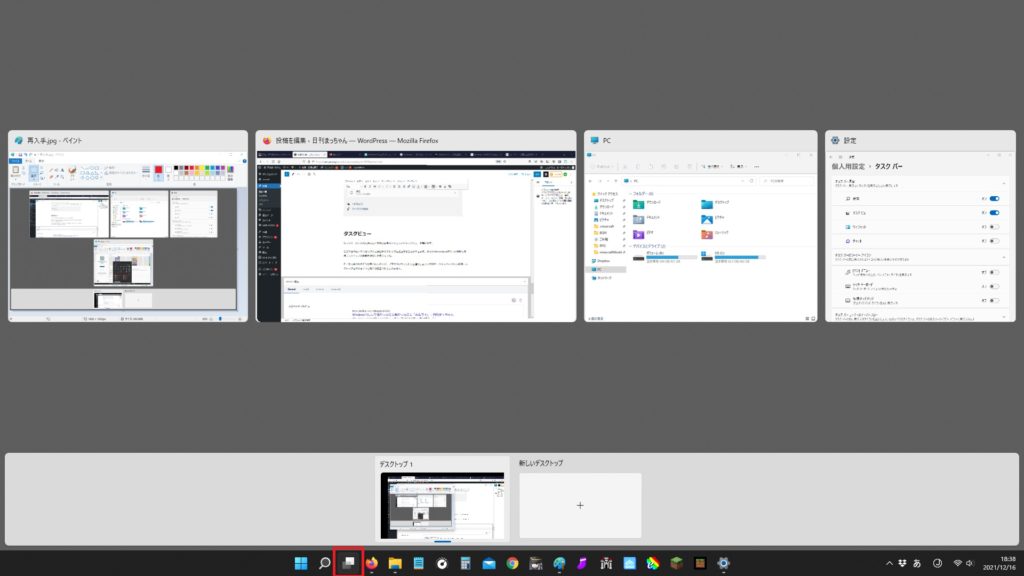
ここでは今開いているソフトと仮想デスクトップを確認することができます。従来のAlt+windowsボタンの機能に仮想デスクトップの移動を追加した感じですね。
そこまで使わなさそうな感じはしますが、ブラウザのウィンドウを増やしまくった時や、ハイスペックPCで仮想デスクトップを作りまくった時には役立つかもしれません。
感想
全体的な感想としては、違和感を覚える部分はいくつかあるけれど、ある程度設定でカスタマイズできるし、そうでない部分も大して重要じゃなさそうなので半年もしたら慣れるんじゃないかな、といった感じです。まだ2時間ほどしか触っていないので気づいてない点や勘違いしている点も多々あるかと思いますが、また何か気づいたら記事を書いたり、この記事を書き直したりしようと思います。
現代に適応:ゆとり重視?
デザインに関する感想として全体的に丸っぽく、色も白と灰色を基調とした色になっていますね。Firefoxのデザインが変わった時も悲しんで無理やりカスタムデザインでもとに戻したりしましたが、やはり時代の流れなのでしょうか。

アイコンや文字の間の空間にゆとりがあったり、各種アイコン・ウィンドウの角が四角でなく丸になっていたりと、現代でよく言われる”ゆとり”や”やさしさ”が強調されている印象です。右クリックがゆっくり反応したり、拡大縮小もアニメーションがあってから完了するようになったりしたことも、何かと生き急ぎがちな現代の人にゆとりをもって生きて欲しいというメッセージなのかもしれませんね(多分深読み)
必要性
主にスタートメニューが左下端でなくなったことについてなのですが、細かい操作をせずに押せるし昔からずっとそこにあったので、わざわざ中央に寄せる必要はあったのかなと感じます。Macと揃えることでタスクバーのスタンダード化を図っているのでしょうか。
もしこだわりはないけど何となく寄せたのであったら、設定で端っこに寄せられるようにしても良いかもしれないと感じます。(おそらくこれも半年もすれば慣れますが…)
いかがだったでしょうか。まだ完全に全容を把握したわけではありませんが、使った感じだと手番が来たなら今すぐWindows11にアップデートしても良いし、放っておいてまだWindows10を使っていてもいいんじゃないかと思います。パッと見た感じではそこまで致命的な変化はなかったとは感じます。良かった点としては音量ミキサーのパーセント化ですね。複数の音の出るソフトを同時に使う方はぜひアップデートすることをお勧めします。

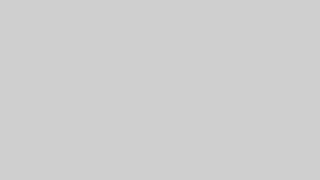



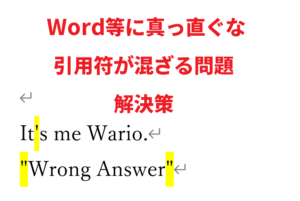
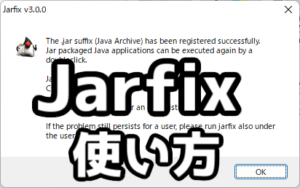
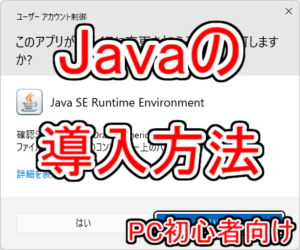

コメント