3代目のゲーミングPCを購入しました。引越作業が終わったので、パソコンを買い替えたときにやることを今後の自分用にメモしていきます。
個人的な備忘録です。特に役に立たないと思います。
データの移行について
特に言うことはないです。各自のやり方で大事なデータは移行し、必要なソフトは新しいパソコンで再インストールしましょう。
SSDはOSの入ってるヤツ以外ぶっこ抜きOK
デスクトップPCを買うのが2回目という人にヒントを出しておくと、Cドライブ(OSが入ってるやつ)以外のSSDは適当にぶっこ抜いて新しいPCに刺し直せば前の状態のまま、そのまま使えます。
フォーマット等の作業は基本的に必要ありません。少なくとも今のところは前のPCからぶっこ抜いて新しいPCにぶっ刺すだけで使えています。
Steamのゲームは新PCでも自動で認識される
ソフトウェア関連のデータの場合、それを引き続き使おうと思ったら、新しいPCに入れたソフト側でデータの場所を指定してやる必要があると思いますが、PCゲームに関して、STEAMのゲームは自動で認識されます。
「設定」→「ストレージ」→「ドライブの追加」と進んでやると、対応するフォルダがある場合自動で検出してくれた気がします。(操作が結構前なのでうろ覚え)
読み込み速度等にこだわりがない場合、旧PCでCドライブのSTEAMゲームを他のドライブに移してから、新しいPCに引っ越すとダウンロード時間が節約できて少し楽かもしれません。
まあ、SSDの寿命は5年程度と言われているのでずーっと使いまわしで大丈夫というわけでもないですが、買ってからしばらくは適当に刺し直しで大丈夫でしょう。
Cドライブのデータ移行について
Cドライブのデータの移行については各自好きなやり方でやれば良いと思います。今はクラウドでの引越サービスなんかもあるみたいですね。
僕はそこまで大事なデータをそんなにたくさん持っていないので、次のパソコンに引っ越したいデータだけ手作業でUSBメモリに入れて、新しいPCにペーストしていました。
次回PCを買う自分に何か言うとしたら、USBメモリだと読み書きが結構遅くて1GB移すのに十分はかかっていたので、引っ越し用に外付けSSDを用意しても良いかもしれません。
ソフトやSteam以外のゲームに関しては特に引っ越しは行わず、普通に新しいPCでインストールし直しました。普段から使うゲームやソフトをスマホにメモしておいて、上から順番に手作業で入れていきます。後は必要になったら随時入れていけば良いでしょう。
その他のデータの移行
フォント
変わった点で言えば、動画を編集するのでフォントを入れ直しました。よく使うフォント名をメモして検索すると良いでしょう。
実はフォントファイルはコピペが可能です。ただし、ライセンス等に違反しないように注意してください。
C:¥Windows\Fonts
場所はここ。
ブックマーク
前回のPCで結構たくさんブックマークを保存していたので、これは引っ越しを行いました。
お使いのブラウザに合わせて、「ブラウザ名 ブックマーク エクスポート」などで検索すると良いでしょう。
あまりたくさん書かないつもりでしたが結構情報量が増えましたね(笑)
「設定」でモニターのフレッシュレートを上げる(ゲーミングモニタを使用の場合)
ゲームで120fpsや240fpsを出す場合、実はゲーム側の設定だけでなく、Windows側のフレッシュレート設定も変えてやらないといけません。
最初からゲーミングモニターを使っている場合でも、Windowsの初期設定は60Hzとなっており、設定を変更しないとそれ以上は出ないようになっているようです。
↓詳しくはこちら。
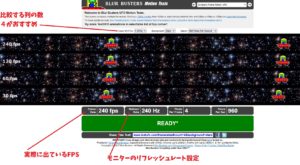
Onedriveは「同期とバックアップをオフにした”後に”」アンインストールする
使わない人にとってOnedriveはさっさとアンインストールしたくなると思いますが、その前にOnedriveの設定画面で「同期とバックアップ」をオフにしてやる必要があります。
さもないと、アンインストール後もデフォルトの「ドキュメント」「デスクトップ」の位置がOnedriveのものになり、色々と不便です。

一応、「同期とバックアップ」をオフにする方法を書いておきます。
まずPC画面一番右下にある雲のマークをクリックします。画面が出てくるので右上の歯車をクリックし、更に出てくるメニューで「設定」を選びます。

Onedriveの設定画面が出るので、「バックアップを管理」のボタンを押します。すると新しいウィンドウが出ます。操作できるようになるまでしばらくかかるので少し待ちます。
「このPCのフォルダーをバックアップする」という画面において、「ドキュメント」「写真」「デスクトップ」の3つがオンになっていると思います。それぞれクリックして灰色のオフにしましょう。

オフにする際、「フォルダーのバックアップを停止しますか?」と聞かれるので「バックアップを停止」を押します。

すべてオフにしたら、「閉じる」を押しましょう。

これで設定は完了です。これでドキュメント等のフォルダのデフォルトの住所がOnedriveでないものになりますし、勝手にバックアップを取られることもなくなります。

後は、使わないのであればOnedriveをアンインストールしてしまって構いません。もちろんこのまま残しておけばバックアップ機能は使わず、クラウドストレージサービスとして使うことはできます。

最後にOnedriveのフォルダを消してしましましょう。位置は下記参照。
C:\Users\ユーザー名\OneDrive
※※※Onedriveフォルダ内に大事なファイルがないか確認してから消してください。(1敗)

ただ厄介なことに、Onedriveを完全にアンインストールした後も、初期の保存先が「デスクトップ」「ドキュメント」「ピクチャ」となっているソフトの多くがOnedriveのあった場所にファイルを保存しようとしてきます。
これはソフトごとに手打ちで対策するしかないようです。
Office系ソフトに関してはデフォルトの保存先を設定で変更できるようです(外部サイトに飛びます)
Word・Excel の保存先が OneDrive になっているのが不便!既定の保存先をPC内にする手順 | Tanweb
右クリックメニューの変更について
Windows11ではファイルやフォルダ等を右クリックしたときに出る「右クリックメニュー」がWindows10以前と別物になっています。
2つ目のPCの時はレジストリをいじって右クリックメニューを従来のものに戻していましたが、現在Windows11のバージョン22h2以降では「Shift+右クリック」ですぐに従来の右クリックメニューを出せるようになっています。
そこまで不便でもなくなったので3つ目のPCでは今のところ特にいじっていません。
もし右クリックメニューを従来のものに戻したい場合は「右クリックメニュー 従来 戻す」などで検索すると良いでしょう。
Metaquest系を使ってる人はランタイムの設定を変えておくこと
かなり対象が限定的な内容になりますが、上記のとおりです。
パソコンでVR系のアプリを起動する際、PCはXRランタイムというものを裏で使用しています。
Meta製のHMDの場合、このランタイムがデフォルトのSteamVRだと一部ゲームの視界がガクガクブルブルして全く遊べません。
MetaQuestLink(旧OculusPCアプリ)を起動し、「設定」→「一般」と進み、「Meta Quest Linkをアクティブ…」のボタンを押しておきましょう。

おわり
引っ越しの際に行った作業は確かこんなものだったと思います。
また何か思い出したら追記するかもしれません。



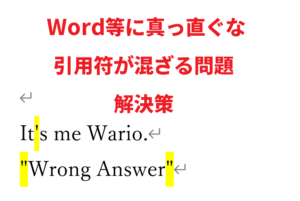
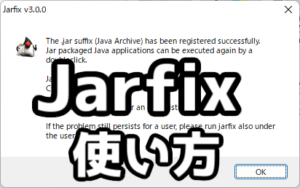
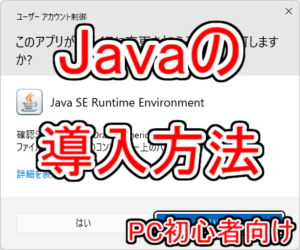


コメント