前回の記事では、PCにLINEをインストールする方法を解説しました。しかしこれにも弱点があり、5分以上の動画などあまりに重いファイルは送信できないことです。スマホでゲーム実況動画を撮ってPCに送って編集したいときなど、これでは不便ですよね。そんな時に便利なのがGigaFile便です。
GigaFile便はブラウザで使えるファイルアップローダーなのですが、なんと最大500GBのファイルまで送ることができます。UIもシンプルでスマホにも対応していてとても便利なので、今回はその使い方を紹介していきます。
スマホで送る時の操作
GigaFile便のサイトにアクセスし、少し下に行きます。濃い青で囲まれたゾーンがあり、ここで作業を全て行えます。
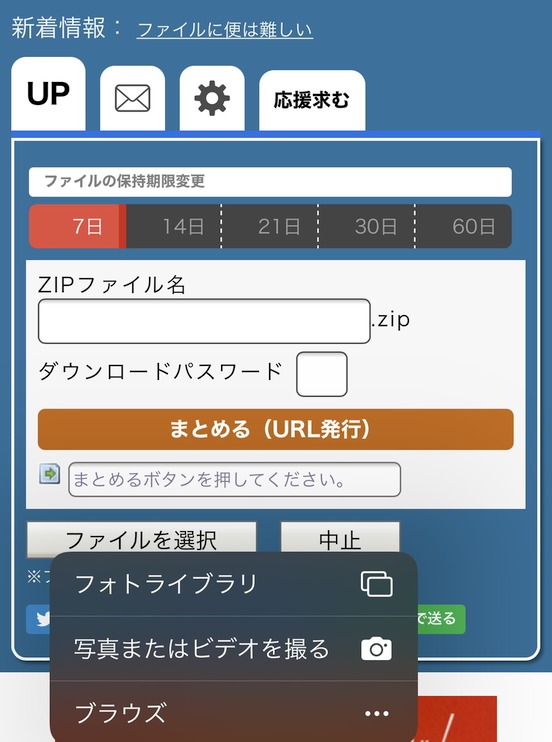
左下の方にある「ファイルを選択」を選びます。アップしたいファイルの場所の選択肢が出るので、「写真」にあるなら「フォトライブラリ」、そのほかの場所に保存しているなら「ブラウズ」を選択します。
IPhoneの録画機能を使用してるなら「フォトライブラリ」です。難しく言っていますが要するに普段使っている「写真」アプリです。写真や動画は基本的にそこにあります。普段写真を選ぶように選べばOKです。
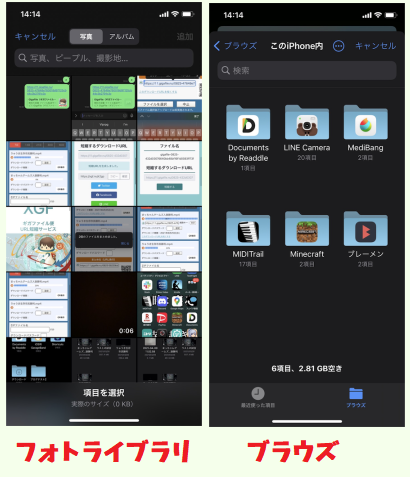
もし外部ソフトなどを使っている場合は他のフォルダに保存してあることもあります。そんな時は「ブラウズ」を押しましょう。見慣れない画面で困惑するかもしれませんが、パソコンのフォルダと同じように入れ子構造になっています。何とか頑張って目当てのファイルを探しましょう。
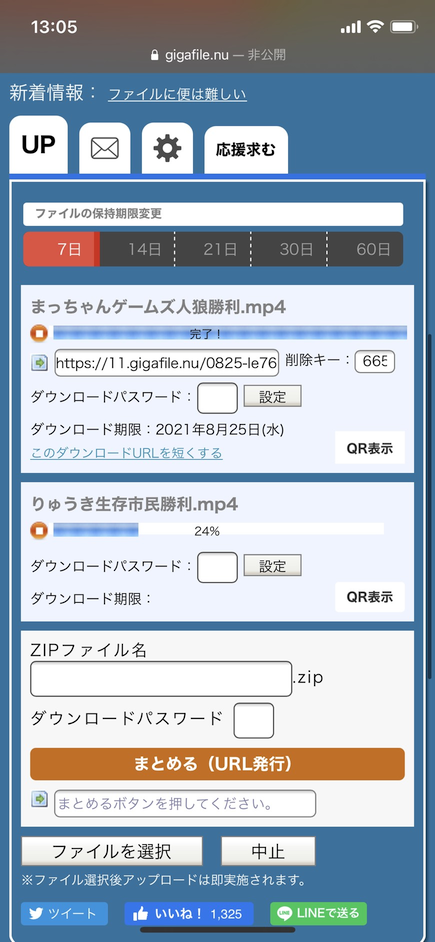
ファイルを選ぶとアップロードが開始されます。動画のように重いファイルはアップロードがゆっくりなのでしばらく待ちましょう。(アップロードは途中で中断することもあるので、その場合はやり直してみるか、一つずつアップロードすると良いでしょう)
オレンジの「まとめる」を押すことでダウンロード用のURLを発行することができます。もし他の人に見られたくないファイルがある場合は上のダウンロードパスワードを設定しておくと良いでしょう。ダウンロードパスワードはファイルごと、もしくは全てまとめたZIPファイル全体に設定することができます。
パスワードは設定せずにダウンロードURLを発行することもできます。今回はパスワードを設定せずにURLを発行します。
まとめるボタンを押すと、下のようにまとめたと表示されます。
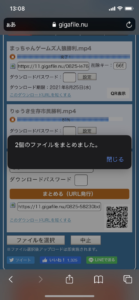
この通知を閉じたら、まとめるボタンのすぐ下にあるURLがダウンロードURLです。これをコピーしてLINEで自分宛に送れば後はPCでリンクを踏んでダウンロードするだけです。
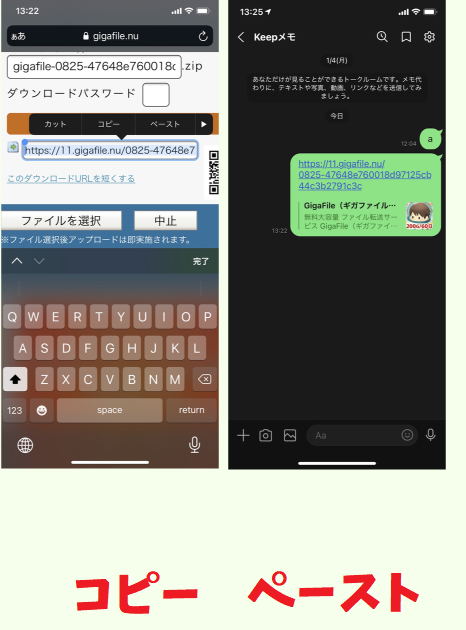
「このダウンロードURLを短くする」を選べば、URLを短くすることもできます。もし手入力でURLを入力しなければいけない場合や、Twitterなど文字数制限がある場所で張り付ける場合は短くしておくと良いでしょう。
PCでダウンロードする
PCでラインにログインして、さっき送ったリンクをクリックします。するとブラウザが開き自動でGigaFile便のダウンロードページに自動でたどり着きます。下図のように「まとめてダウンロード」を押すと全てまとまった一つのZIPファイルをダウンロードします。「個別ダウンロード」を押せば元の形式で個別でダウンロードします。
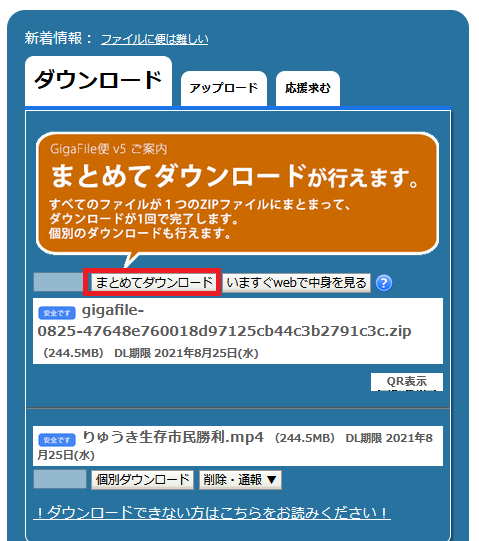
ダウンロードしたファイルはエクスプローラー(黄色いフォルダのやつ)のダウンロードにあります。好きな場所に移して使いましょう。
PCからアップロードする場合
PCからアップロードする場合もスマホとほとんど同じです。
ファイルを選択を押すとエクスプローラーが開くので、アップしたいファイルを選びましょう。
終わりに
注意点として、アップ時に保存期間を決めることができます。7日から60日まで選ぶことができますが、選んだ日数を過ぎるとURLを使ってもダウンロードできなくなるので気を付けてください。
おまけ:今回解説に使用した動画はYoutube仲間のリアリティスタートさんとのコラボ動画です。良かったらご覧ください。


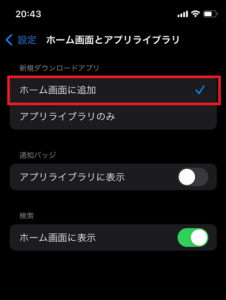



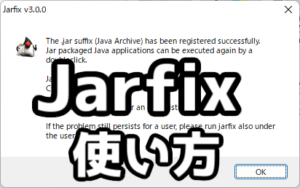
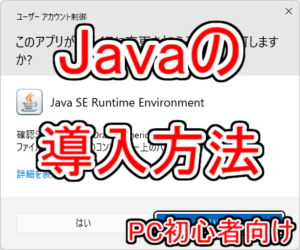
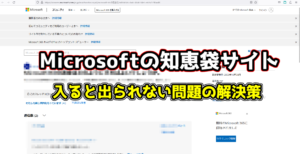

コメント