VR版Minecraft、「Vivecraft」の遊び方を紹介します。具体的にはSteam、SteamVR、そしてVivecraftの導入方法を紹介し、最後に少し操作法とおすすめ設定を紹介します。
正直な話、導入は動画を見ながらの方がやりやすいと思いますのでそちらがおすすめです。
この記事では主に文字による説明と動画では話しきれなかった補足説明を書いていきます。
↓プレイした感想はこちら!

必要なもの
VR版マインクラフトを遊ぶためには以下の機材が必要です。
・ゲーミングPC
・HMD(VRヘッドセット)
1から買い揃える場合最低でも20万はかかると思います。
一応Cardboardというスマホを簡易的なVRヘッドセットにするサービスを使えば(キーボードとマウスの操作ですが)ゲーミングPCとスマホがあればVR視点で遊ぶことができるそうです。現在調査しています。

↑赤枠が今日導入の説明をする物です。
個人的なおすすめVRヘッドセットはMetaQuest2です。以下の記事でPCへの接続に必要なケーブルを紹介しています。

導入の流れ
以下の流れで行います。0及び0-2の手順はご自身で行ってください。
0:必要な機材(PC、HMD)を用意する
0-2:Java版Minecraftを購入する、HMDをPCに接続しておく
1:Steamを導入する
2:SteamVRを導入する
3:Vivecraftをマイクラに導入する
動画でJava版マインクラフトの購入とHMDのセットアップ・接続は割愛していますが、Minecraftは購入方法がいくつかあり、またランチャーの仕様がしばしば変わること、HMDのセットアップは機種によって異なるため説明していません。
Java版マインクラフトの購入は「Minecraft Java 買い方」
HMDのセットアップやPCへの接続は「(HMD名) セットアップ」「(HMD名) PC 接続」などで検索してください。
1Steamの導入
※Steam導入済みの方はこの手順は不要です。
https://store.steampowered.com/?l=japanese
Steamのサイトにアクセスして、Steamのアプリをダウンロードしてください。(サイト右上の「Steamをインストール」を押し、真ん中らへんに出る大きい「Steamをインストール」をクリック)
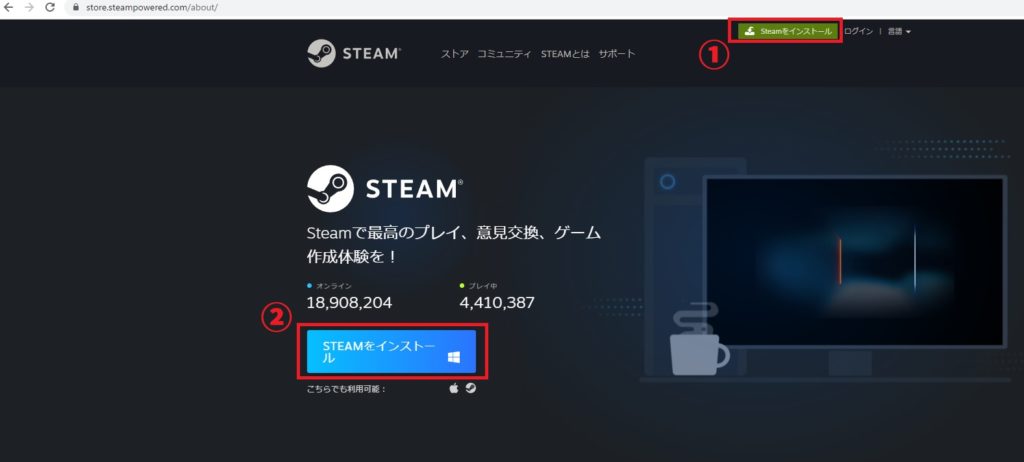
エクスプローラー(黄色いフォルダのやつ)の「ダウンロード」のところに「SteamSetup.exe」というファイルがあるのでダブルクリックして起動します。

あとは指示にしたがってインストールを進めてください。(「次へ」というボタンを押していけば自動で進みます。)
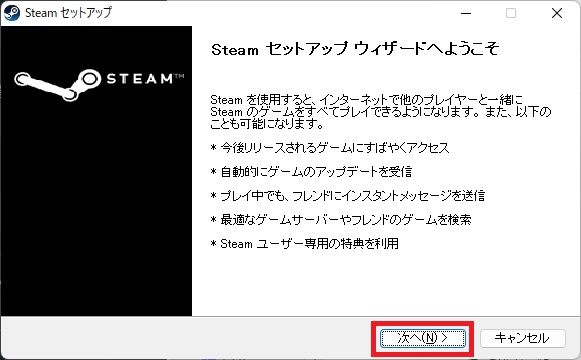
Steamアカウント作成
インストールが完了するとSteamのログイン画面が出ます。
ただしここではreChaptchaのエラーが起きやすいので別のところで会員登録を行います。
Edge、Firefox、GoogleChromeなどのブラウザを開き、右上の三本線もしくは三点をクリックし、「プライベートブラウザ」などのプライバシーが守られそうな感じの名前のブラウザを開きます。
このプライベートブラウザでアカウント作成を行うことでエラーが起きにくいです。友人によるとスマホのブラウザを使用することでもエラーを回避できるようです。
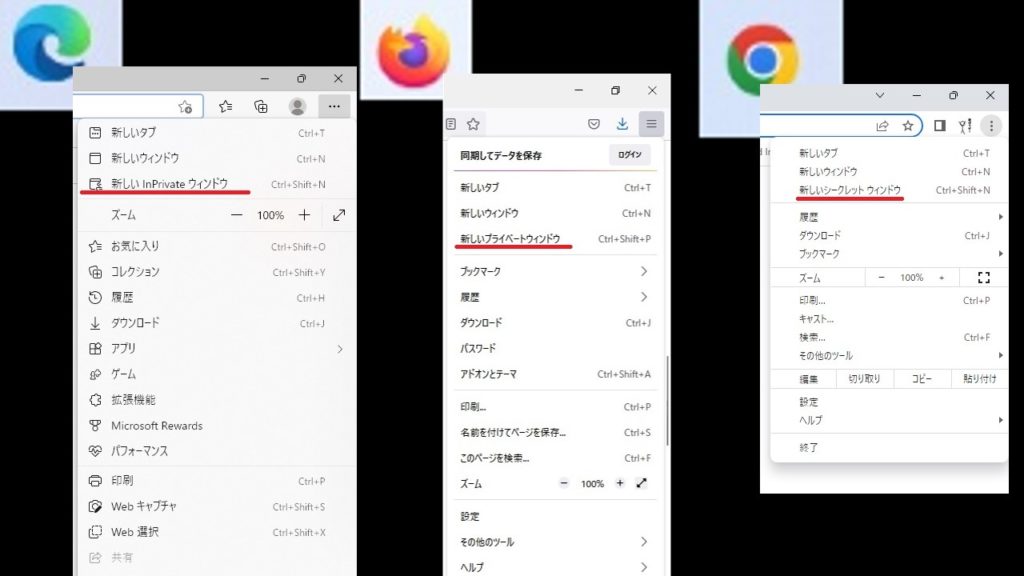
プライベートブラウザでSteamのサイトにアクセスし、右上の方にある「ログイン」ボタンを押します。下にスクロールすると「Steamに登録」というボタンがあるのでそれをクリックしてください。
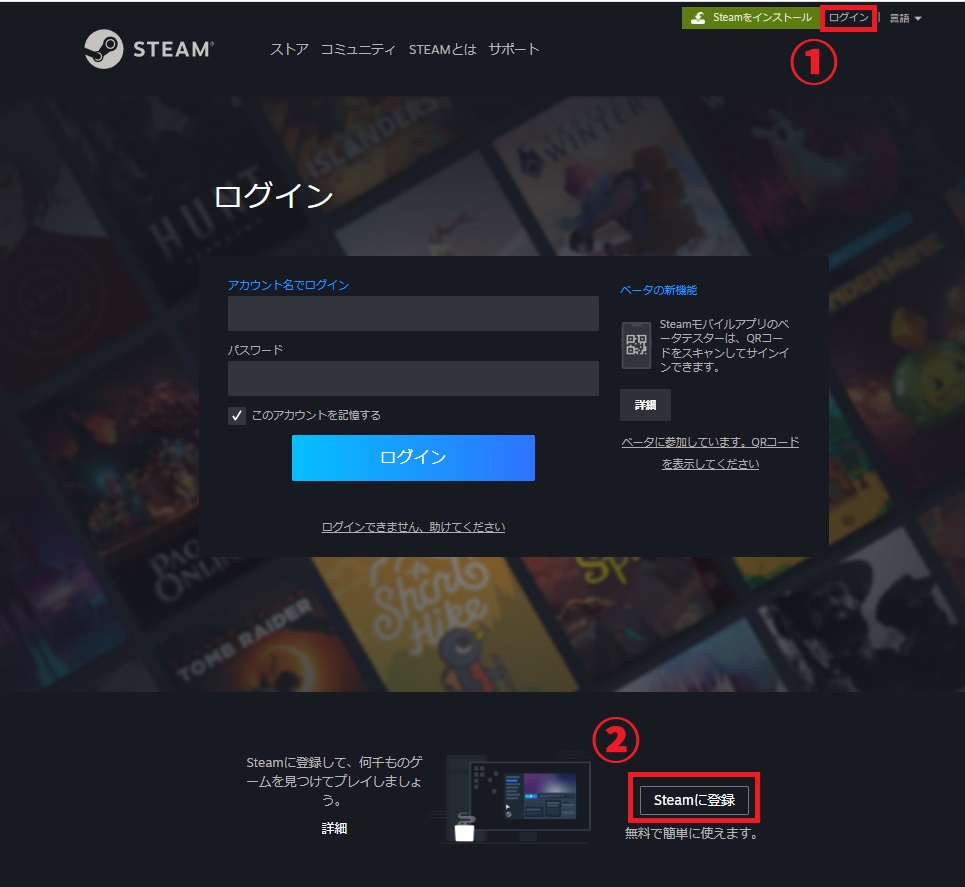
「アカウントを作成」というページに出るので自分の使っているメールアドレスを入れます。入れたら「私はロボットではありません」をクリアし、下の小さいチェックボックスにチェックを入れて「続行」を押します。メアドの取り方は過去記事を参照ください。
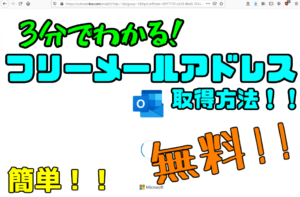
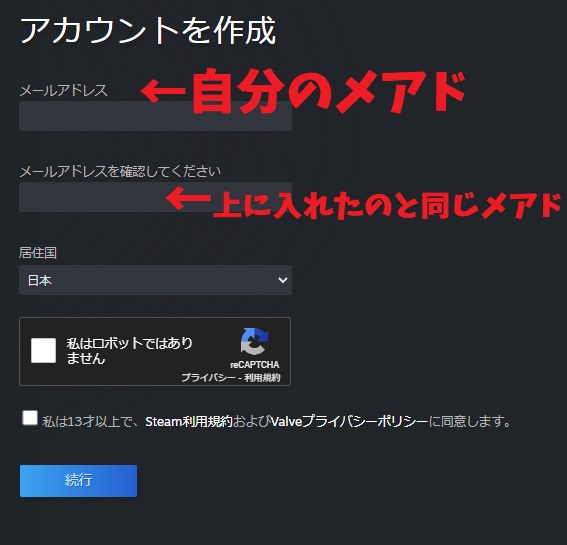
「続行」を押すと「Steamからのメール[入力したメアド]を確認し、アカウントの設定を完了してください。」という表示が出るので、自分のメールアドレスにログインして確認用リンクをクリックします。
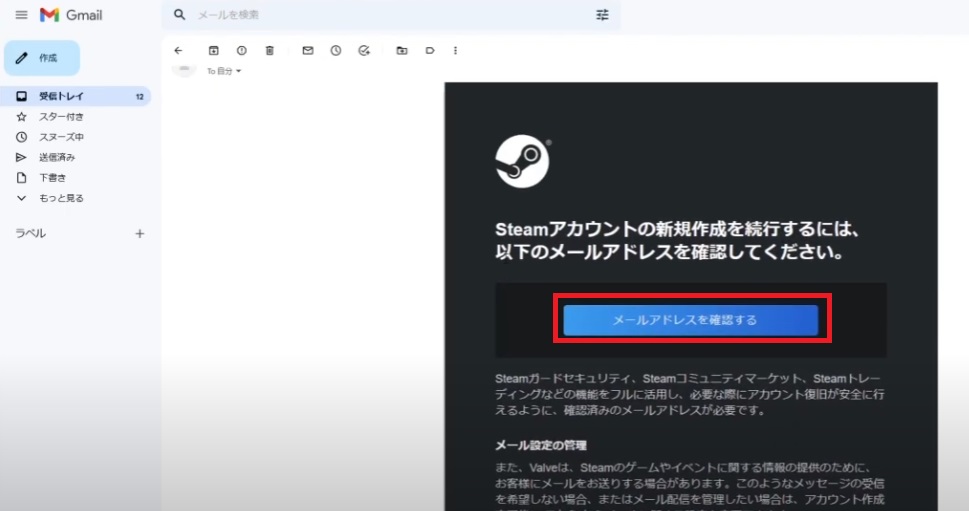
メールの確認が終わったら、先程まで作業を進めていたタブに戻り、ユーザー名とパスワードを自分で決めてください。
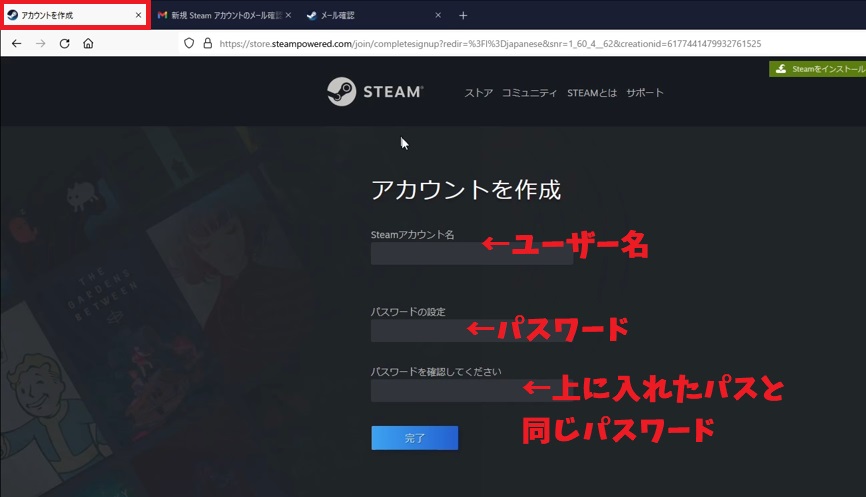
Steamを起動し、「既存のアカウントにログインする」をクリックします。ログイン用画面が出るので先程決めたアカウント名とパスワードを入れて「ログイン」を押します。「パスワードを保存する」にチェックを入れておくと毎回のログインが不要になるのでおすすめです。
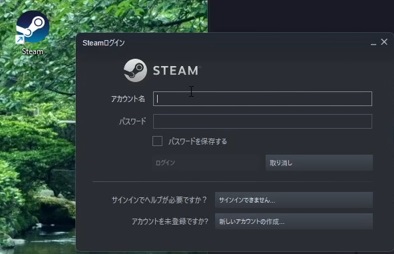
Steamの画面が出たらSteamの導入は完了です。
2SteamVRの導入
Steam画面左上の「ストア」を押し、右上の検索窓に「SteamVR」と入れます。SteamVRの名前が出るはずなのでクリックしてください。
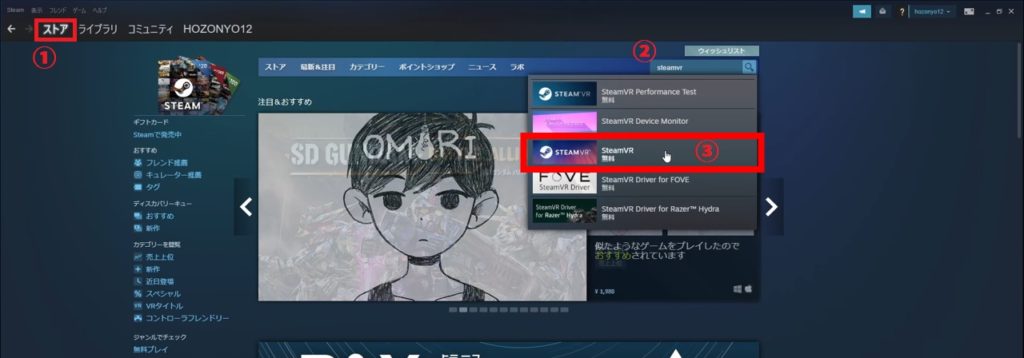
SteamVRの画面に出ます。「今すぐプレイ」を押してインストールしましょう。(ボタンの名前や表示は違う場合があるかもしれませんが、サムネイル画像の下の位置にあるボタンを押せば大丈夫です。)
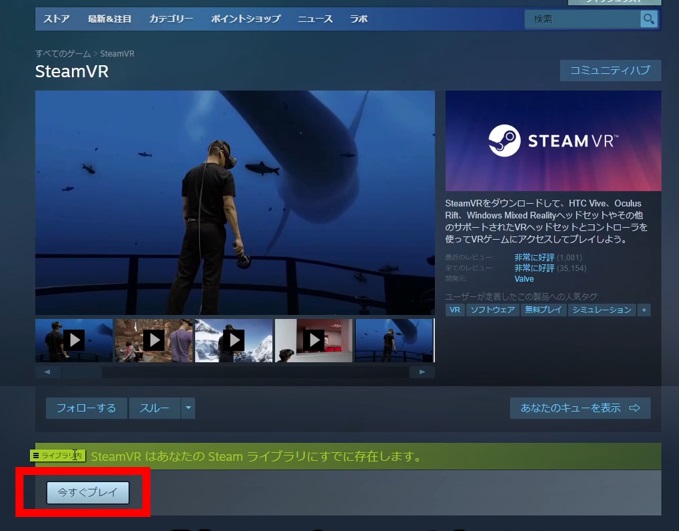
インストールはしばらく時間がかかるのでゆっくり待ちましょう。最下部のダウンロード進行表示が変わればダウンロード完了です。

Vivecraftの導入(2023/12/02改変)
https://www.curseforge.com/minecraft/mc-mods/vivecraft
現在はCurseforgeから導入するのがおすすめです。使いたいバージョン、使いたい前提MODのjarファイルをダウンロードし、他のMODと同じようにmodsフォルダに入れて起動するだけで使うことができます(ForgeやFabricの導入が必要です)
これはVR版もNonVR版も1つのjarファイルにまとめられており、起動すると最初は非VRで起動します。VRHMDをつないだ状態で「VR;オフ」のボタンを押すとVRモードに切り替えられます。
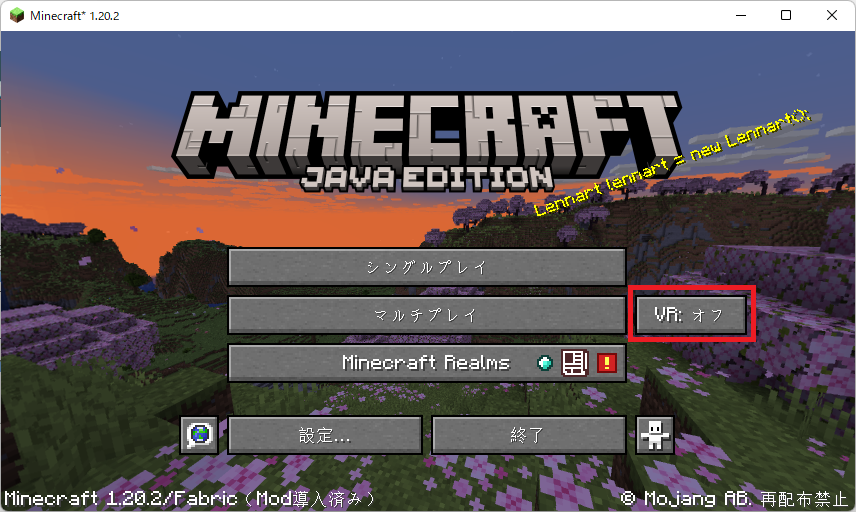
Vivecraftの導入(従来の方法~2023)
Vivecraftのダウンロードページに移動します。
自分で検索する場合はAboutのページにつくのでDownloadのページに移動してください)
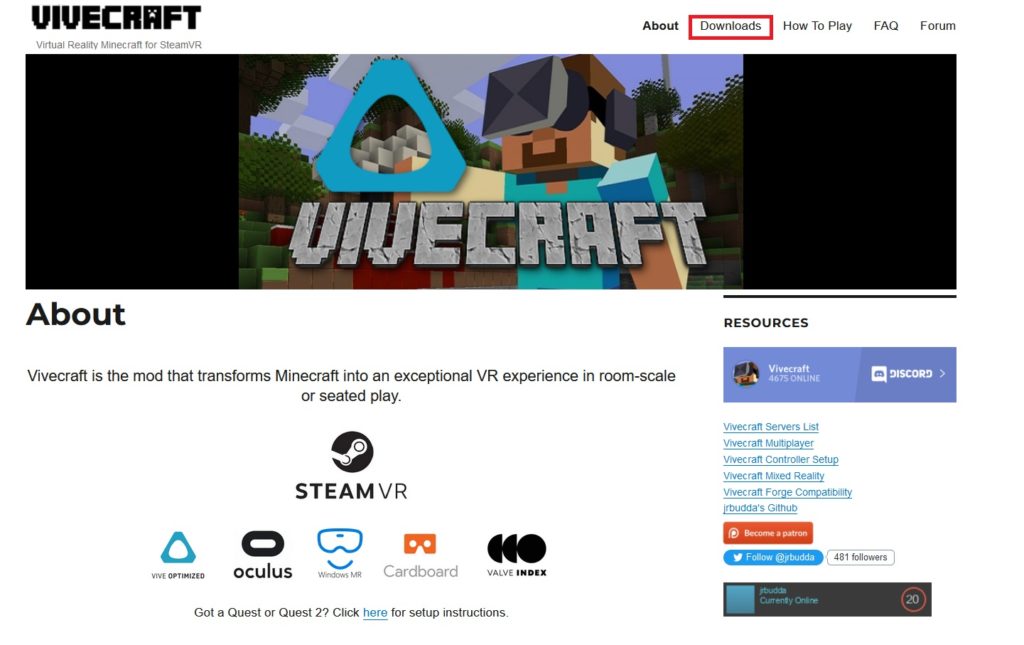
Downloadのページに行き下にスクロールするとバージョンの表があります。2022年9月現在、最新バージョン以外は無料で遊ぶことができます。
過去バージョンのものも遊べますがアップデートを受けないので操作感が現行バージョンのものと結構違います。
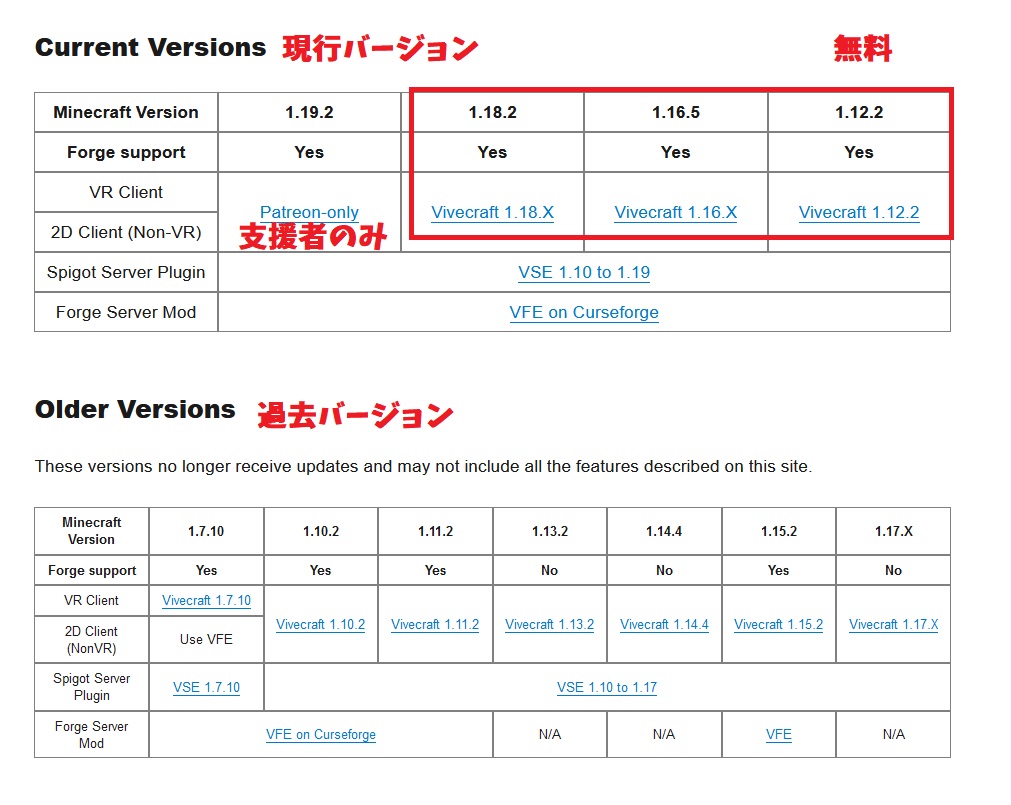
バージョンを選ぶとダウンロードのページに飛びます。下の方にスクロールするとAssetsという場所にファイルがあります。「NONVR(VRのでない)」ではなく、「Source code(開発者用)」でもないものをクリックしてダウンロードします。
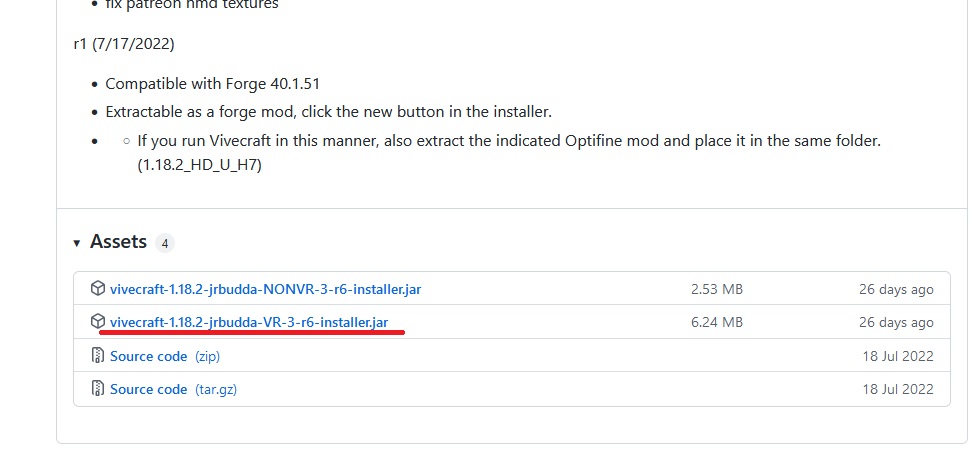
先程と同じようにエクスプローラーの「ダウンロード」のところに「Vivecraft-(バージョン名)-jrbudda-VR-(Vivecraftのバージョン名).installer.(jarもしくはexe)」のファイルがあるのでダブルクリックで起動します。
インストールオプション
Install Vivecraft with Forgeにチェックを入れておくと追加される起動構成がForge導入済みになります。modsフォルダにmodを入れれば、普通のForgeの時と同様に通常のマインクラフト用のMODが使えるので特に理由がなければチェックを入れておくのがおすすめです。
下三角から使用するメモリ数を2-8GBから選べます。ご自身のPCのメモリ容量と相談して決めましょう。
その他は基本的にそのままで大丈夫です。他に変えたい人は一番上の…からディレクトリ分けができます。Custom Profile Nameにチェックを入れれば起動構成名を変えられます。
カスタムが完了したらInstallを押してインストールを開始しましょう。この時Minecraftランチャーを起動していないようにしてください。
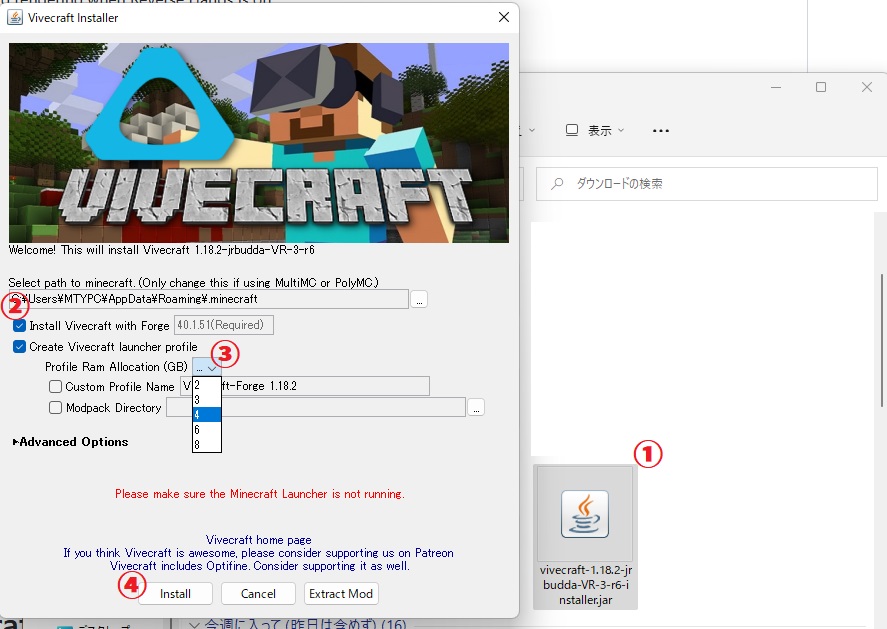
カスタム画面にも書いてありますが、Installのボタンを押すとMinecraftランチャーを閉じているかもう一度聞かれます。確認して「OK」を押しましょう。
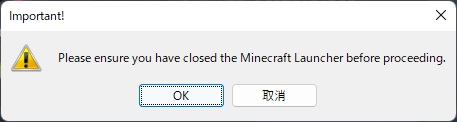
しばらく待つと青いビックリマークのメッセージボックスが出るのでOKを押します。

次にForgeのインストール画面に出ます。Install clientになっているのを確認してOKを押してください。
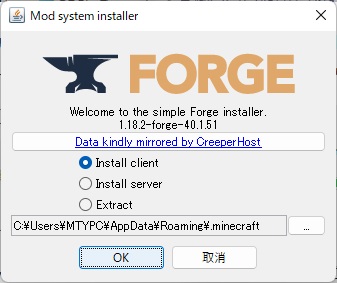
青いビックリマークのメッセージが出れば導入完了です。

Vivecraftの起動構成が追加されているのでPCにVRヘッドセットをつなげて「プレイ」を押します。後は遊ぶだけです。
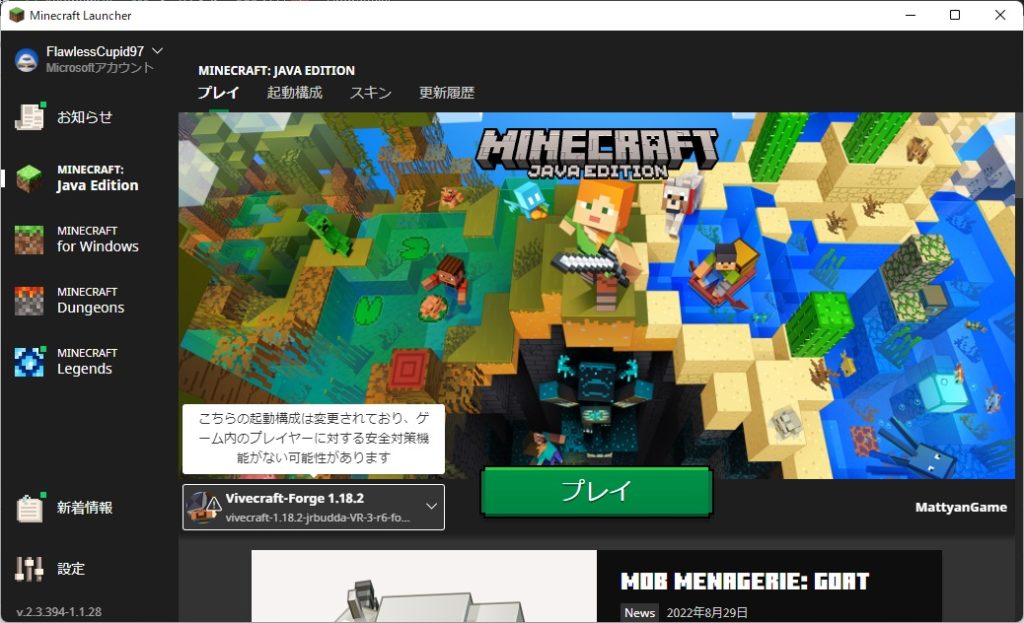
プレイ感・操作説明
実際にプレイした感想はこちらからどうぞ。

デフォルトの操作
操作はコントローラーの機種によって違うかもしれません。これはMetaQuest2のものです。
右手
スティック:視点の回転
トリガー:攻撃、ブロック破壊、決定などPCで言う左クリック
グリップ:ホットバー選択を右へ
A:ブロック設置、チェスト開閉などPCで言う右クリック
B:円形メニュー(アイテムを捨てる、チャットなどを素早く出せる)
左手
スティック:徒歩移動
トリガー:テレポート移動
グリップ:ホットバー選択を左へ
X:インベントリ
Y:Escメニュー
操作の変更方法
キーバインドはSteamVRの機能から調整できます。
VRゲームを起動するとPCの画面の下側にSteamVRの画面が自動で起動するので左上の三本線をクリックして選択肢を出します。そこにある「設定」を押し設定画面を出します。「コントローラー」→「コントローラーのバインドを管理」を押します。
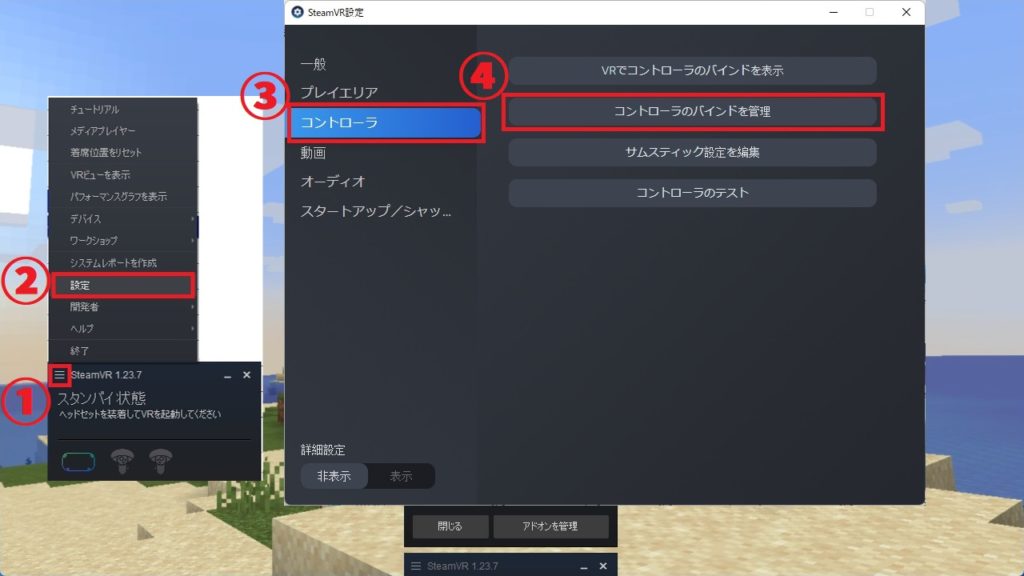
するとバインド管理画面の前の画面に出ます。Vivecraftが選択されているのを確認してアクティブなコントローラーのバインドを「カスタム」にします。すると「このバインドを編集」というボタンが出現するので押します。すると編集用の画面に行けます。
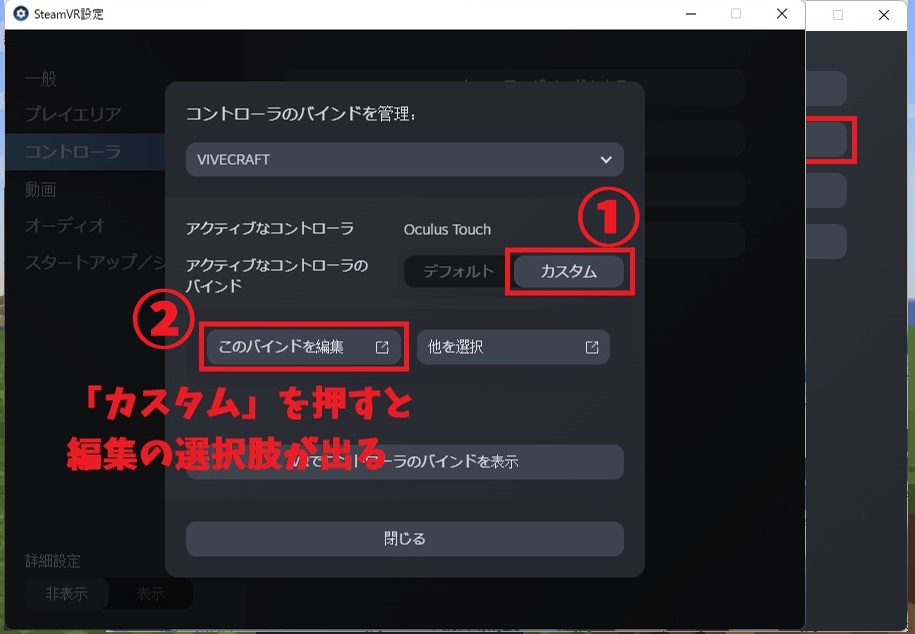
マウスカーソルを各種ボタンのところに持っていくと鉛筆マークが出るので押して編集し、操作名をクリックして変更できます。変更は即時に保存されます。Xボタン、Yボタンは何も内容に書かれていますが実際にはメニューが最初から割り当てられています。
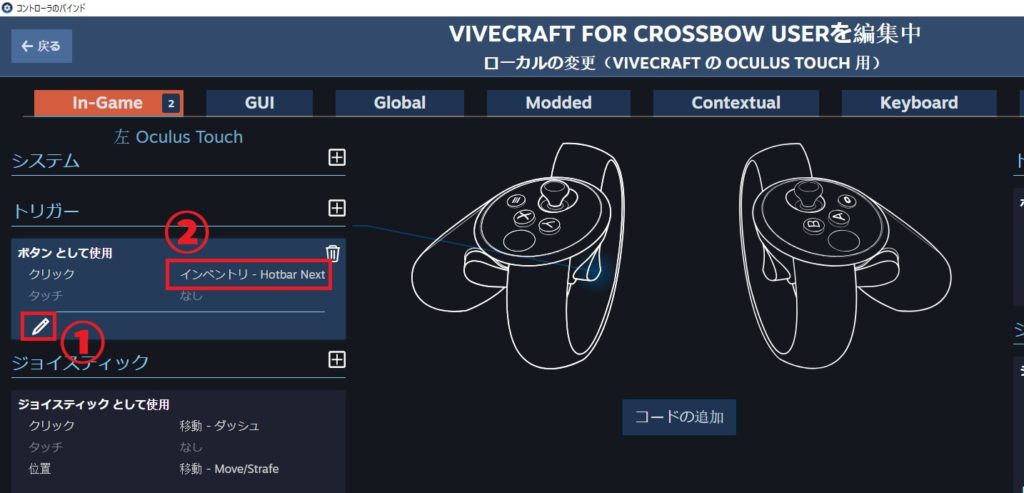
世界の大きさの調節
Minecraftの主人公は身長が2mあり、それに合わせて世界が作られているためそのままだと世界は非常に巨大です。
ゲーム内でyボタンを押しメニューを開き、「設定」→左上の「VR Settings」にある「World Scale」から世界の大きさを調節できます。人によると思いますが1.1倍~1.5倍くらいにするとPC版のマイクラと同じような目線で遊べることでしょう。
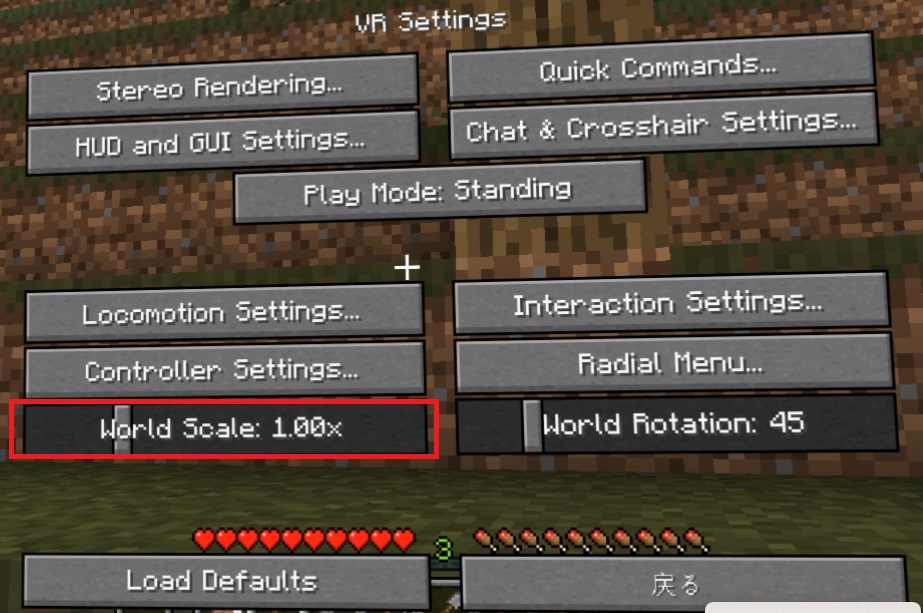
実況者向け:視界の端がカットされてしまう問題の解決法
Vivecraftでデスクトップに写っている画面を録画すると初期状態では視界の本当に中央あたりの映像しか映せませんが、これは設定で変えられます。
先程の「VR Settings」から「Stereo Rendering」に行き、そこにある「Desktop Mirror」からデスクトップに映す画面の種類を変更できます。
デフォルトのCroppedでは視界の中央部分しか映せませんが、コレを変更することでだいぶ改善できます。
おすすめはSingleです。これなら視界の大部分を映すことができます。ただしかなり視野角の広い映像になるので酔いが発生しやすいかもしれません。
1st personもCroppedより視界が広く、酔いもSingleよりは発生しにくそうです。ですがChropped同様視界の下端は結構削られてしまいます。
3rd personなら三人称の画面を表示できますが、正面をどこにするかは設定できないようです。
一応、公式が作った統合版のVRモードの解説も書いています。遊んだ感想としては現時点ではVivecraftの圧勝です。

その他のおすすめVRゲームはコチラ。











コメント